|
A continuación se indican algunas tareas básicas que puede realizar en Microsoft Outlook 2010. |
En este artículo...
¿Qué es Outlook?
Microsoft Outlook 2010 ofrece herramientas de administración de correo electrónico personal y empresarial premium a más de 500 millones usuarios de Microsoft Office en el mundo. Con la publicación de Outlook 2010, se obtiene un conjunto más completo de experiencias para satisfacer sus necesidades de comunicación en el trabajo, casa y escuela.
Desde un aspecto rediseñado hasta organización, búsqueda y comunicación de correo electrónico avanzadas y características de redes sociales, Outlook 2010 le ofrece una experiencia de primera clase para seguir siendo productivo y estar en contacto con su personal y redes empresariales.
Agregar una cuenta de correo electrónico
Antes de poder enviar y recibir mensajes de correo electrónico con Outlook 2010, debe agregar y configurar una cuenta de correo electrónico. Si ha usado una versión anterior de Microsoft Outlook en el mismo equipo en el que instaló Outlook 2010, la configuración de la cuenta se importará automáticamente.
Si es la primera vez que usa Outlook o si va a instalar Outlook 2010 en otro PC, se iniciará la característica Configuración automática de la cuenta que le ayudará a configurar las cuentas de correo electrónico. Esta configuración requiere solo su nombre, dirección de correo electrónico y contraseña. Si la cuenta de correo electrónico no se puede configurar automáticamente, deberá especificar la información adicional requerida de forma manual.
-
Haga clic en la pestaña Archivo.
-
En Información de cuenta, haga clic en Agregar cuenta.
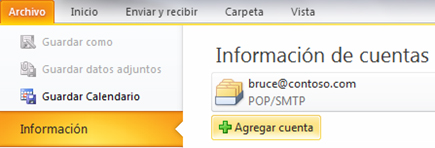
Para obtener más información, consulte configuración de correo electrónico de Outlook.
Nota: Para agregar una cuenta de Outlook.com (anteriormente hotmail), vea Agregar una cuenta de Outlook.com en Outlook para Windows.
Cree un nuevo mensaje de correo electrónico.
Outlook 2010 le permite comunicarse con uno o más destinatarios con un conjunto muy completo de características y personalizaciones.
-
En Correo, en la pestaña Inicio, en el grupo Nuevo, haga clic en Nuevo correo electrónico.
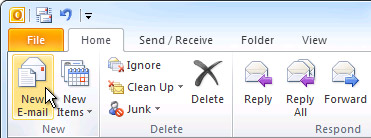
Método abreviado de teclado Para crear un mensaje de correo electrónico, presione Ctrl+Mayús+M.
Para obtener más información, consulte Crear un mensaje de correo electrónico.
Reenviar o responder o un mensaje de correo electrónico
-
En las pestañas Inicio o Mensaje, en el grupo Responder, haga clic en Responder, Responder a todos o Reenviar.

Nota: El nombre de la pestaña depende de si el mensaje está seleccionado en la lista de mensajes o abierto en su propia ventana.
Para quitar un nombre de las líneasPara y Cc, haga clic en el nombre y presione la tecla Supr. Para agregar un destinatario, haga clic en el cuadro Para, Cco Cco y escriba el destinatario.
Para obtener más información, consulte Responder o reenviar un mensaje de correo electrónico.
Agregar datos adjuntos a un mensaje de correo electrónico
Pueden adjuntarse archivos a un mensaje de correo electrónico. Además, se pueden incluir otros elementos de Outlook, como mensajes, contactos o tareas, en los mensajes que envía.
-
Cree un mensaje, o para un mensaje existente, haga clic en Responder, Responder a todos o Reenviar.
-
En la ventana del mensaje, en la pestaña Mensaje, en el grupo Incluir, haga clic en Adjuntar archivo.
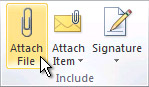
Para obtener más información, consulte Adjuntar un archivo u otro elemento a un mensaje de correo electrónico.
Abrir o guardar datos adjuntos en un mensaje de correo electrónico
Puede abrir los datos adjuntos desde el Panel de lectura o desde un mensaje abierto. Después de abrir y ver el dato adjunto, puede elegir guardarlo en una unidad de disco. Si un mensaje contiene más de un dato adjunto, puede guardarlo como un grupo o de uno en uno.
Abrir datos adjuntos
-
Haga doble clic en los datos adjuntos.
Guardar datos adjuntos
-
Haga clic en los datos adjuntos en el panel de lectura o el mensaje abierto.
-
En la pestaña Datos adjuntos, en el grupo Acciones, haga clic en Guardar como. También puede hacer clic con el botón secundario en los datos adjuntos y, a continuación, en Guardar como.
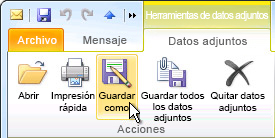
Para obtener más información, consulte Abrir y guardar datos adjuntos.
Agregar una firma de correo electrónico a los mensajes
Puede crear firmas personalizadas para los mensajes de correo que contengan texto, imágenes, su Tarjeta de presentación electrónica, un logotipo o incluso una imagen de su firma manuscrita.
Crear una firma
-
Abra un mensaje nuevo. En la pestaña Mensaje, en el grupo Incluir, haga clic en Firma y, a continuación, en Firmas.

-
En la pestaña Firma de correo electrónico, haga clic en Nueva.
Agregar una firma
-
En un mensaje nuevo, en la pestaña Mensaje, en el grupo Incluir, haga clic en Firma y, a continuación, en la firma que desee.
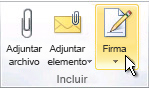
Para obtener más información, vea crear y agregar una firma a los mensajes.
Crear una cita de calendario
Las citas son actividades programadas en el calendario que no implican invitar a otras personas ni reservar recursos.
-
En Calendario, en la pestaña Inicio, en el grupo Nuevo, haga clic en Nueva cita. También puede hacer clic con el botón derecho en un bloque de tiempo en la cuadrícula del calendario y hacer clic en Nueva cita.
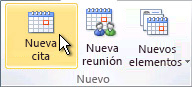
Método abreviado de teclado Para crear una cita, presione Ctrl+Mayús+A.
Para obtener más información, consulte Programar una cita.
Programar una reunión con otras personas
Una reunión es una cita que incluye a otras personas y posiblemente recursos, por ejemplo, salas de conferencias. Las respuestas a las convocatorias de reuniones se muestran en la Bandeja de entrada.
-
En Calendario, en la pestaña Inicio, en el grupo Nuevo, haga clic en Nueva reunión.
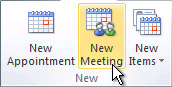
Método abreviado de teclado Para crear una nueva solicitud de reunión desde cualquier carpeta de Outlook, presione Ctrl+Mayús+Q.
Para obtener más información, consulte Programar una reunión con otras personas.
Establecer un aviso
Puede establecer o quitar avisos para una gran variedad de elementos, incluidos mensajes de correo electrónico, citas y contactos.
Para citas o reuniones
En un elemento abierto, en las pestañas Cita o Reunión, en el grupo Opciones, en la lista desplegable Aviso, seleccione el período de tiempo antes de la cita o la reunión en la que desea que aparezca el aviso. Para desactivar un aviso, seleccione Ninguno.
Para mensajes de correo electrónico, contactos y tareas
-
En el grupo Etiquetas de la pestaña Inicio, haga clic en Seguimiento y en Agregar aviso.
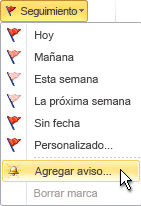
Sugerencia: Con los avisos puede marcar fácilmente mensajes de correo electrónico como tareas pendientes. Haga clic con el botón secundario en la columna Estado de marca de la lista de mensajes. O bien, si tiene el mensaje abierto, vaya a la pestaña Mensaje en el grupo Seguimiento, y haga clic en Seguimiento y en Agregar aviso.
Para obtener más información, vea Establecer o quitar avisos.
Crear un contacto
Los contactos pueden ser un simple nombre o dirección de correo electrónico, o bien incluir información detallada adicional como dirección postal, varios números de teléfono, una imagen, cumpleaños y cualquier otra información relacionada con el contacto.
-
En Contactos, en la pestaña Inicio, en el grupo Nuevo, haga clic en Nuevo contacto.
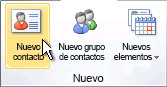
Método abreviado de teclado Para crear un contacto desde cualquier carpeta de Outlook, presione Ctrl+Mayús+C.
Para obtener más información, consulte Crear o agregar un contacto.
Crear una tarea
Muchas personas usan listas de tareas pendientes, ya sea en papel, en una hoja de cálculo o en una combinación de papel y medios electrónicos. En Microsoft Outlook, puede combinar varias listas en una, obtener avisos y realizar el seguimiento del progreso de las tareas.
-
En Tareas, en la pestaña Inicio, en el grupo Nuevo, haga clic en Nueva tarea.
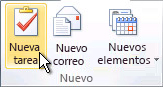
Método abreviado de teclado Para crear una nueva tarea, presione Ctrl+Mayús+K.
Para obtener más información, consulte Crear tareas y tareas pendientes.
Crear una nota
Las notas son el equivalente electrónico de las notas autoadhesivas en papel. Use notas para anotar preguntas, ideas, avisos o cualquier apunte que desee tener por escrito.
-
En Notas, en el grupo Nuevo, haga clic en Nuevo contacto.

Método abreviado de teclado Para crear una nota, presione Ctrl+Mayús+N.
Para obtener más información, consulte Crear una nota.
Imprimir un mensaje de correo electrónico, contacto, elemento de calendario o tarea
Se pueden imprimir elementos individuales, como mensajes de correo electrónico, contactos, elementos de calendario o vistas más grandes, como calendarios, libretas de direcciones o listas de contenido de carpetas de correo.
El procedimiento para imprimir es el mismo en Correo, Calendario o cualquier otra carpeta en Microsoft Outlook, todas las configuraciones y funciones de impresión se encuentran en la vista Backstage. Haga clic en la pestaña Archivo para abrir la vista Backstage.
-
Haga clic en un elemento o una carpeta de Outlook que desee imprimir.
-
Haga clic en la pestaña Archivo.
-
Haga clic en Imprimir.
Para obtener más información, vea Imprimir elementos en Outlook.








