Nota: Nos gustaría proporcionarle el contenido de ayuda actual lo más rápido posible en su idioma. Esta página se ha traducido mediante un sistema automático y es posible que contenga imprecisiones o errores gramaticales. Nuestro objetivo es que este contenido sea útil para usted. ¿Puede informarnos sobre si la información le ha sido útil al final de la página? Aquí tiene el artículo en inglés para que pueda consultarlo fácilmente.
Lync es un servicio que le ayuda a mantenerse conectado a las personas que son importantes para usted, con un toque obtiene acceso a mensajería instantánea (MI), correo electrónico, llamadas de audio y vídeo, y presentaciones y reuniones en línea.
En este artículo le llevará a través de algunas tareas clave de Lync para empezar. Si no ve aquí lo que necesita, puede buscar temas de ayuda específicos con búsqueda o consulte la AQ sobre Lync para Office 365.
Importante: Para poder utilizar Lync, instálelo desde el portal de Office 365 y, a continuación, ábralo en su equipo. Para obtener los detalles, vea Instalar Lync y Abrir Lync.
Buscar y agregar un contacto
En Lync, los contactos son identidades en línea de las personas con las que interactúa con mayor frecuencia. Son una parte fundamental de la experiencia de Lync. Una de las primeras cosas que deseará hacer al empezar a usar Lync es crear su lista de contactos.
-
En la ventana principal de Lync, en el cuadro de búsqueda, escriba el nombre o la dirección de correo electrónico de la persona en cuestión. Puede agregar colegas del trabajo y, si su compañía ha hecho las configuraciones necesarias para ello, puede agregar personas de fuera del lugar de trabajo.
-
En los resultados de la búsqueda, señale la entrada de la persona y, a continuación, haga clic en Más opciones.
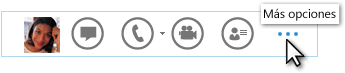
Importante: Si no encuentra a la persona que busca, lo que puede pasar si esta no se encuentra en su organización, pruebe a agregarla usando el icono Agregar un contacto, situado en la esquina superior derecha de la lista de contactos. Para más información, consulte Agregar un contacto en Lync.
-
Seleccione Agregar a lista de contactos y, a continuación, seleccione un grupo para el nuevo contacto al que asignará.
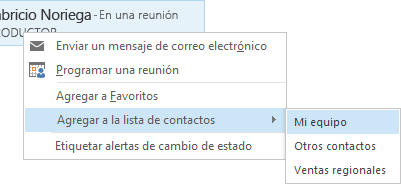
Enviar un mensaje instantáneo
Para iniciar una conversación de mensajería instantánea, haga lo siguiente:
-
Localice a la persona a la que desea enviar un mensaje instantáneo a través de la búsqueda o en su lista de contactos y luego siga uno de los procedimientos que se describen a continuación:
-
Haga doble clic en cualquier parte de su entrada correspondiente.
-
Haga clic con el botón secundario en el listado de la persona y luego seleccione Enviar un MI.
-
Sitúese en la imagen y, a continuación, haga clic en el icono Mi.

-
Escriba el mensaje en el área de entrada de texto situado en la parte inferior de la ventana de la conversación y pulse Entrar en el teclado.
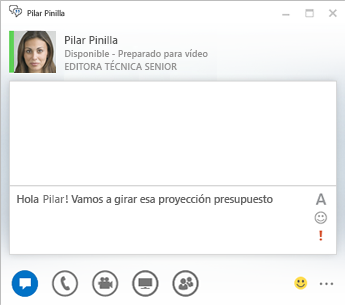
Sugerencia: Puede agregar archivos e imágenes, cambiar fuentes y usar emoticonos o la marca Importante para hacer que su mensaje sea más detallado o expresivo. Consulte Enviar un mensaje instantáneo (usar MI de Lync) para saber cómo hacerlo.
Comprobar el dispositivo de audio
Antes de usar Lync para empezar o unirse a una llamada o una reunión de Lync, configure su dispositivo de audio y compruebe la calidad. Puede usar el micrófono y los altavoces del PC o conectar un auricular.
-
En la esquina inferior izquierda de la ventana principal de Lync, haga clic en Seleccionar disp. principal.
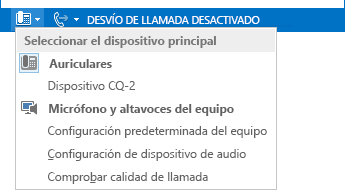
-
Haga clic en Configuración de dispositivo de audio.
-
Si tiene más de un dispositivo de audio, en Seleccione el dispositivo que desea utilizar para las llamadas de audio, seleccione el dispositivo que desea usar.
-
En Personalizar el dispositivo, arrastre el control deslizante para ajustar los altavoces y el micrófono.
-
En el menú Altavoz, compruebe el volumen del altavoz haciendo clic en la flecha verde para escuchar un tono de muestra.
-
Hable en el dispositivo que usa para la voz: un receptor de teléfono o auriculares, unos auriculares o el micrófono y compruebe el volumen observando el indicador azul del menú micrófono.
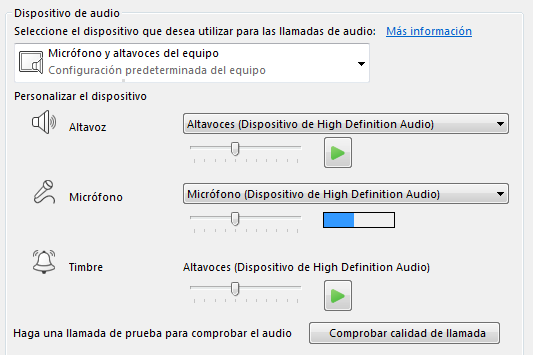
Nota: Para obtener una lista de dispositivos de audio y vídeo optimizados para Lync, vaya a teléfonos y dispositivos cualificados para Microsoft Lync en el sitio Web de TechNet.
Realizar llamadas
Use Lync para llamar a alguien desde una tarjeta de contacto.
-
Deténgase en el listado de contacto de la persona que desea llamar.
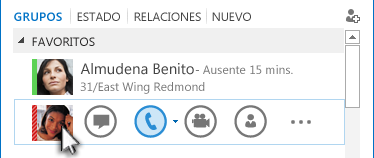
-
Haga clic en el icono del teléfono para llamar al contacto.
Responder a una llamada
Cuando alguien le llama, aparece una alerta hacia arriba en la pantalla.

Siga uno de estos procedimientos:
-
Para responder a la llamada, haga clic en cualquier lugar del área de fotografías.
-
Para rechazar la llamada, haga clic en Omitir.
-
Para otras acciones, haga clic en Opciones y luego siga uno de estos procedimientos:
-
Para responder con un mensaje instantáneo en lugar de con audio o vídeo, haga clic en Respuesta de mensajería instantánea.
-
Para rechazar la llamada y evitar otras llamadas, haga clic en Establecer en No molestar.
-
Para contestar una llamada de video solo con audio en lugar de con audio y vídeo, haga clic en Contestar solo con el audio.
-
Compartir el escritorio o un programa
Lync le permite compartir información sobre el PC de un par de formas:
-
Uso compartido del escritorio, para cuando tenga que cambiar de un programa a otro o trabajar con archivos de diferentes programas.
-
Uso compartido de programa, para cuando tenga que presentar determinados programas o archivos, pero no quiera que las demás personas vean nada más de su escritorio.
-
En una ventana de conversación o de la reunión, deténgase en el icono de presentación (monitor).
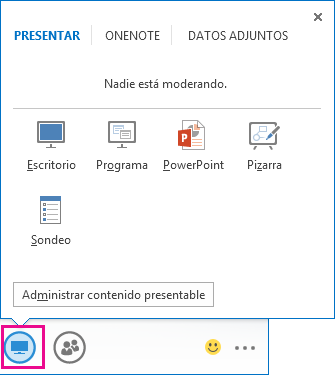
-
En la pestaña Presentar, siga uno de los procedimientos que se describen a continuación:
-
Para compartir el contenido del escritorio, haga clic en Escritorio.
-
Para compartir un programa o archivo determinado, haga clic en Programa y luego seleccione el programa o el archivo.
El estado de Lync cambiará a Presentando y dejará de recibir mensajes entrantes o llamadas.
Use la barra de herramientas de uso compartido situada en la parte superior de la pantalla para dejar de compartir o bien ceder el control a los participantes.







