Siga los pasos de este artículo solo si ha probado el proceso de desinstalación de Office para Mac habitual y sigue teniendo dificultades para reinstalar o iniciando las aplicaciones de Office.
Para eliminar por completo Microsoft 365 para Mac, debe realizar varios pasos y este artículo le guiará a través de cada uno de ellos. Léalos detenidamente e inicie sesión como administrador o proporcione un nombre y contraseña de administrador.
Nota: Para obtener ayuda con Office 2011 para Mac, consulte solucionar problemas de desinstalación de Office 2011 para Mac.
Paso 1: Eliminar aplicaciones Microsoft 365 para Mac
-
Abra Finder y haga clic en Aplicaciones.
-
Pulse Cmd

Nota: Dependiendo de su versión de Office, puede que tenga o no tenga Outlook o OneDrive instalado.
-
Pulse Ctrl y haga clic (o haga clic con el botón derecho) en las aplicaciones que ha seleccionado y elija Mover a la papelera.
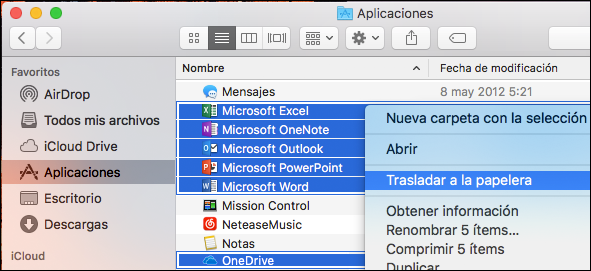
Paso 2: quitar los archivos auxiliares
Los archivos auxiliares que tiene que quitar se encuentran en las carpetas Biblioteca y Usuarios.
Eliminar archivos de la carpeta Biblioteca
-
Abra el Buscador, haga clic en Ir > Equipoy a continuación, haga clic en Ver > como Columnas.
-
Vaya a Disco duro de Macintosh y abra la carpeta Biblioteca.
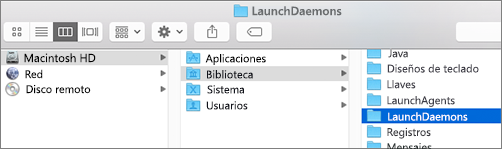
-
Vaya atrás y abra LaunchDaemons. Pulse Ctrl y haga clic (o haga clic con el botón derecho) en esos archivos, si están. Después, haga clic en Mover a la papelera.
-
com.microsoft.office.licensingV2.helper.plist)
-
com.microsoft.autoupdate.helper.plist
-
com.microsoft.onedriveupdaterdaemon.plist
-
-
Abra LaunchAgents y, si el archivo está, pulse Ctrl y haga clic (o haga clic con el botón derecho) en dicho archivo y, después, en Mover a la papelera.
-
com.microsoft.update.agent.plist
-
-
Vuelva atrás y abra PrivilegedHelperTools. Pulse Ctrl y haga clic (o haga clic con el botón derecho) en esos archivos, si están. Después, haga clic en Mover a la papelera.
-
com.microsoft.office.licensingV2.helper
-
com.microsoft.autoupdate.helper
-
-
Vuelva atrás y abra Preferencias. Pulse Ctrl y haga clic (o haga clic con el botón derecho) en esos archivos, si están. Después, haga clic en Mover a la papelera.
-
Com.microsft.office.licensingV2.helper.plist
-
Eliminar archivos de la carpeta Biblioteca de usuario
Para quitar archivos de su carpeta de usuario Biblioteca, tendrá que establecer primero las Opciones de vista del Buscador.
-
En el Finder, pulse las teclas +

-
En el menú Finder, haga clic en Ver > como listay a continuación, haga clic en Ver > Mostrar opciones de Vista.
-
Opciones de vista en el cuadro de diálogo, seleccione Mostrar carpeta Biblioteca.
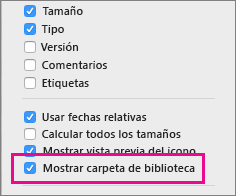
-
A continuación, vuelva a la vista de columna (

-
En la carpeta de biblioteca de usuario, haga clic en Contenedores y pulse Ctrl y haga clic (o haga clic con el botón derecho) en cada uno de los archivos, si están. Después, haga clic en Mover a la papelera.
-
Com.microsoft.errorreporting
-
com.microsoft.Excel.plist
-
Com.microsoft.netlib.shipassertprocess
-
Com.microsoft.Office365ServiceV2
-
com.microsoft.onedrive.findersync
-
com.microsoft.Outlook.plist
-
Com.microsoft.Powerpoint
-
Com.microsoft.RMS-XPCService
-
com.microsoft.Word.plist
-
Com.microsoft.onenote.mac
-
-
En la carpeta de biblioteca de usuario, haga clic en Cookies y pulse Ctrl y haga clic (o haga clic con el botón derecho) en cada uno de los archivos, si están. Después, haga clic en Mover a la papelera.
Advertencia: Se quitarán los datos de Outlook si mueve estas carpetas a la Papelera. Debe realizar una copia de seguridad de estas carpetas antes de eliminarlas.
-
com.microsoft.onedrive.binarycookies
-
com.microsoft.onedriveupdater.binarycookies
-
-
En la carpeta de biblioteca de usuario, haga clic en Agrupar contenedores y pulse Ctrl y haga clic (o bien haga clic con el botón derecho) en cada uno de los archivos, si están. Después, haga clic en Mover a la papelera.
Advertencia: Se quitarán los datos de Outlook si mueve estas carpetas a la Papelera. Debe realizar una copia de seguridad de estas carpetas antes de eliminarlas.
-
UBF8T346G9.ms
-
UBF8T346G9.Office
-
UBF8T346G9.OfficeOneDriveSyncIntegration
-
UBF8T346G9.OfficeOsfWebHost
-
UBF8T346G9.OneDriveStandaloneSuite
-
Paso 3: Descargar y ejecutar la herramienta de eliminación de licencias
Siga las instrucciones de Cómo quitar archivos de licencia de Office en un equipo Mac para usar la herramienta de eliminación de licencias. De esta forma se eliminarán por completo los archivos de licencia de su equipo Mac.
Importante: Necesitará la cuenta de correo electrónico y la contraseña correctas que están asociadas a su copia de Office para volver a activarla.
Elimine los íconos Microsoft 365 para Mac de la propiedad Dock
Si ha agregado Microsoft 365 iconos al Dock se pueden convertir en signos de interrogación después de desinstalar Microsoft 365 para Mac. Para quitar estos iconos, control+clic o haga clic con el botón secundario en el icono y haga clic en Opciones > Quitar de la Base.
Paso 5: reiniciar el equipo
Cuando haya quitado todos los archivos enumerados en esta sección, vacíe la Papelera y reinicie el ordenador.








