|
El soporte guiado en el explorador puede proporcionar soluciones digitales para problemas de Office |
Importante: Los pasos pueden ser diferentes entre Outlook para Windowsnuevo y clásico. Para determinar qué versión de Outlook está usando, busque Archivo en la cinta de opciones. Si no hay ninguna opción Archivo, siga los pasos de la pestaña Nuevo Outlook . Si aparece la opción Archivo, seleccione la pestaña de Outlook clásico.
La nueva búsqueda de Outlook no devuelve ningún resultado
Nota: Para actualizar Búsqueda opciones en el nuevo Outlook para Windows, puede ir a Configuración > Búsqueda de> general y, a continuación, actualizar el ámbito de Búsqueda desde allí.
Cuando no obtenga resultados con la nueva búsqueda de Outlook, siga estos pasos:
Usar filtros para restringir la búsqueda y mostrar mensajes de correo electrónico antiguos
-
Al buscar resultados anteriores, puede usar filtros para restringir los criterios de búsqueda. Si el nuevo Outlook encuentra demasiados resultados, es posible que no se muestren los elementos más antiguos.
-
Para ajustar el ámbito predeterminado a Carpeta actual , vaya a Configuración.
-
Se buscan archivos en línea y los resultados se incluyen automáticamente.
-
Actualmente no se admite la búsqueda con varias cuentas. Para buscar en varias bandejas de entrada, debe seleccionar cada cuenta y buscar en Todas las carpetas.
Desinstalar y reinstalar el nuevo Outlook para Windows
Para desinstalar el nuevo Outlook:
-
En el menú Inicio , seleccione nuevo Outlook para Windows.
-
Selecciona la flecha para expandir la opción de lista en Inicio.
-
Selecciona Desinstalar para iniciar el proceso de desinstalación.
Para reinstalar el nuevo Outlook:
-
Abra la versión clásica de Outlook para Windows.
-
En la esquina superior, verá un botón de alternancia para Probar la nueva

-
Seleccione este botón de alternancia para descargar la nueva aplicación y cambiará al nuevo Outlook para Windows.
La búsqueda de Outlook devuelve resultados incompletos o la búsqueda no puede encontrar correos electrónicos antiguos
Incluir carpeta Elementos eliminados
Si los resultados de búsqueda que faltan están en la carpeta Elementos eliminados , puede agregar esta carpeta a los resultados de búsqueda:
-
Inicie el nuevo Outlook para Windows.
-
Selecciona Configuración, GeneralBúsqueda.
-
En Búsqueda resultados, asegúrese de que la casilla Incluir elementos eliminados está activada.
Nota: Si estos pasos no sirven de ayuda, pruebe los pasos avanzados de este artículo: No hay resultados de búsqueda para cuentas POP, IMAP o Exchange
Elija el escenario que mejor describa el problema de búsqueda de Outlook:
La búsqueda de Outlook no devuelve ningún resultado
Cuando no obtenga resultados con la búsqueda de Outlook, siga estos pasos en el orden indicado:
-
En Windows 10: selecciona el botón Inicio, selecciona Configuración > Actualizar seguridad & y, a continuación, selecciona Solucionar problemas. Busque y haga clic en Búsqueda e indexación, y haga clic en Ejecutar el solucionador de problemas.
-
En Windows 8.1: En Inicio, busca Configuración. En Configuración, busca solución de problemas y selecciona solución de problemas en los resultados de búsqueda. Busca y ejecuta el solucionador de problemas de Búsqueda e indexación.
-
En Windows 7: En Inicio, selecciona Panel de control y, a continuación, solución de problemas. Busca y ejecuta el solucionador de problemas de Búsqueda e indexación.
-
Inicie Outlook y haga clic en el cuadro Búsqueda.
-
Seleccione Herramientas de búsqueda > Estado de indexación desde el menú Búsqueda.
-
Cuando aparezca el cuadro de diálogo Estado de indexación , verá lo siguiente:
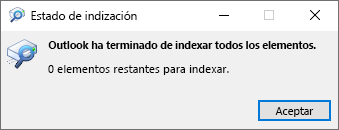
Si Outlook no ha terminado de indexar, apunte los elementos restantes para indexar, espere cinco minutos y vuelva a comprobarlo. Si no ha disminuido el número de elementos, continúe con el paso siguiente.
-
Inicie Outlook y haga clic en el cuadro Búsqueda.
-
Seleccione Herramientas de búsqueda > Ubicaciones de búsqueda desde el menú Búsqueda.
-
Asegúrese de seleccionar todos los archivos o almacenes de datos.
-
Haz clic en el menú Inicio de Windows y haz clic en el cuadro Búsqueda.
-
Escriba services.msc y presione Entrar.
-
En la columna Nombre, busque y haga doble clic en Windows Búsqueda.
-
Establece el Tipo de inicio en Automático (inicio retrasado) si aún no lo era.
-
Si el estado del servicio no muestra Ejecución, haga clic en el botón Inicio situado debajo para iniciar el servicio.
-
Salga de Outlook.
-
Abra Opciones de indexación en el panel de control de Windows.
-
En el cuadro de diálogo Opciones de indexación, asegúrese de que Microsoft Outlook aparece en la columna Ubicaciones incluidas.
-
Si no se muestra Microsoft Outlook, seleccione Modificar y, después, haga clic para activar la casilla de verificación junto a Microsoft Outlook.
-
Seleccione Aceptar y, después, seleccione Cerrar.
Siga estos pasos para asegurarse de que las opciones de indexación están configuradas correctamente:
-
Salga de Outlook.
-
Abra Opciones de indexación en el panel de control de Windows.
-
En el cuadro de diálogo Opciones de indexación, haga clic en Avanzadas.
-
Seleccione la pestaña Tipos de archivo.
-
Desplácese hacia abajo hasta que encuentre msg en la columna Extensión y selecciónelo.
-
Asegúrese de que la opción Propiedades del índice y contenido del archivo está habilitada.
-
Seleccione Aceptar y, después, seleccione Cerrar.
Nota: Asegúrese de que la columna Descripción del filtro muestra Office Outlook MSG IFilter. Si no es el caso, o bien el servicio de búsqueda de Windows no funciona correctamente, o Microsoft Outlook no pudo instalar correctamente los filtros. En cualquier caso, debería ponerse en contacto con el soporte técnico de Microsoft para obtener ayuda con el problema.
-
Salga de Outlook.
-
Abra Opciones de indexación en el panel de control de Windows.
-
En el cuadro de diálogo Opciones de indexación, haga clic en Avanzadas.
-
En el cuadro de diálogo Opciones avanzadas, seleccione Reconstruir.
-
Seleccione Aceptar y, después, seleccione Cerrar.
Si no finaliza la indexación, póngase en contacto con el soporte técnico de Microsoft para solicitar ayuda con la Búsqueda en el escritorio de Windows.
Siga estos pasos para crear un nuevo perfil y una búsqueda de prueba:
-
En Outlook, seleccione Archivo > Configuración de la cuenta > Administrar perfiles. O bien, puede salir de Outlook y abrir Correo en el panel de control de Windows.
-
En el cuadro de diálogo Configuración de correo: Outlook, elija Mostrar perfiles y seleccione Agregar en la pestaña General.
-
En el cuadro Nombre de perfil, escriba un nombre para el nuevo perfil y, después, seleccione Aceptar.
-
Si se le pide, escriba la información de la cuenta, como la dirección de correo electrónico y contraseña y, después, seleccione Siguiente.
-
Seleccione Finalizar. Encontrará el nuevo nombre de perfil que agregó en la pestaña General del cuadro de diálogo Correo .
-
En Al iniciar Microsoft Outlook, use este perfil, elija Solicitar un perfil y, a continuación, seleccione Aceptar.
-
Reinicie Outlook.
-
En la lista desplegable del cuadro de diálogo Elegir perfil, elija el nuevo nombre de perfil que creó y seleccione Aceptar.
-
Haga clic en el cuadro Búsqueda e intente la búsqueda.
Si la búsqueda funciona, puede que haya un problema con el perfil antiguo. Puede que quiera hacer que el perfil nuevo sea el perfil predeterminado y transferir la información del perfil antiguo al nuevo.
Al buscar resultados anteriores, puede usar filtros para restringir los criterios de búsqueda. Si Outlook encuentra demasiados resultados, es posible que no se muestren los elementos más antiguos. Para obtener más información sobre cómo usar filtros, vea Aprender a restringir los criterios de búsqueda en Outlook.
Los pasos para acceder a la herramienta de reparación varían en función del sistema operativo. Elija su sistema operativo entre las siguientes opciones.
- Seleccionar el sistema operativo
- Windows 10
- Windows 8 u 8.1
- Windows 7 o Vista
-
Haga clic con el botón derecho en el botón Inicio

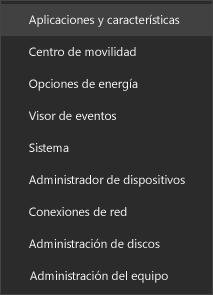
-
Seleccione el producto de Microsoft Office que desea reparar y haga clic en Modificar. Si no ve ninguna opción, seleccione los tres puntos en el lado derecho.
Nota: Esto reparará todo el conjunto de aplicaciones de Office aunque solo quiera reparar una aplicación, como Word o Excel. Si tiene una aplicación independiente instalada, busque esa aplicación por el nombre.
-
En función de si la copia de Office es de Hacer clic y ejecutar o está basada en MSI, verá las siguientes opciones para proceder con la reparación. Siga los pasos para su tipo de instalación:
Hacer clic y ejecutar
En la ventana ¿Cómo le gustaría reparar los programas de Office?, seleccione Reparación en línea > Reparar para garantizar la reparación de todos los productos. (La opción Reparación rápida también está disponible, pero solo detecta y reemplaza los archivos dañados).
Basada en MSI
En Cambiar la instalación, seleccione Reparar y, después, haga clic en Continuar.
-
Siga las instrucciones que aparecen en pantalla para completar la reparación.
-
Haga clic con el botón derecho en el botón Inicio

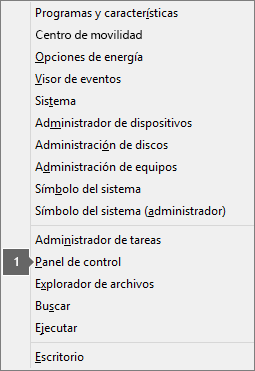
-
Desde la vista Categoría, bajo Programas, seleccione Desinstalar un programa.
-
Haga clic con el botón derecho en el producto de Microsoft Office que quiera reparar y, después, en el menú desplegable, seleccione Cambiar.
Nota: Si tiene un conjunto de aplicaciones como Microsoft 365 Familia, Office Hogar y Estudiantes 2016 y Office Hogar y Estudiantes 2013, busque el nombre del conjunto de aplicaciones, incluso si se trata de una aplicación determinada que desee reparar, como Word o Excel. Si tiene una aplicación independiente, como Word o Excel, busque el nombre de la aplicación.
-
En función de si la copia de Office es de Hacer clic y ejecutar o basada en MSI, haga lo siguiente para su tipo de instalación de Office:
Tipo de instalación Hacer clic y ejecutar:
En ¿Cómo le gustaría reparar los programas de Office?, seleccione Reparación en línea para garantizar la reparación de todos los productos y luego seleccione Reparar. (La opción Reparación rápida también está disponible, pero solo detecta y reemplaza los archivos dañados).
Tipo de instalación basada en MSI:
En Cambiar la instalación, seleccione Reparar y, después, haga clic en Continuar.
-
Siga las instrucciones que aparecen en pantalla para completar la reparación.
-
Haga clic en el botón Iniciar

-
Desde la vista Categoría, bajo Programas, seleccione Desinstalar un programa.
-
Haga clic en el producto de Office que desee reparar y, luego, haga clic en Cambiar.
Nota: Si tiene un conjunto de aplicaciones como Microsoft 365 Familia, Office Hogar y Estudiantes 2016 y Office Hogar y Estudiantes 2013, busque el nombre del conjunto de aplicaciones, incluso si se trata de una aplicación determinada que desee reparar, como Word o Excel. Si tiene una aplicación independiente, como Word o Excel, busque el nombre de la aplicación.
-
En función de si la copia de Office es de Hacer clic y ejecutar o basada en MSI, haga lo siguiente para su tipo de instalación de Office:
Tipo de instalación Hacer clic y ejecutar:
En ¿Cómo le gustaría reparar los programas de Office?, seleccione Reparación en línea para garantizar la reparación de todos los productos y luego seleccione Reparar. (La opción Reparación rápida también está disponible, pero solo detecta y reemplaza los archivos dañados).
Tipo de instalación basada en MSI:
En Cambiar la instalación, seleccione Reparar y, después, haga clic en Continuar.
-
Siga las instrucciones que aparecen en pantalla para completar la reparación.
-
Seleccione el siguiente botón para descargar e instalar la herramienta de soporte de desinstalación de Office.
-
Siga estos pasos a continuación para descargar la herramienta de soporte de desinstalación según su explorador.
Sugerencia: La herramienta puede tardar unos minutos en descargar e instalarse. Después de completar la instalación, se abrirá la ventana de productos de Desinstalar Office.
Microsoft Edge o Chrome
-
En la esquina inferior izquierda o superior derecha, haga clic con el botón derecho enSetupProd_OffScrub.exe > Abrir.
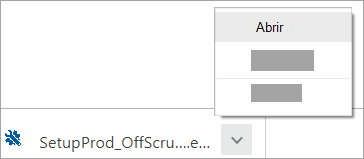
Microsoft Edge (antiguo) o Internet Explorer
-
En la parte inferior de la ventana del explorador, seleccione Ejecutar para iniciar SetupProd_OffScrub.exe.

Firefox
-
En la ventana emergente, seleccione Guardar archivo y, después, en la esquina superior derecha de la ventana del explorador, seleccione la flecha de descargas > SetupProd_OffScrub.exe.
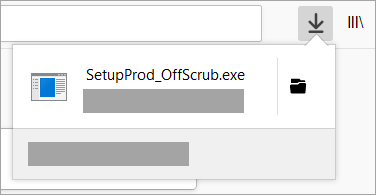
-
-
Seleccione la versión que desea desinstalar y, luego, seleccione Siguiente.
-
Siga por el resto de las pantallas y cuando se le pida, reinicie el equipo.
Después de reiniciar el equipo, la herramienta desinstalar se vuelve a abrir automáticamente para completar el último paso del proceso de desinstalación. Siga las indicaciones restantes.
-
Seleccione los pasos para la versión de Office que desea instalar o reinstalar. Cierre la herramienta de desinstalación.
Nota: Si estos pasos no sirven de ayuda, pruebe los pasos avanzados de este artículo: No hay resultados de búsqueda para cuentas POP, IMAP o Exchange
La búsqueda de Outlook devuelve resultados incompletos
Cuando obtenga resultados incompletos con la búsqueda de Outlook, siga estos pasos en el orden indicado:
Si los resultados de búsqueda que faltan están en la carpeta Elementos eliminados, puede agregar esta carpeta a los resultados de búsqueda:
-
Inicie Outlook.
-
Haga clic en Opciones de > de archivos y, a continuación, seleccione Búsqueda.
-
Active la casilla Incluir mensajes de la carpeta Elementos eliminados en cada archivo de datos al buscar en Todos los elementos y haga clic en Aceptar.
-
Reinicie Outlook.
Puede aumentar el tiempo en la configuración sin conexión de su cuenta de correo electrónico para que más o todos los correos electrónicos se almacenen en caché localmente para su indexación. Para ello, realice lo siguiente:
-
Inicie Outlook.
-
Haga clic en Archivo > Configuración de la cuenta > Configuración de la cuenta.
-
En la pestaña Email, seleccione su cuenta de correo electrónico y haga clic en Cambiar.
-
Arrastre el control deslizante Descargar correo electrónico para el pasado: hasta la cantidad de tiempo deseada o, en el extremo derecho, hasta Todo.
-
Haga clic en Siguiente y, a continuación, en Listo. Cierre la ventana y reinicie Outlook.
De forma predeterminada, Outlook mostrará 250 resultados de búsqueda. Puede aumentar esto para mostrar todos los resultados, pero la búsqueda será más lenta. Para ello, realice lo siguiente:
-
Abra Outlook.
-
Haga clic en Opciones de > de archivos y, a continuación, seleccione Búsqueda.
-
Desactive la casilla Mejorar la velocidad de búsqueda limitando el número de resultados mostrados y haga clic en Aceptar.
-
Reinicie Outlook.
Al buscar en Outlook con todos los buzones o todos los ámbitos de elementos de Outlook , se devuelven resultados limitados o ningún resultado para el buzón de archivo. Puede buscar elementos que se han movido a un buzón de archivo expandido automáticamente solo si busca en la propia carpeta. Seleccione la carpeta de archivado en la lista de carpetas para seleccionar la opción Carpeta actual como ámbito de búsqueda. Si una carpeta de un área de almacenamiento expandida automáticamente contiene subcarpetas, tendrá que buscar cada subcarpeta por separado. Para obtener más información, consulte Información general sobre el archivado ilimitado en Microsoft 365.
La búsqueda de Outlook no puede encontrar correos electrónicos antiguos
Cuando no pueda encontrar correos electrónicos de más de 6 meses con la búsqueda de Outlook, siga estos pasos en el orden indicado:
Si los resultados de búsqueda que faltan están en la carpeta Elementos eliminados, puede agregar esta carpeta a los resultados de búsqueda:
-
Inicie Outlook.
-
Haga clic en Opciones de > de archivos y, a continuación, seleccione Búsqueda.
-
Active la casilla Incluir mensajes de la carpeta Elementos eliminados en cada archivo de datos al buscar en Todos los elementos y haga clic en Aceptar.
-
Reinicie Outlook.
Puede aumentar el tiempo en la configuración sin conexión de su cuenta de correo electrónico para que más o todos los correos electrónicos se almacenen en caché localmente para su indexación. Para ello, realice lo siguiente:
-
Inicie Outlook.
-
Haga clic en Archivo > Configuración de la cuenta > Configuración de la cuenta.
-
En la pestaña Email, seleccione su cuenta de correo electrónico y haga clic en Cambiar.
-
Arrastre el control deslizante Descargar correo electrónico para el pasado: hasta la cantidad de tiempo deseada o, en el extremo derecho, hasta Todo.
-
Haga clic en Siguiente y, a continuación, en Listo. Cierre la ventana y reinicie Outlook.
De forma predeterminada, Outlook mostrará 250 resultados de búsqueda. Puede aumentar esto para mostrar todos los resultados, pero la búsqueda será más lenta. Para ello, realice lo siguiente:
-
Abra Outlook.
-
Haga clic en Opciones de > de archivos y, a continuación, seleccione Búsqueda.
-
Desactive la casilla Mejorar la velocidad de búsqueda limitando el número de resultados mostrados y haga clic en Aceptar.
-
Reinicie Outlook.
Búsqueda pestaña está atenuada (solo Outlook 2016)
Esto puede ocurrir después de actualizar a Windows 10 versión 1709 y anteriores. Este problema se ha corregido en las versiones 1803 y posteriores de Windows 10. Para corregir este problema, siga este paso:
Los pasos para acceder a la herramienta de reparación varían en función del sistema operativo. Elija su sistema operativo entre las siguientes opciones.
- Seleccionar el sistema operativo
- Windows 10
- Windows 8 u 8.1
- Windows 7 o Vista
-
Haga clic con el botón derecho en el botón Inicio

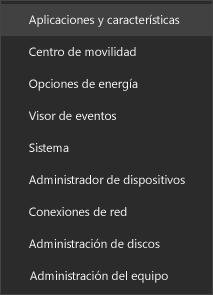
-
Seleccione el producto de Microsoft Office que desea reparar y haga clic en Modificar. Si no ve ninguna opción, seleccione los tres puntos en el lado derecho.
Nota: Esto reparará todo el conjunto de aplicaciones de Office aunque solo quiera reparar una aplicación, como Word o Excel. Si tiene una aplicación independiente instalada, busque esa aplicación por el nombre.
-
En función de si la copia de Office es de Hacer clic y ejecutar o está basada en MSI, verá las siguientes opciones para proceder con la reparación. Siga los pasos para su tipo de instalación:
Hacer clic y ejecutar
En la ventana ¿Cómo le gustaría reparar los programas de Office?, seleccione Reparación en línea > Reparar para garantizar la reparación de todos los productos. (La opción Reparación rápida también está disponible, pero solo detecta y reemplaza los archivos dañados).
Basada en MSI
En Cambiar la instalación, seleccione Reparar y, después, haga clic en Continuar.
-
Siga las instrucciones que aparecen en pantalla para completar la reparación.
-
Haga clic con el botón derecho en el botón Inicio

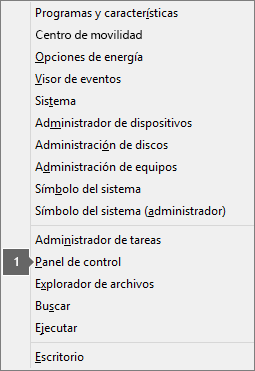
-
Desde la vista Categoría, bajo Programas, seleccione Desinstalar un programa.
-
Haga clic con el botón derecho en el producto de Microsoft Office que quiera reparar y, después, en el menú desplegable, seleccione Cambiar.
Nota: Si tiene un conjunto de aplicaciones como Microsoft 365 Familia, Office Hogar y Estudiantes 2016 y Office Hogar y Estudiantes 2013, busque el nombre del conjunto de aplicaciones, incluso si se trata de una aplicación determinada que desee reparar, como Word o Excel. Si tiene una aplicación independiente, como Word o Excel, busque el nombre de la aplicación.
-
En función de si la copia de Office es de Hacer clic y ejecutar o basada en MSI, haga lo siguiente para su tipo de instalación de Office:
Tipo de instalación Hacer clic y ejecutar:
En ¿Cómo le gustaría reparar los programas de Office?, seleccione Reparación en línea para garantizar la reparación de todos los productos y luego seleccione Reparar. (La opción Reparación rápida también está disponible, pero solo detecta y reemplaza los archivos dañados).
Tipo de instalación basada en MSI:
En Cambiar la instalación, seleccione Reparar y, después, haga clic en Continuar.
-
Siga las instrucciones que aparecen en pantalla para completar la reparación.
-
Haga clic en el botón Iniciar

-
Desde la vista Categoría, bajo Programas, seleccione Desinstalar un programa.
-
Haga clic en el producto de Office que desee reparar y, luego, haga clic en Cambiar.
Nota: Si tiene un conjunto de aplicaciones como Microsoft 365 Familia, Office Hogar y Estudiantes 2016 y Office Hogar y Estudiantes 2013, busque el nombre del conjunto de aplicaciones, incluso si se trata de una aplicación determinada que desee reparar, como Word o Excel. Si tiene una aplicación independiente, como Word o Excel, busque el nombre de la aplicación.
-
En función de si la copia de Office es de Hacer clic y ejecutar o basada en MSI, haga lo siguiente para su tipo de instalación de Office:
Tipo de instalación Hacer clic y ejecutar:
En ¿Cómo le gustaría reparar los programas de Office?, seleccione Reparación en línea para garantizar la reparación de todos los productos y luego seleccione Reparar. (La opción Reparación rápida también está disponible, pero solo detecta y reemplaza los archivos dañados).
Tipo de instalación basada en MSI:
En Cambiar la instalación, seleccione Reparar y, después, haga clic en Continuar.
-
Siga las instrucciones que aparecen en pantalla para completar la reparación.
Deshabilite la búsqueda del servidor como solución a corto plazo. Para hacerlo, siga estos pasos:
Importante: En los pasos siguientes se muestra cómo modificar el registro. No obstante, pueden producirse problemas graves si modifica el Registro de forma incorrecta. Por lo tanto, asegúrese de seguir estos pasos con atención. Para mayor protección, realice una copia de seguridad del Registro antes de modificarlo. De esta manera, podrá restaurar el Registro si se produce un problema. Para obtener más información sobre cómo realizar copias de seguridad y restaurar el Registro, vaya a Cómo realizar copias de seguridad y restaurar el Registro de Windows.
-
En Windows, haga clic con el botón derecho en Inicio y después seleccione Ejecutar. En el cuadro Abrir:, escriba regedit y, a continuación, haga clic en Aceptar. Se abrirá el Editor del Registro.
-
En el cuadro de diálogo editor del Registro, busque esta subclave en el Registro y haga clic en ella:
-
HKEY_CURRENT_USER\Software\Microsoft\Office\16.0\Outlook\Search
-
-
Haga clic en Editar > Nuevo > Valor DWORD.
-
Escriba DisableServerServerServeredSearch para el nombre de la DWORD y, a continuación, presione Entrar.
-
Haga clic con el botón derecho en DisableServerServerServerEdSearch y, a continuación, haga clic en Modificar.
-
En el cuadro Datos del valor, escriba 1 para habilitar la entrada del Registro y, a continuación, haga clic en Aceptar.
-
Cierra el editor del Registro y, a continuación, reinicia Windows.
Nota: Esta directiva y otras consideraciones importantes se documentan en el blog de búsqueda.
Para buscar en un buzón compartido, haga clic en el buzón y use el ámbito Carpeta actual . Este es un límite de diseño en el que se está trabajando actualmente para futuras actualizaciones. Vaya a este blog Descripción Búsqueda ámbitos para obtener más información sobre los ámbitos en los que se admiten.
Para solucionar este problema, puede agregar el buzón compartido como una cuenta de Exchange secundaria al perfil. En primer lugar, tendrá que comprobar si el buzón compartido ya aparece como una cuenta en el perfil. Si es así, tendrás que quitarlo. Para hacerlo, siga estos pasos:
-
En el menú Archivo , seleccione Configuración de la cuenta y, después, vuelva a elegir Configuración de la cuenta .
-
Haga doble clic en la cuenta de Exchange.
-
Elige Más configuraciones y, a continuación, selecciona la pestaña Avanzadas .
-
En la sección Abrir estos buzones adicionales , elija el buzón compartido y, después, seleccione Quitar.
Agregue Buzón compartido como una cuenta secundaria al perfil siguiendo estos pasos:
-
En el menú Archivo , seleccione Agregar cuenta.
-
En este cuadro de diálogo, escriba el nombre completo del buzón, por ejemplo, support@company.com.
-
Cuando se le pida una contraseña, elija la opción Iniciar sesión con otra cuenta y use las credenciales de la cuenta de Exchange que tienen permisos para el buzón compartido.
Al buscar en un buzón compartido agregado como buzón adicional, es posible que vea este error:
-
"Estamos teniendo problemas para obtener resultados del servidor. Es posible que algunos elementos no se incluyan en los resultados de búsqueda".
Esto se producirá si usa una versión de licencia por volumen perpetua (MSI) de Outlook. Actualmente, esto es una limitación de las versiones perpetuas de Office.
Para solucionar este problema, puede deshabilitar la búsqueda en el servidor como solución a corto plazo. Para hacerlo, siga estos pasos:
Importante: En los pasos siguientes se muestra cómo modificar el registro. No obstante, pueden producirse problemas graves si modifica el Registro de forma incorrecta. Por lo tanto, asegúrese de seguir estos pasos con atención. Para mayor protección, realice una copia de seguridad del Registro antes de modificarlo. De esta manera, podrá restaurar el Registro si se produce un problema. Para obtener más información sobre cómo realizar copias de seguridad y restaurar el Registro, vaya a Cómo realizar copias de seguridad y restaurar el Registro de Windows.
-
En Windows, haga clic con el botón derecho en Inicio y después seleccione Ejecutar. En el cuadro Abrir:, escriba regedit y, a continuación, haga clic en Aceptar. Se abrirá el Editor del Registro.
-
En el cuadro de diálogo editor del Registro, busque esta subclave en el Registro y haga clic en ella:
-
HKEY_CURRENT_USER\Software\Microsoft\Office\16.0\Outlook\Search
-
-
Haga clic en Editar > Nuevo > Valor DWORD.
-
Escriba DisableServerServerServeredSearch para el nombre de la DWORD y, a continuación, presione Entrar.
-
Haga clic con el botón derecho en DisableServerServerServerEdSearch y, a continuación, haga clic en Modificar.
-
En el cuadro Datos del valor, escriba 1 para habilitar la entrada del Registro y, a continuación, haga clic en Aceptar.
-
Cierra el editor del Registro y, a continuación, reinicia Windows.
Nota: Esta directiva y otras consideraciones importantes se documentan en el blog de búsqueda.
En Microsoft Outlook 2016 para Mac, es posible que reciba el mensaje "Sin resultados" al intentar buscar un mensaje de correo electrónico o aplicar un filtro a una carpeta, y los elementos de tarea no se muestran en la carpeta Tareas. Además, al buscar elementos de correo mediante el Búsqueda destacado nativo de Mac OS, la búsqueda puede no ser satisfactoria.
Esto puede ocurrir por los siguientes motivos:
-
la indización de búsqueda de Spotlight no está completa.
-
El nombre de perfil contiene caracteres especiales como, por ejemplo, la barra diagonal (/).
-
El perfil o una de sus carpetas primarias se agregan a la pestaña Privacidad en Spotlight.
-
La carpeta Perfiles de Outlook 15 no se encuentra en ~/Biblioteca/Contenedores grupales/UBF8T346G9.Office/Outlook.
-
El índice de búsqueda de Spotlight está dañado.
Para resolver este problema, siga estos pasos:
-
Ejecute la utilidad OutlookSearchRepair.
-
Si ha creado recientemente un nuevo perfil de Outlook en Outlook 2016 para Mac, ha agregado una nueva cuenta o si ha importado recientemente nuevos datos de un origen, como un archivo PST u OLM, es posible que la indexación de Spotlight no esté completa. En este caso, Outlook para Mac muestra el mensaje "Sin resultados". Para solucionar este problema, espere que la indización finalice y vuelva a realizar la búsqueda.
-
Asegúrese de que el nombre del perfil en Outlook 2016 para Mac no tiene caracteres especiales, como la barra diagonal (/).
Para ver su perfil o nombre de identidad en Outlook 2016 para Mac:
-
Haga clic en Ir, Aplicaciones.
-
Haga clic con el botón derecho en Microsoft Outlook y seleccione Mostrar contenidos del paquete.
-
Expanda la opción Contenidos, SharedSupport y abra Administrador de perfiles de Outlook.
Si el Nombre de perfil o identidad contiene un carácter especial, siga estos pasos para cambiar el nombre:
-
Abra la carpeta perfil de Outlook 2016 para Mac que se encuentra en: /Users/<Username>/Library/Group Containers/UBF8T346G9. Perfiles de Office/Outlook/Outlook 15/
-
Cambie el nombre de la carpeta Outlook 2016 para Mac Perfil y quite los caracteres especiales.
Si el problema no se soluciona, el índice de Spotlight puede estar dañado. Para volver a indexar el índice de Spotlight, siga estos pasos:
-
Reinicie el equipo para que también se reinicie el servicio Spotlight.
-
Vaya a Finder > Applications > Utilities > Terminal.
-
Escriba mdimport -L.
Importante: Si ve más de una instancia de "Importador spotlight.mdimporter de Microsoft Outlook", elimine la aplicación de Outlook que no esté usando, vacíela de la Papelera, reinicie el Mac y vuelva al paso 1.
-
En el terminal, vuelva a indexar la base de datos de Outlook mediante el comando siguiente y sustituyendo su propio nombre de usuario por el marcador de posición de <user_name>: mdimport -g "/Applications/Microsoft Outlook.app/Contents/Library/Spotlight/Microsoft Importador Spotlight de Outlook.mdimporter" -d1 "/Users/<user_name>/Library/Group Containers/UBF8T346G9. Perfiles/<my_profile_name> de Office/Outlook/Outlook 15"
Nota: En este comando, la ruta de acceso después de "-g" es la ruta de acceso predeterminada de la instalación de Outlook. La ruta de acceso después de "-d1" es la ruta predeterminada de su perfil, donde <my_profile_name> es, de forma predeterminada, "Perfil principal". Deberá sustituir su ruta real si ha cambiado el nombre del perfil o instalado Outlook en otra ubicación.
El proceso de reindización llevará algo de tiempo en completarse. Luego de que se complete el proceso, salga y reinicie Outlook.
Su sigue sin poder realizar búsquedas en Spotlight después de seguir estos pasos y si ha esperado suficiente tiempo para que el proceso de indización de Spotlight se complete, es posible que deba desinstalar Office para Mac y volver a instalarlo.
Vea también
Restringir los criterios de búsqueda para obtener mejores resultados en Outlook








