Use la información de este artículo si tiene problemas para mover los blocs de notas de OneNote de su equipo a la nube.
Los blocs de notas locales no se encuentran en la carpeta "Documentos" o "Mis documentos"
Esto puede ocurrir cuando haya establecido la ubicación de almacenamiento predeterminada en otro lugar distinto del disco duro del equipo (como un recurso compartido de red o un disco duro externo) o si ha movido manualmente los blocs de notas fuera de la ubicación predeterminada después de crearlos.
-
Para resolver este problema, mueva la carpeta Blocs de notas de OneNote y su contenido a la carpeta Documentos o Mis documentos de la unidad de disco duro de su equipo.
Los blocs de notas están asociados con cuentas diferentes
Esto puede ocurrir cuando tiene varias cuentas (personal, profesional o educativa) asociadas a distintos blocs de notas de OneNote, pero no ha iniciado sesión en todas ellas.
Haga lo siguiente:
-
En OneNote para Windows 10, haga clic en el botón Configuración y más

-
En las ventanas Cuentas que se abre, haga clic en + Agregar cuenta.
-
Inicie sesión en todas las cuentas asociadas a los blocs de notas que desea cargar.
Ya ha cargado el bloc de notas seleccionado en la nube
Esto puede ocurrir cuando haya completado un movimiento de carpetas conocidas para migrar los archivos de la carpeta Documentos o Mis documentos a la nube, o cuando haya completado previamente el proceso de carga del bloc de notas en OneNote para Windows 10.
Si un bloc de notas no aparece en la lista Elegir blocs de notas para abrir , es posible que ya se esté sincronizando con su cuenta de OneDrive o SharePoint. Para verificarlo, haga lo siguiente:
-
En el explorador web que prefiera, inicie sesión en su cuenta de OneDrive o SharePoint.
-
Busque el bloc de notas. Si se encuentra, ábrelo.
Sugerencia: Puede editar las notas directamente en el explorador o hacer clic en Abrir en OneNote para abrir y editar el bloc de notas en OneNote para Windows 10.
El bloc de notas ya está abierto
Al iniciar OneNote para Windows 10, se abren automáticamente los blocs de notas basados en la nube que haya editado recientemente.
Para comprobar si un bloc de notas determinado ya está abierto, haga lo siguiente:
-
Si es necesario, haga clic en el botón Navegación para mostrar los paneles de navegación.
-
Haga clic en la flecha desplegable Blocs de notas que aparece encima de las listas de páginas y secciones.
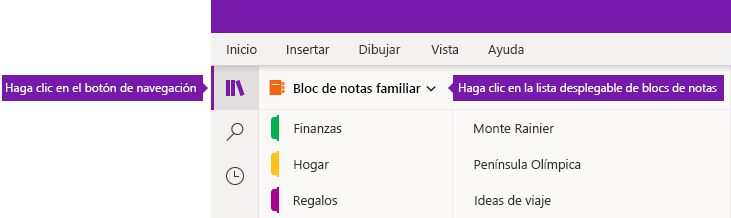
-
Desplácese por la lista de blocs de notas que aparece para comprobar si el bloc de notas ya está abierto y listo para usar.







