Nota: Nos gustaría proporcionarle el contenido de ayuda actual lo más rápido posible en su idioma. Esta página se ha traducido mediante un sistema automático y es posible que contenga imprecisiones o errores gramaticales. Nuestro objetivo es que este contenido sea útil para usted. ¿Puede informarnos sobre si la información le ha sido útil al final de la página? Aquí tiene el artículo en inglés para que pueda consultarlo fácilmente.
Hay varias maneras de solucionar errores comunes de SmartArt dependiendo de lo que intenta solucionar.
¿Qué desea hacer?
Restaurar el diseño predeterminado y el color del elemento gráfico SmartArt completo
Si personaliza varias formas en un gráfico SmartArt único, puede deshacer rápidamente la mayoría de las personalizaciones mediante una operación sencilla que consiste en restaurar el diseño y los colores predeterminados de todo el gráfico SmartArt.
-
Haga clic en el gráfico SmartArt para seleccionarlo.
-
En Herramientas de SmartArt, en la ficha Diseño, en el grupo Restablecer, haga clic en Restablecer gráfico.
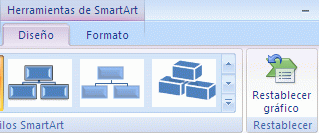
Si no ve las pestañas Herramientas de SmartArt o Diseño, asegúrese de haber seleccionado un elemento gráfico SmartArt.
-
Para restaurar la configuración predeterminada sólo de una forma, haga clic con el botón secundario en la forma cuyas personalizaciones desea quitar y, a continuación, haga clic en Restablecer forma en el menú contextual.
-
No todas las personalizaciones se quitan al restaurar los valores predeterminados. En la siguiente tabla se muestran las personalizaciones que se quitan y las que no.
|
Personalizaciones que no se quitan |
Personalizaciones que se quitan |
|
Texto y cualquier cambio de formato que se haya realizado |
Cambios en la geometría de forma (como convertir un círculo en un cuadrado) |
|
Diseños para gráficos SmartArt |
Estilos de línea y relleno (incluidos el color de relleno, los rellenos degradados, tipos de línea y colores) |
|
Diseños de organigramas |
Efectos (como sombras, reflejos, biseles y resplandores) |
|
Color de fondo aplicado a todo el gráfico SmartArt |
Estilos, los que se aplican a formas individuales y los que se aplican a todo el gráfico SmartArt |
|
Cambios direccionales de derecha a izquierda aplicados a todo el gráfico SmartArt |
Formas cuyo tamaño ha cambiado (las formas recuperan su tamaño original) |
|
Formas que se han movido (las formas recuperan su posición original) |
|
|
Formas que han girado (las formas recuperan su posición original) |
|
|
Formas que han volteado (las formas recuperan su posición original) |
Restaurar la forma original de una sola forma cambiado en el gráfico SmartArt
-
Haga clic en el gráfico SmartArt para seleccionarlo.
-
Haga clic en la forma que desea restaurar y, a continuación, haga clic en Restablecer forma.
Deshacer los cambios más recientes
Para deshacer una acción, siga uno o varios de estos procedimientos:
-
Haga clic en Deshacer

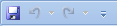
Método abreviado de teclado también puede presionar CTRL + Z.
-
Para deshacer varias acciones al mismo tiempo, haga clic en la flecha que aparece junto a Deshacer

Todas las acciones seleccionadas serán invertidas.
Nota: Algunas acciones no se pueden deshacer, como guardar un archivo. Si no se puede deshacer una acción, el comando Deshacer cambiará a No se puede deshacer.
Conservar el texto pero volver a empezar con un nuevo diseño de elemento gráfico SmartArt
-
Haga clic en el gráfico SmartArt cuyo diseño desee cambiar.
-
En Herramientas de SmartArt, en la ficha Diseño, en el grupo Diseños, haga clic en el diseño que desee.
Para ver todos los diseños disponibles de un tipo, en el grupo diseños, haga clic en el botón más situado junto a la miniatura de diseño. Para ver todos los tipos y diseños, haga clic en Más diseños.
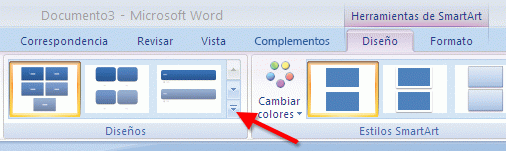
Si no ve las pestañas Herramientas de SmartArt o Diseño, asegúrese de haber seleccionado un elemento gráfico SmartArt.
Le escuchamos
Si se encuentra en este artículo útil y especialmente no tenía, utilice los siguientes controles de comentarios para comunicarnos. Utilizamos sus comentarios para actualizar de forma continua y mejorar estos artículos. ¡Gracias!







