Si es un usuario Skype Empresarial y encuentra un problema de audio o vídeo durante una reunión o una colaboración, esta guía de solución de problemas puede ayudarle a resolver el problema. Hemos recopilado soluciones a algunos problemas comunes.
Solucionar los problemas de los vídeos de Skype Empresarial
-
En la ventana principal de Skype Empresarial, vaya a Herramientas > Configuración del dispositivo de vídeo. Verá lo que la cámara puede ver en la ventana.
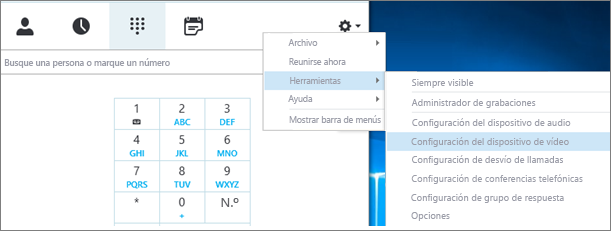
Notas:
-
Si tiene más de una cámara web, todas deben aparecer en la lista desplegable.
-
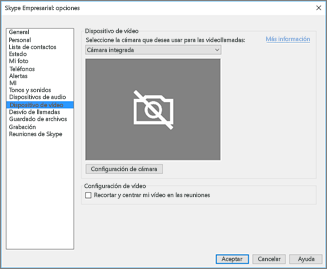
-
Si la cámara no aparece en la lista.
-
¿Estás usando una cámara de vídeo de portátil frontal de Dell?
La cámara frontal de algunos modelos de portátiles Dell no se reconoce como un dispositivo de entrada válido en el Skype cliente empresarial. Para solucionar el problema, actualice el Skype Empresarial a la versión mínima para el canal adecuado.Canal
Versión mínima
Canal semianual
16.0.13801.10001
Canal mensual
16.0.14527.20234
Office/Skype Empresarial LTSC 2019
16.0.10380.20062
Office/Skype Empresarial LTSC 2021
16.0.14332.20172
Skype Empresarial MSI de 2016
-
¿La cámara está conectada?
Si usa una cámara web externa en lugar de una cámara web integrada, asegúrese de que está enchufada y activada. Si está conectada al ordenador mediante USB, pruebe a conectarla en otra ranura USB. Si está usando un concentrador USB, intente conectar la cámara directamente en una ranura USB del equipo en su lugar e intente desconectar otros dispositivos USB. -
¿La cámara web está instalada correctamente?
Compruebe que la cámara está en la lista y habilitada en el Administrador de dispositivos, incluso si usa la cámara integrada del equipo.Para abrir el Administrador de dispositivos
-
En Windows 10 y Windows 8 escritorio, pulse la tecla del logotipo de Windows(Inicio) y escriba Administrador de dispositivos en el cuadro de búsqueda. Si es necesario, elija la herramienta de administración en los resultados.
-
En Windows 7, elija la Windows del logotipo (Inicio) > Panel de control. En los elementos de control de cuadro de búsqueda de Vista por, elija Categoría.
Elija Hardware y sonido y, luego, en Dispositivos e Impresoras, seleccione Administrador de dispositivos.
-
-
En Dispositivos de Imagen, compruebe que su cámara aparece en la lista.

-
Si aparece, asegúrese de que está habilitada. Si ve una opción Deshabilitar, la cámara está habilitada. Si no la ve, haga clic con el botón derecho y seleccione Habilitar.
-
Si no aparece en la lista, o si hay un signo de interrogación o exclamación, tendrá que instalar la cámara. Puede encontrar los últimos controladores para su cámara en Internet. Buscar el modelo de cámara en Bing.
Si la cámara aparece en la lista pero no muestra la vista previa.
-
¿Otra aplicación usa la cámara web?
Cierre todas las aplicaciones que puedan estar usando su cámara web, incluido el software de edición de vídeo, software de cámara virtual, mensajería instantánea y Internet exploradores. Si la cámara web tiene una luz que se muestra cuando se encuentra en uso y la ve cuando no está en una llamada, alguna otra aplicación está usando su cámara. -
Compruebe la configuración de privacidad de la cámara.
Algunas cámaras tienen la configuración "Privacidad".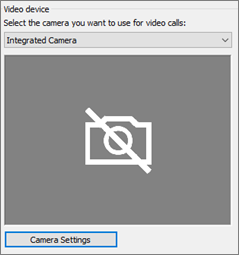
Elija Configuración de cámara y desactive la opción.
Si solo ve un fotograma en negro en la vista previa de vídeo, es posible que la cámara disponga de un obturador de privacidad físico. Abra el obturador para habilitar el vídeo.
Si el vídeo es de mala calidad (es decir, los demás participantes de la llamada pueden ver el vídeo de los demás pero la imagen es demasiado oscura, borrosa o pixelada, o la imagen se congela), las siguientes sugerencias podrían resultarle útiles:
-
Comprobar la conexión
Si el vídeo se bloquea, tiene aspecto de bloque o tiene desenfoque de movimiento, es posible que la conexión Internet (o la conexión de Internet de otro participante) cause el problema. Si Skype Empresarial detecta una conexión débil, reducirá la calidad al intentar mantener la llamada e impedir que se caiga al mismo tiempo. Revise nuestra guía para solucionar sus problemas de conexión. -
Mejorar las condiciones de iluminación
Una sala bien iluminación puede marcar una gran diferencia con la calidad de vídeo de las llamadas. Si la sala está demasiado oscura, la cámara web intentará amplificar la señal para que la imagen sea más luminosa, lo que reduce la calidad del vídeo. Además, si tiene alguna ventana o una fuente de luz brillante detrás, por ejemplo, su cara aparecerá oscura y desdibujada a los demás participantes. Para obtener los mejores resultados, asegúrese de que hay suficiente luz ambiente y evite la iluminación posterior. -
Comprobar la configuración de la cámara
En la Skype Empresarial principal, vaya a Herramientas > configuración del dispositivo de vídeo. Verá lo que la cámara puede ver en la ventana. Elija Configuración de cámara para tener acceso a los ajustes de la cámara web. Se recomienda usar la configuración predeterminada para que la cámara se adapte automáticamente a las condiciones de iluminación. Sin embargo, es posible que sea necesario cambiar manualmente algunas opciones de configuración. Por ejemplo, puede que el ajuste antiparpadeo no esté configurado correctamente para el ajuste de potencia de pared de 50 Hz (Hercios) o 60 Hz de su zona. -
Actualizar la cámara
Es posible que las cámaras integradas en portátiles y tabletas anteriores no produzcan los mejores resultados. Puede que le convenga invertir en una cámara web más reciente. Las cámaras web externas funcionan con Skype Empresarial, pero se garantiza la mejor experiencia si se usa una cámara web Skype Empresarial Certified que aparezca en el catálogo. Si ya usa una cámara externa y tiene problemas de vídeo, pruebe a conectarla a otro puerto USB.
-
Seleccione el icono del participante. Junto a los participantes que envían vídeo, hay un icono de cámara azul.
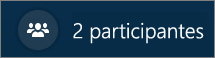
Si un icono está sombreado (lo que significa que no está disponible), ese participante no puede enviar vídeo. O bien, si se muestran dos barras verticales, hay capacidad de vídeo pero el participante no la está usando.
Nota: Si se inicia una llamada de solo audio, todos los iconos de cámara aparecen sombreados, lo que significa que no están disponibles, hasta que un participante empiece a enviar vídeo.

Si no puede ver el vídeo de un participante específico, es probable que el problema no sea el tuyo. Recomendamos esta guía de solución de problemas para el participante.
Skype Empresarial está intentando mantenerte en el centro del vídeo enviado con la característica Recortar y centrar mi vídeo en reuniones que, de forma predeterminada, está activada. Si desea desactivar esta funcionalidad, vaya a Herramientas > Configuración del dispositivo de vídeo y desactive la casilla Recortar y centrar mi vídeo en reuniones.
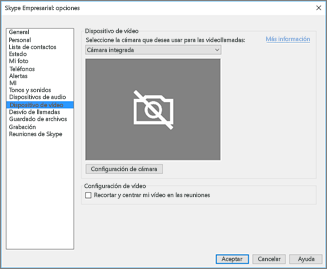
Solucionar los problemas de audio de Skype Empresarial
Solucionar los problemas del micrófono
Si otros participantes no pueden oírle, el problema radica en el micrófono o en el dispositivo de reproducción (altavoces o auriculares).
-
Compruebe la configuración en Skype Empresarial.
Skype Empresarial silencia automáticamente a las personas que se unen a una conferencia programada. Esto se hace para reducir el ruido de quienes no sean moderadores activos.Para reactivar su audio, elija el icono de micrófono con la línea diagonal que aparece en la ventana de la llamada.
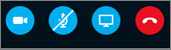
-
Compruebe el micrófono.
Si usa el micrófono integrado del equipo, asegúrese de que no esté silenciado. Si usa un micrófono externo, compruebe que está conectado. Si se trata de un micrófono inalámbrico, asegúrese de que las baterías estén cargadas. Compruebe también los botones físicos de silencio de los auriculares o el cable de los auriculares. -
Asegúrese de que el dispositivo correcto esté seleccionado.
Vea este breve vídeo para obtener instrucciones detalladas sobre cómo comprobar la configuración de audio y vídeo. O bien, siga los pasos indicados a continuación.-
En el lado inferior izquierdo de la ventana principal de Skype Empresarial, elija Configuración de dispositivo de audio.
-
Si desea emplear diferentes dispositivos de entrada y salida audio, elija Dispositivo personalizado. Se abren listas desplegables separadas para Altavoces y Micrófonos. En la lista desplegable Micrófonos, elija el micrófono que quiere usar. Si solo usa el micrófono integrado del equipo, solo verá una opción.
Hable a través del micrófono. Si el micrófono puede oírle, la barra del indicador de actividad de voz azul se podrá mover hacia arriba y hacia abajo (cuanto más a la derecha se sitúe, mejor es el nivel de señal). Si tiene más de un micrófono y no está seguro del nombre correspondiente a cada micrófono, hable a cada micrófono uno a uno y compruebe que hay movimiento en el indicador de actividad azul.
-
-
Realice una llamada de prueba.
En el lado inferior izquierdo de la ventana principal de Skype Empresarial, seleccione Comprobar calidad de la llamada.
Nota: Esta característica no está disponible aún para los usuarios de Skype Empresarial Online.
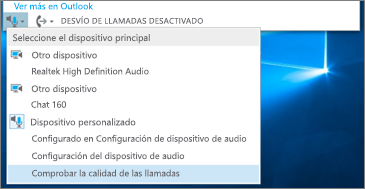
-
Si puede oír el mensaje grabado reproducirse, el micrófono funciona correctamente. El problema podría estar relacionado con la conexión de otro participante o dispositivo de reproducción. Sugiera al participante que revise esta guía para solucionar problemas de altavoz o auriculares.
-
Si no puede oír el mensaje grabado, continúe con estos pasos para comprobar la configuración de audio de Windows .
-
-
Compruebe la Windows configuración.
Ajuste la intensidad de la señal (impulso) del micrófono en Windows haciendo clic con el botón derecho en el icono de altavoz en la parte inferior derecha de la pantalla y usando el control deslizante.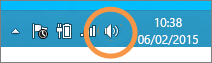
Elija Dispositivos de grabación. Haga clic con el botón derecho en el dispositivo que Skype Empresarial usa y seleccione Propiedades. Luego, en la pestaña Niveles, use el control deslizante para ajustar el volumen.
Si estos pasos no le han resultado de ayuda para resolver el problema, es posible que tenga un problema con la configuración de audio de Windows . Microsoft tiene una herramienta para diagnosticar y corregir automáticamente problemas de audio.
Si la calidad de audio es baja (es decir, el otro participante puede oírle pero su voz resuena, suena apagada o va y viene), las siguientes sugerencias pueden resultarle útiles.
-
Compruebe la conexión.
Si hay espacios o retrasos en el audio o si un participante empieza a sonar como un robot, es posible que la conexión Internet otro participante cause el problema. Consulte Solucionar sus problemas de conexión en esta guía. -
Asegúrese de que el dispositivo correcto está seleccionado.
En el lado inferior izquierdo de la Skype Empresarial principal y elija un dispositivo en Seleccionar dispositivo principal. -
Compruebe la configuración del dispositivo de audio.
En el lado inferior izquierdo de la Skype Empresarial principal, elija Dispositivo de audio Configuración. Ajuste el control de volumen en Micrófono seleccionado y compruebe que, cuando se habla normalmente, al menos una tercera parte del sonido detectado rellena el cuadro.Si el indicador de nivel no puede alcanzarla, pruebe a incrementar la intensidad de la señal del micrófono en Windows haciendo clic con el botón derecho en el icono de altavoz situado en la parte inferior derecha de la pantalla.
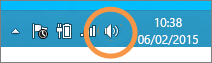
Seleccione Dispositivos de grabación. Haga clic con el botón derecho en el dispositivo que Skype Empresarial usa y seleccione Propiedades. En la pestaña Niveles, use el control deslizante para aumentar (aumentar) la intensidad de la señal del micrófono si esa configuración está disponible.
-
Mejore la relación entre nivel de voz y ruido.
La mejor manera de mejorar la calidad de audio es aumentando el contraste entre el sonido de su voz y el resto de sonidos que le rodea. Hay muchas maneras de hacer esto.-
En caso de que el altavoz o la cámara web se acerquen al micrófono. Si se coloca demasiado lejos del micrófono es difícil que este recoja claramente su voz. Si usa el micrófono integrado en el equipo, asegúrese de que sabe dónde está y de que nada lo bloquea. Para dispositivos de tableta, asegúrese de que no bloquea la entrada del micrófono con la mano o con un dedo al sostener el dispositivo.
-
Reduzca el ruido de fondo. Los espacios silenciosos son los más adecuados a efectos de calidad de audio porque hay menos ruido ambiental que compita con su voz. Los micrófonos integrados tienden a recoger todos los sonidos.
-
Reduzca el volumen de la reproducción. Si el volumen de los altavoces es demasiado alto o si los altavoces están demasiado cerca del micrófono, cualquiera de las dos condiciones puede causar interferencias o eco. Baje el volumen en los altavoces y, si es posible, aléjelos del micrófono.
-
Use unos auriculares. Casi todos los problemas descritos puede mejorarse o resolverse usando auriculares USB. Los auriculares USB funcionan con Skype Empresarial, pero se garantiza la mejor experiencia si se usan auriculares Skype Empresarial Certified que aparezcan en el catálogo.
Si los auriculares son nuevos y tiene problemas de audio, pruebe a conectarlos a otro puerto USB. Compruebe también el silenciador del micrófono de nivel de hardware. En algunos auriculares, por ejemplo, si se gira el brazo del micrófono hacia el techo equivale a "silenciarlo". Consulte la guía de inicio rápido de los auriculares o la guía del usuario para obtener información sobre el correcto funcionamiento de los auriculares.
-
Solucionar los problemas del altavoz o del auricular
Si no puede oír en absoluto al otro participante, o no puede oírlo muy bien, es posible que exista algún problema con el dispositivo de reproducción (altavoces o auriculares) o la configuración.
Si no oye nada de los demás participantes, el problema radica en alguno de los otros micrófonos o en su dispositivo de reproducción.
-
Asegúrese de que el dispositivo correcto esté seleccionado.
Vea este breve vídeo para obtener instrucciones detalladas sobre cómo comprobar la configuración de audio y vídeo, o siga los pasos siguientes.
-
En el lado inferior izquierdo de la ventana principal de Skype Empresarial, elija Configuración de dispositivo de audio.
-
Si desea emplear diferentes dispositivos de entrada y salida audio, elija Dispositivo personalizado. Esta selección abre menús desplegables separados para Altavoz y Micrófono.
-
En la lista desplegable Altavoces, elija el dispositivo de reproducción que quiere usar. Si solo tiene los altavoces integrados en su equipo, verá una sola opción en la lista desplegable. Si usa auriculares o altavoces externos, asegúrese de seleccionar la opción correcta.
-
Elija el icono reproducir para probar los altavoces.
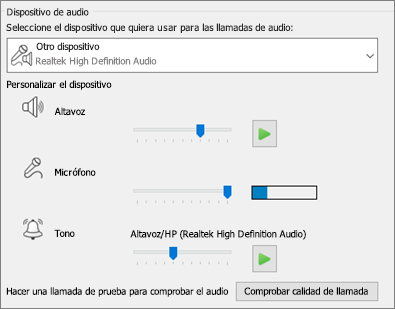
-
Realice una llamada de prueba.
Nota: Esta característica aún no está disponible para Skype Empresarial usuarios.
-
En el lado inferior izquierdo de la ventana principal de Skype Empresarial, seleccione Comprobar calidad de la llamada.
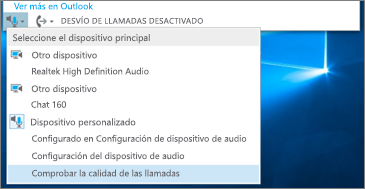
Si puede escuchar el sonido en la llamada de prueba, el audio funciona correctamente. El problema puede estar relacionado con el micrófono o la conexión de un participante. Si puede, pida al participante a quien no oye que revise esta guía para solucionar problemas de micrófono.
Si no puede oír la voz en la llamada de prueba, continúe con estos pasos para verificar la configuración de audio en . Skype Empresarial
-
-
Compruebe la Windows configuración.
Asegúrese de que el volumen del altavoz no esté silenciado y que sea lo suficientemente alto como para que lo oiga.-
Seleccione el icono de altavoz situado en la parte inferior derecha de la pantalla para ajustar el volumen.
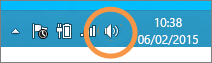
El control deslizante de volumen corresponde al dispositivo de reproducción predeterminado del sistema. Si dispone de varios dispositivos de reproducción, Skype Empresarial podría estar usando otro. Para cambiar el volumen de otros dispositivos, haga clic con el botón derecho en el icono de altavoz y elija Dispositivos de reproducción. Haga clic con el botón derecho en el dispositivo que Skype Empresarial usa y seleccione Propiedades. Luego, en la pestaña Niveles, use el control deslizante para ajustar el volumen.
Si estos pasos no le han resultado de ayuda, es posible que tenga un problema con la configuración de audio de Windows . Microsoft tiene una herramienta para diagnosticar y corregir automáticamente problemas de audio.
-
Si la calidad de audio es baja (es decir, puede oír al otro participante pero su voz suena apagada, resuena o va y viene), las siguientes sugerencias pueden resultarle útiles.
-
Compruebe el dispositivo de reproducción.
Si el otro participante suena silencioso, es posible que deba subir el volumen del orador.-
Seleccione el icono de altavoz situado en la parte inferior derecha de la pantalla para ajustar el volumen.
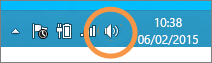
El control deslizante de volumen corresponde al dispositivo de reproducción predeterminado del sistema. Si dispone de varios dispositivos de reproducción, Skype Empresarial podría estar usando otro. Para cambiar el volumen de otros dispositivos, haga clic con el botón derecho en el icono de altavoz (mostrado anteriormente) y elija Dispositivos de reproducción. Haga clic con el botón derecho en el dispositivo que Skype usa, elija Propiedades y, en la pestaña Niveles, use el control deslizante para ajustar el volumen.
-
-
Compruebe el control de volumen en el cliente.
-
En el lado inferior izquierdo de la Skype Empresarial principal, haga clic en Dispositivo de audio Configuración. Mueva el control deslizante Altavoz y elija el icono reproducir para probar los altavoces.
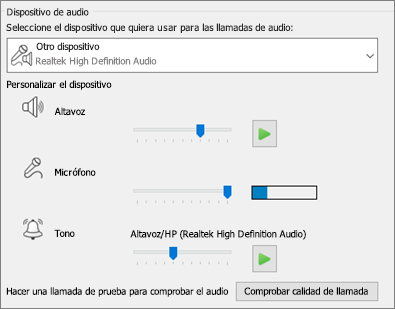
Como alternativa, se puede acceder a esta función durante una llamada desde la ventana de la llamada seleccionando el botón Controles de llamada.
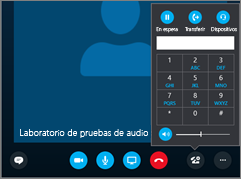
-
-
Compruebe la conexión.
Si hay espacios o retrasos en el audio, es posible que la conexión Internet (o la del otro participante) cause el problema. Consulte Solucionar sus problemas de conexión en esta guía. -
Mejore el sonido en el otro extremo.
-
Si se oye ruido de fondo en una llamada de conferencia. Elija el botón Participantes y consulte el icono de micrófono de cada participante.
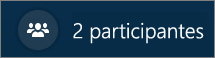
Los iconos indican actividad y si el ruido de fondo coincide con alguien que no es moderador, debe pedirle a ese participante que desactive el micrófono. Si usted es moderador, puede silenciar al participante usted mismo.
Pida a los demás participantes que sigan las sugerencias de esta guía para solucionar problemas de micrófono. Hay muchas formas de mejorar la relación entre voz y ruido, lo que hará que le resulte más fácil oír más claramente al participante.
-
¿Tiene problemas de conexión con las llamadas de Skype Empresarial? Consulte Solucionar los problemas de conexión en Skype Empresarial.








