Cree un sitio de grupo de SharePoint para proporcionar una ubicación donde usted y su equipo podrán trabajar en proyectos y compartir información desde cualquier lugar con cualquier dispositivo. Un sitio de grupo incluye un grupo de páginas web relacionadas, una biblioteca de documentos predeterminada para los archivos, listas para la administración de datos y elementos web que podrá personalizar para satisfacer sus necesidades.
¿Debo crear un sitio de grupo o de comunicación?
Use un sitio de grupo cuando desee colaborar con otros miembros de su equipo o con otros usuarios en un proyecto específico. Normalmente, con un sitio de grupo, la mayoría o todos los miembros pueden contribuir aportando contenido al sitio y solo pueden ver la información los miembros del equipo o del proyecto, así como determinadas partes interesadas. Si su intención es simplemente difundir información a un público amplio, la mejor opción es crear un sitio de comunicación. Por lo general, con un sitio de comunicación, solo aporta contenido un pequeño conjunto de miembros y es un público mucho mayor quien lo consulta.
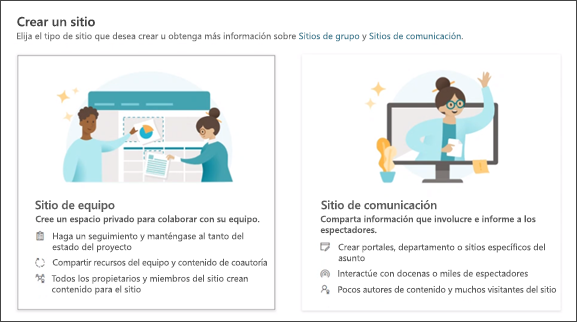
Pasos para crear un sitio de grupo
-
Siga uno de estos procedimientos:
-
Si usa Microsoft 365, inicie sesión. Para obtener ayuda, consulte Dónde iniciar sesión en Microsoft 365.
En la esquina superior izquierda de la página, seleccione el icono del iniciador de aplicaciones

Nota: Si no ve el icono de SharePoint ni el de Sitios, puede que su suscripción a Microsoft 365 no incluya SharePoint en Microsoft 365. Póngase en contacto con la persona que administra Microsoft 365 en su organización. Si es el administrador del espacio empresarial de Microsoft 365, vea Cambiar a otro plan de Microsoft 365 para la empresa para agregar SharePoint en Microsoft 365 a su suscripción.
-
Si usa SharePoint Server 2019, inicie sesión con SharePoint.
-
-
En la parte superior de la página de SharePoint , haga clic en + crear sitio y elija la opción sitio de grupo. Se mostrará un asistente para creación de sitios en la parte derecha de la pantalla, donde se especifica la información para crear un sitio de grupo.
Notas:
-
Si tiene intenciones de asociar el nuevo sitio de grupo con un sitio central de SharePoint, puede optimizar el proceso si navega primero al sitio central y hace clic en el vínculo Crear sitio en la parte superior derecha. El nuevo sitio de grupo se asociará con ese sitio central automáticamente.
-
Si no ve el vínculo + Crear sitio, puede que la creación de sitios sin intervención del administrador esté deshabilitada en SharePoint. Póngase en contacto con la persona que administra SharePoint en su organización para crear un sitio de grupo. Si es un administrador de espacios empresariales, consulte Administrar la creación de sitios en SharePoint Online para habilitar la creación de sitios sin intervención del administrador en su organización o Administrar sitios en el nuevo centro de administración de SharePoint para crear un sitio desde el centro de administración de SharePoint en Microsoft 365. La creación de sitios no es actualmente compatible con la aplicación móvil de SharePoint.
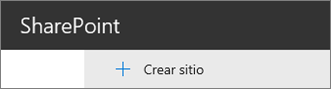
-
-
Seleccione una plantilla de sitio de grupo que ha sido rellenada previamente con contenido de utilidad para escenarios específicos. Si prefiere crear un sitio de grupo desde cero, seleccione la plantilla Colaboración en equipo.
-
Asigne un nombre a su nuevo sitio de grupo. A menos que esté usando SharePoint Server 2019, un correo electrónico de grupo de Microsoft 365 se generará automáticamente con el mismo nombre que el sitio de grupo. Al escribirlo, verá si el nombre que ha elegido está disponible o no.
Nota: Si Grupos de Microsoft 365 están deshabilitado en SharePoint en Microsoft 365, el campo para la dirección de correo electrónico no aparecerá.
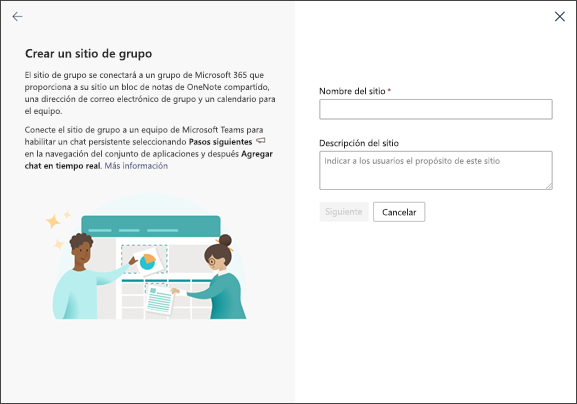
-
En el cuadro Descripción del sitio, agregue texto para que los contactos sepan el propósito de su sitio.
-
Si aparece la opción, en la sección de Configuración de privacidad, seleccione público (cualquier persona de la organización puede acceder a este sitio) o privado (solo los miembros pueden acceder a este sitio) para controlar quién tiene acceso a su sitio.
-
Si está habilitado por su administrador, elija una clasificación del sitio en la sección Clasificación de sitios de grupo. Las opciones que se muestran pueden hacer referencia a información confidencial o al ciclo de vida de la información de su sitio.
-
Si usa SharePoint Server 2019, haga clic en Finalizar y habrá acabado. Si no, continúe.
-
Seleccionar un idioma para el sitio.
Precaución: Después de seleccionar un idioma predeterminado para el sitio y crear el sitio, ya no puede cambiar el idioma más adelante. Sin embargo, puede agregar idiomas admitidos alternativos.
-
En SharePoint en Microsoft 365, agregue los nombres o las direcciones de correo electrónico de cualquier persona para que administre este sitio en el cuadro de Agregar propietarios adicionales.
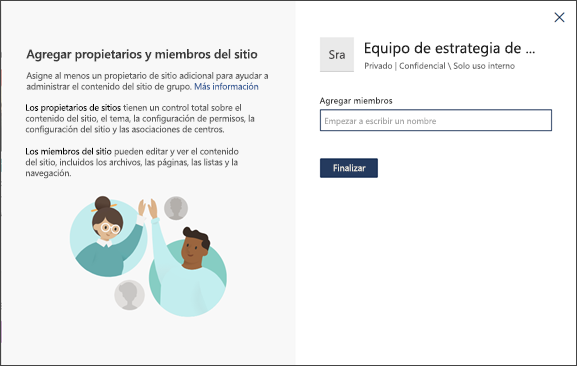
Nota: El creador del sitio se convierte automáticamente en miembro del grupo de propietarios del sitio.
-
En SharePoint en Microsoft 365, agregue el nombre o la dirección de correo electrónico de cualquier persona que quiera que sea miembro del sitio en el cuadro Agregar miembros y, a continuación, haga clic en Finalizar. Los miembros agregados al grupo de Microsoft 365 asociado con el sitio se agregan automáticamente al grupo de miembros del sitio.
Si prefiere esperar y agregar visitantes, miembros o propietarios adicionales más adelante, haga clic en Finalizar.
Si ha elegido una plantilla de sitio personalizado, se mostrará un mensaje emergente en la parte superior del sitio que muestra el estado de configuración del nuevo sitio. Para ver qué configuración aplicó la plantilla de sitio, haga clic en Configuración

Una vez creado el sitio, aparecerá entre los sitios que está siguiendo. Su sitio no heredará la configuración de permisos ni la navegación de otros sitios. Vea la sección Administrar los permisos del sitio en Administrar la configuración del sitio de grupo de SharePoint para obtener más información.
Creación de sitios clásicos
Si las imágenes de la pantalla no coinciden con las de arriba, significa que su administrador ha cambiado la creación de sitios por la experiencia de creación de sitios clásica. En este caso, no se creará ningún grupo de Microsoft 365 correspondiente.
-
Haga clic en + Crear sitio.
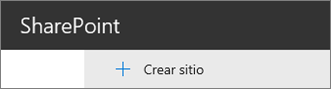
-
Asígnele un nombre a su sitio y, a continuación, haga clic en Crear.
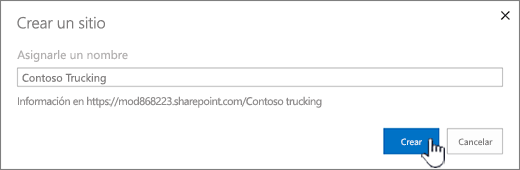
Su sitio se creará en la ubicación que su administrador haya predefinido y el sitio aparecerá entre los sitios que está siguiendo. El sitio no heredará la configuración de permisos o la navegación de otros sitios.
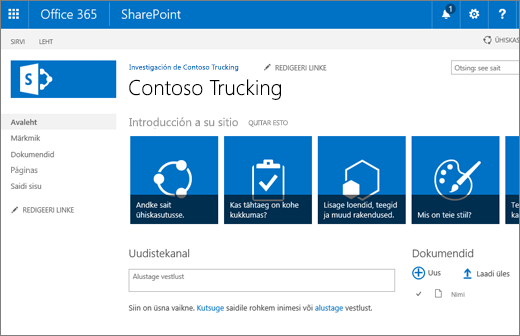
Pasos siguientes
Ahora que ha creado un sitio, obtenga información acerca de cómo puede personalizarlo y sacarle el máximo provecho:
-
Personalizar su sitio de grupo (solo en la experiencia clásica)
-
Cambiar el logotipo, el título y la descripción del sitio de SharePoint
-
Personalizar las experiencias "modernas" en SharePoint Online
-
Mantener su equipo actualizado con Noticias en su sitio de grupo
-
Cargar archivos y carpetas archivos en una biblioteca de documentos
-
Administrar la configuración del sitio de equipo conectado al grupo







