Para obtener acceso a los archivos de Office guardados en el equipo desde su iPad, iPhone, dispositivo Android o dispositivo Windows, puede cargar los archivos en OneDrive, Dropbox o un sitio de grupo. Además, puede enviar datos adjuntos de correo electrónico a usted mismo y, a continuación, abrirlos en su dispositivo móvil.
En las secciones siguientes, encontrará explicaciones sobre cómo acceder a los archivos desde varios dispositivos.
Cargar y abrir archivos
-
En su equipo, abra el explorador Web y vaya a OneDrive, Dropbox o Microsoft 365 sitio de grupo.
Sugerencia: Para configurar una nueva ubicación en línea, pulse Abrir > Agregar un sitio y seleccione el servicio. Para ver más ubicaciones disponibles, pulse Abrir > Más.
-
Suba el archivo.
-
Si aún no lo ha hecho, inicie sesión en su iPad o iPhone.
-
Pulse e inicie sesión en el servicio en el que guardó el archivo y, a continuación pulse Abrir para buscar el archivo.

Si ya tiene un archivo abierto, pulse Atrás en primer lugar.

Abrir archivos adjuntos de correo electrónico
Para abrir archivos adjuntos de correo electrónico de Word, Excel, PowerPoint y Visio, haga lo siguiente:
-
En el dispositivo móvil, abra la aplicación de correo y busque el mensaje de correo electrónico con el archivo adjunto. Encontrará los archivos adjuntos en la parte inferior del mensaje. Es posible que deba tocar el archivo adjunto una vez para descargarlo.
-
Mantenga pulsado el archivo adjunto hasta que aparezca un grupo de iconos.
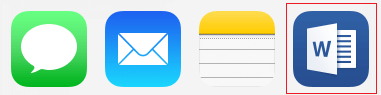
-
Pulse el icono para abrir el archivo en Word, Excel, PowerPoint o Visio.
Cargar y abrir archivos
-
En su equipo, abra el explorador Web y vaya a OneDrive, Dropbox o Microsoft 365 sitio de grupo.
Sugerencia: Para configurar una nueva ubicación en línea, pulse Abrir > Agregar un sitio y seleccione el servicio. Para ver todas las ubicaciones que actualmente tiene disponibles, pulse Abrir > Examinar.
-
Suba el archivo.
-
Si aún no lo ha hecho, inicie sesión en su dispositivo Android.
-
Pulse Abrir, pulse el servicio en el que guardó el archivo y búsquelo.
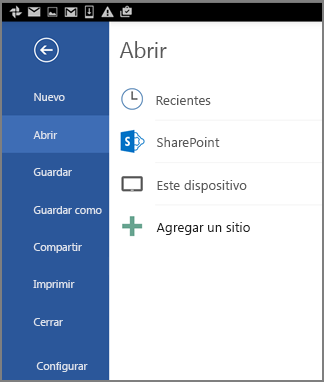
Si ya tiene un archivo abierto, haga clic en el icono o menú Archivo, pulse Abrir, pulse el servicio en el que guardó el archivo y, a continuación, busque el archivo.

Abrir archivos adjuntos de correo electrónico
-
En el dispositivo Android, abra la aplicación de correo electrónico y, a continuación, abra el mensaje de correo electrónico con los datos adjuntos. Encontrará el archivo adjunto en la parte inferior del mensaje. Es probable que deba pulsar el archivo adjunto para descargarlo.
Dependiendo de su tamaño, la descarga puede tardar unos minutos. Verá una ventana de progreso mientras se descarga el archivo.
-
Pulse el archivo adjunto para abrirlo en Word, PowerPoint o Excel.
Cargar y abrir archivos
-
En su equipo, abra el explorador Web y vaya a OneDrive, Dropbox o Microsoft 365 sitio de grupo.
Sugerencia: Para ver todas las ubicaciones que actualmente tiene disponibles, pulse Abrir > Examinar.
-
Suba el archivo.
-
Si aún no lo ha hecho, inicie sesión en su dispositivo Windows Mobile.
-
Pulse el icono de Word, PowerPoint o Excel para abrir la aplicación, busque el archivo y pulse para abrirlo.
Si ya tiene un archivo abierto, pulse la pestaña o el menú Archivo, pulse Abrir y busque el archivo.
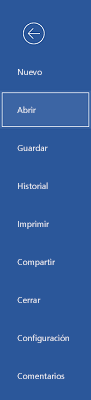
Abrir archivos adjuntos de correo electrónico
-
En el dispositivo Windows Mobile, abra la aplicación de correo electrónico y, a continuación, abra el mensaje de correo electrónico con los datos adjuntos. Encontrará el archivo adjunto en la parte inferior del mensaje.
-
Pulse el archivo adjunto para abrirlo en Word, PowerPoint o Excel.








