Project Profesional puede sincronizar una lista de tareas con SharePoint sin usar Project Web App. Los miembros del equipo podrán ver la programación y actualizar su trabajo en SharePoint, y usted verá los cambios en el proyecto. Y viceversa.
Sugerencia: ¿Tiene más de 100 tareas que sincronizar? Si es así, espera que todo vaya un poco más lento. La primera vez que sincronices será más lenta de lo normal. Si tiene muchos cambios, una gran cantidad de campos personalizados o una gran cantidad de tareas agregadas o quitadas, esto también ralentizará las cosas.
Sincronizar con un nuevo sitio de SharePoint
En estos pasos se supone que tiene un proyecto abierto en Project, pero aún no ha creado un sitio de SharePoint para él.
-
En Project, elija Archivo > Guardar.
-
Seleccione Sincronizar con SharePoint y, en la lista Sincronizar con , seleccione Nuevo sitio de SharePoint.
-
En el cuadro Nombre del proyecto , escriba un nombre.
-
En la lista Dirección del sitio , agregue la dirección de la lista de tareas de SharePoint a la que se sincronizará.
Nota: En este punto, no use una dirección que contenga el nombre de la lista de tareas. Project agrega esa parte automáticamente.
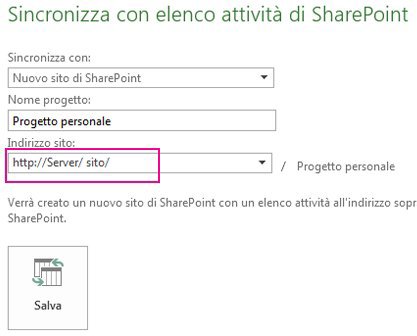
-
Seleccione Guardar.
Esto es lo que ocurrirá: Al elegir Guardar, se crea un nuevo sitio de SharePoint para el proyecto. Los cambios que realice en las tareas de Project se reflejan en SharePoint y viceversa.
Si tiene muchas tareas, esto puede tardar varios minutos.
Sincronizar con un sitio de SharePoint existente
En estos pasos se supone que tiene una programación en blanco abierta en Project, pero todas las tareas con las que desea sincronizar están en un sitio de SharePoint en algún lugar.
Nota: ¿Qué sucede con la sincronización de un proyecto existente con un sitio de SharePoint existente? Esto no es compatible. O bien necesita tener un plan de proyecto en blanco o una lista de tareas en blanco. Project no combinará dos listas de tareas durante el proceso de sincronización inicial. Una vez que haya configurado la sincronización siguiendo los pasos de este artículo, puede realizar cambios en cualquiera de las listas y los cambios se aplicarán en ambos lugares.
-
En Project, elija Archivo > Guardar.
-
En la lista Sincronizar con , seleccione Sitio de SharePoint existente.
-
En el cuadro Dirección del sitio , escriba la dirección de la lista de tareas de SharePoint que desea importar.
Nota: No use una dirección que contenga el nombre de la lista de tareas. Project agrega esa parte automáticamente.
-
Elija Comprobar sitio.
-
En el cuadro Lista de tareas , escriba o seleccione un nombre para la lista de tareas que desea sincronizar con el proyecto.
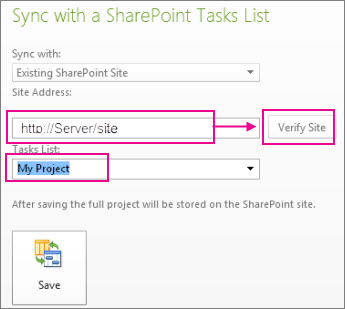
-
Seleccione Guardar.
Esto es lo que ocurrirá: Al elegir Guardar, la lista de tareas de SharePoint aparecerá ahora en Project. Los cambios que realice en la lista de tareas de Project se reflejarán en SharePoint y viceversa.
Si tiene muchas tareas, esto puede tardar varios minutos.
¿Las tareas no se sincronizan?
La tabla siguiente contiene condiciones que podrían impedir que las tareas de Project se sincronicen con una lista de tareas de SharePoint.
|
Problema |
Explicación |
|---|---|
|
Limitaciones de sincronización de tareas |
No se recomienda sincronizar más de 1000 tareas. Si desea sincronizar más de 1.000 tareas, considere la posibilidad de dividir el proyecto en varios proyectos y luego sincronizar los proyectos por separado. Los proyectos con más de 100 tareas se sincronizarán, pero pueden tardar varios minutos. |
|
Campos obligatorios de SharePoint |
Si un plan de proyecto no contiene un campo necesario en SharePoint, el plan no se sincronizará. Agregue el campo necesario como campo personalizado en Project. Nota: Los campos obligatorios en SharePoint pueden variar en función de cómo su organización haya configurado la lista de tareas. Si no está seguro de qué campos son necesarios, intente agregar una tarea a la lista de tareas en el sitio de SharePoint. Los campos obligatorios se marcan con un asterisco (*). |
|
El campo Proyecto contiene una fórmula |
Los campos de SharePoint no admiten fórmulas. Intente quitar la fórmula del campo en Project y, a continuación, volver a sincronizarla. |
|
Nombre de tarea de resumen |
SharePoint asume que las tareas de resumen se convertirán en carpetas en el sitio, por lo que no permite caracteres que no están permitidos en carpetas: . /:*?<>| Asegúrese de que ninguna de las tareas de resumen de Project contenga ninguno de estos caracteres. |







