
Puede ver PowerPoint archivo de varias maneras, según la tarea que esté usando. Algunas vistas resultan útiles para crear la presentación y otras vistas resultan más útiles para mostrar la presentación.
Puede encontrar las diferentes opciones de vista de PowerPoint en la pestaña Vista , como se muestra a continuación.
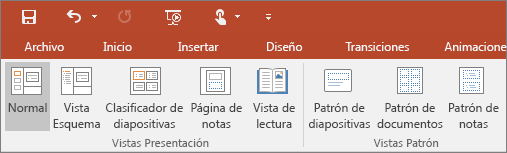
También puede encontrar las vistas que se usan con mayor frecuencia en la barra de tareas de la parte inferior derecha de la ventana de diapositiva, tal como se muestra abajo.

Nota: Para cambiar la vista predeterminada en PowerPoint, vea Cambiar la vista predeterminada.
Vistas para crear su presentación
Vista Normal
Puede ir a la vista Normal desde la barra de tareas 
La vista Normal es el modo de edición en el que trabajará con más frecuencia para crear las diapositivas. Debajo, la vista Normal muestra miniaturas de diapositiva a la izquierda, una ventana grande que muestra la diapositiva actual y una sección debajo de la diapositiva actual donde puede escribir sus notas de orador para cada diapositiva.
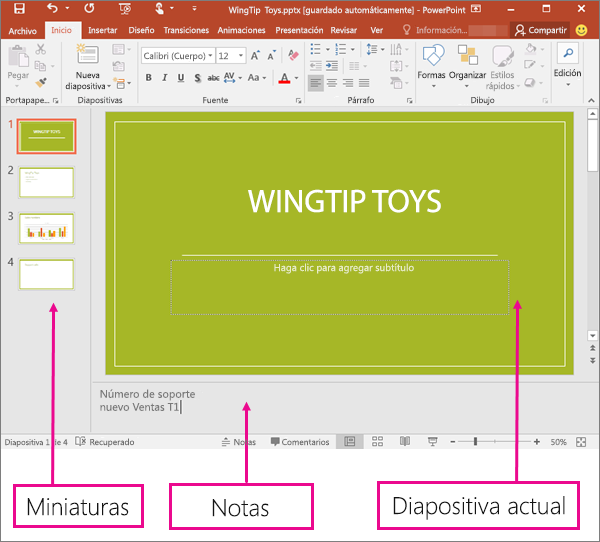
Vista Clasificador de diapositivas
Puede ir a la vista Clasificador de diapositivas desde la barra de tareas 
La vista Clasificador de diapositivas (a continuación) muestra todas las diapositivas de la presentación en diapositivas en miniatura en secuencia horizontal. La vista Presentación con diapositivas es útil si necesita reorganizar las diapositivas; solo tiene que hacer clic y arrastrar las diapositivas a una nueva ubicación o agregar secciones para organizar las diapositivas en grupos significativos.
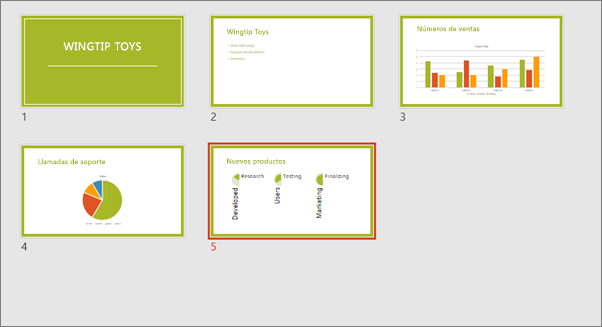
Para obtener más información sobre las secciones, vea Organizar las diapositivas de PowerPoint en secciones.
Vista Página de notas
Puede mostrar u ocultar las notas del orador con el botón Notas 
El panel Notas se encuentra debajo de la ventana de diapositiva. Puede imprimir sus notas o incluirlas en una presentación que envía a la audiencia o, simplemente, usarlas como indicaciones para sí mismo mientras presenta.
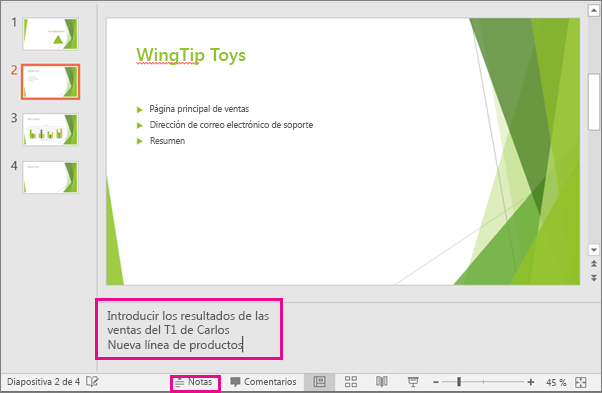
Para obtener más información sobre las notas, vea el tema sobre cómo agregar notas de orador a las diapositivas.
Vista Esquema
Puede ir a la vista Esquema desde la pestaña Vista de la cinta de opciones. (En PowerPoint 2013 y versiones posteriores, ya no podrá acceder a la vista Esquema desde la vista Normal . Tiene que acceder a ella desde la pestaña Vista ).
Use la vista Esquema para crear un esquema o guión gráfico de la presentación. Solo muestra el texto de las diapositivas, no las imágenes ni otros elementos gráficos.
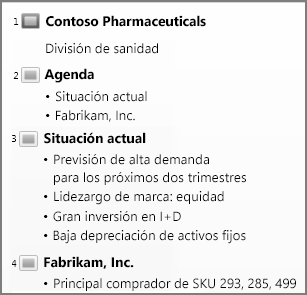
Vistas Patrón
Para ir a una vista maestra, en la pestaña Vista, en el grupo Vista Patrón, elija la vista maestra que desea.
Las vistas Patrón incluyen Diapositiva, Documento y Notas. El beneficio clave de trabajar en una vista patrón es que puede realizar cambios de estilo universales a todas las diapositivas, páginas de notas o documentos asociados con su presentación.
Para obtener más información acerca del trabajo con patrones, vea:
Vistas para ofrecer y ver una presentación
Vista Presentación con diapositivas
Puede ir a la vista Presentación con diapositivas desde la barra de tareas 
Use la vista Presentación con diapositivas para ofrecer la presentación al público. La vista Presentación con diapositivas ocupa toda la pantalla del equipo, exactamente del modo en que se verá la presentación en una pantalla grande cuando la vea el público.
Vista Moderador
Para ir a la vista Moderador , en la vista Presentación con diapositivas , en la esquina inferior izquierda de la pantalla, haga clic en 
Use la vista Moderador para ver sus notas mientras expone su presentación. En la vista Moderador, su audiencia no puede ver sus notas.
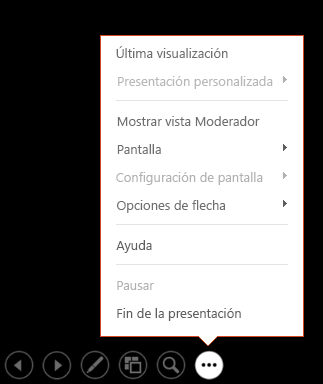
Para obtener más información acerca del uso de la vista Moderador, consulte el tema sobre cómo usar la vista Moderador para realizar la presentación con diapositivas.
Vista de lectura
Puede ir a la Vista de lectura desde la barra de tareas 
La mayoría de las personas que revisen una presentación de PowerPoint sin un moderador querrán usar la vista de lectura. Muestra la presentación en una pantalla completa como la vista Presentación con diapositivas, e incluye algunos controles sencillos para facilitar la acción de voltear por las diapositivas.
Las vistas de PowerPoint que puede usar para editar, imprimir y mostrar la presentación son las siguientes:
-
Vista normal
-
Vista Clasificador de diapositivas
-
Vista Página de notas
-
Vista Esquema (disponible en PowerPoint 2016 para Mac y versiones más recientes)
-
Vista Presentación con diapositivas
-
Vista Moderador
-
Vistas Patrón: Diapositiva, Documento y Notas
Puede cambiar entre PowerPoint vistas en dos lugares:
Usar el menú Ver para cambiar entre cualquiera de las vistas
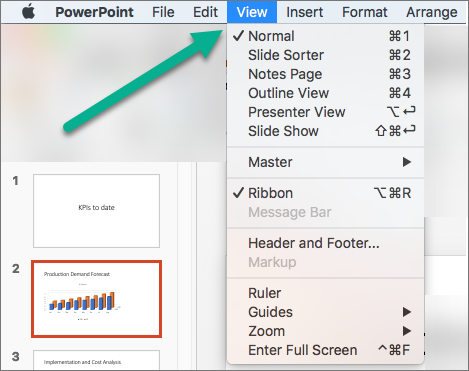
Acceder a las tres vistas principales (Normal, Clasificador de diapositivas o Presentación con diapositivas) en la barra inferior de la ventana PowerPoint
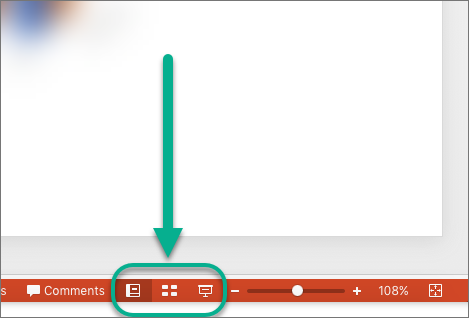
Vistas para crear o editar una presentación
Varias vistas de PowerPoint pueden ayudarle a crear una presentación profesional.
-
Vista normal La vista Normal es la vista de edición principal, donde escribe y diseña las presentaciones. La vista Normal tiene tres áreas de trabajo:
-
Panel de miniaturas
-
Panel Diapositivas
-
Panel Notas
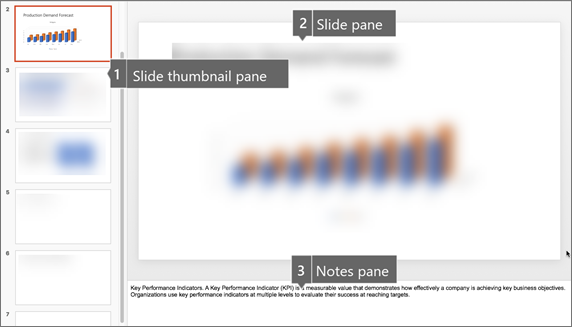
-
-
Vista Clasificador de diapositivas La vista Clasificador de diapositivas le ofrece una vista de las diapositivas en forma de miniatura. Esta vista facilita la ordenación y la organización de la secuencia de diapositivas a medida que crea la presentación y, a continuación, también al preparar la presentación para la impresión. También puede agregar secciones en la vista Clasificador de diapositivas y ordenar las diapositivas en distintas categorías o secciones.
-
Vista Página de notas El panel Notas se encuentra debajo del panel Diapositiva. Puede escribir notas que se apliquen a la diapositiva actual. Más adelante, puede imprimir las notas y hacer referencia a ellas cuando realice la presentación. También puede imprimir notas para dar a su público o incluirlas en una presentación que envíe al público o que publique en una página web.
-
Vista Esquema (introducida en PowerPoint 2016 para Mac ) La vista Esquema muestra la presentación como un esquema formado por los títulos y el texto principal de cada diapositiva. Cada título aparece en el lado izquierdo del panel que contiene la vista Esquema, junto con un icono de diapositiva y un número de diapositiva. Trabajar en la vista Esquema es especialmente útil si desea realizar modificaciones globales, obtener información general sobre la presentación, cambiar la secuencia de viñetas o diapositivas o aplicar cambios de formato.
-
Vistas Patrón Las vistas patrón incluyen las vistas Diapositiva, Documento y Notas. Son las diapositivas principales que almacenan información sobre la presentación, incluidos el fondo, colores para temas, fuentes de tema, efectos de tema, tamaños de marcador de posición y posiciones. La principal ventaja de trabajar en una vista patrón es que, en el patrón de diapositivas, el patrón de notas o el patrón de documentos, puede realizar cambios de estilo universales en todas las diapositivas, páginas de notas o documentos asociados a la presentación. Para obtener más información sobre cómo trabajar con patrones, vea Modificar un patrón de diapositivas.
Vistas para la presentación
-
Vista Presentación con diapositivas Use la vista Presentación con diapositivas para ofrecer la presentación al público. En esta vista, las diapositivas ocupan la pantalla completa del equipo.
-
Vista Moderador La vista Moderador le ayuda a administrar las diapositivas mientras realiza la presentación haciendo un seguimiento de cuánto tiempo ha transcurrido, qué diapositiva es la siguiente y mostrando notas que solo usted puede ver (al tiempo que le permite tomar notas de la reunión mientras realiza la presentación).
Vistas para preparar e imprimir la presentación
Para ayudarle a guardar el papel y la entrada de lápiz, deberá preparar el trabajo de impresión antes de imprimir. PowerPoint proporciona vistas y configuraciones para ayudarle a especificar lo que desea imprimir (diapositivas, documentos o páginas de notas) y cómo quiere que se impriman esos trabajos (en color, escala de grises, blanco y negro, con marcos, etc.).
-
Vista Clasificador de diapositivas La vista Clasificador de diapositivas le ofrece una vista de las diapositivas en forma de miniatura. Esta vista facilita ordenar y organizar la secuencia de las diapositivas mientras se prepara para imprimir las diapositivas.
-
Vista previa de impresión Vista previa de impresión le permite especificar la configuración de lo que desea imprimir: documentos, páginas de notas, esquema o diapositivas.
Vea también
Organizar las diapositivas en secciones
Imprimir las diapositivas y documentos para repartir
Iniciar la presentación y ver las notas en la vista Moderador
En PowerPoint para la web, cuando el archivo se almacena en OneDrive, la vista predeterminada es Vista de lectura. Cuando el archivo se almacena en OneDrive para el trabajo o la escuela o SharePoint en Microsoft 365, la vista predeterminada es Vista de edición.
Vista para crear una presentación
Vista de edición
Puede ir a la Vista de edición desde la pestaña Vista o desde la barra de tareas de la parte inferior de la ventana de la diapositiva.
Vista de edición es el modo de edición en el que trabajará con más frecuencia para crear las diapositivas. A continuación, la Vista de edición muestra miniaturas de diapositivas a la izquierda, una ventana grande que muestra la diapositiva actual y un panel de notas debajo de la diapositiva actual, donde puede escribir notas del orador para esa diapositiva.
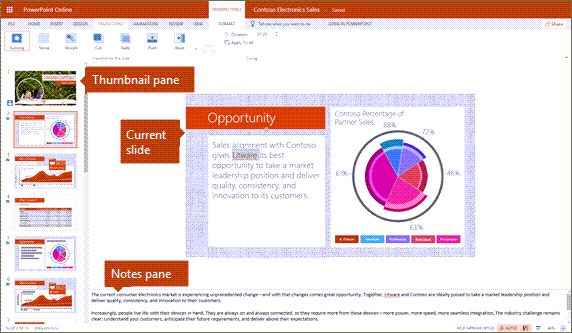
Vista Clasificador de diapositivas
El clasificador de diapositivas le permite ver las diapositivas en la pantalla en una cuadrícula que facilita la reorganización, u organizarlas en secciones, simplemente arrastrándolas y soltándolas donde quiera.
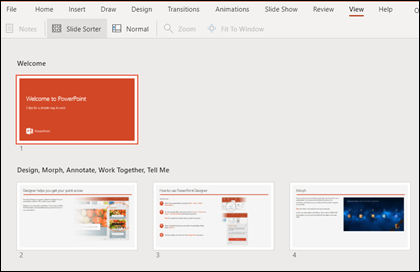
Para agregar una sección, haga clic con el botón derecho en la primera diapositiva de la nueva sección y seleccione Agregar sección. Vea Organizar las diapositivas de PowerPoint en secciones para obtener más información.
Para acceder a la vista Clasificador de diapositivas, haga clic en el botón Clasificador de diapositivas 
Vistas para ofrecer o ver una presentación
Vista Presentación con diapositivas
Puede ir a la vista Presentación con diapositivas desde la barra de tareas 
Use la vista Presentación con diapositivas para ofrecer la presentación al público. La vista Presentación con diapositivas ocupa toda la pantalla del equipo, exactamente del aspecto que tendrá la presentación en una pantalla grande cuando el público la vea.
Vista de lectura
Nota: La Vista de lectura no está disponible para archivos PowerPoint para la web almacenados en OneDrive para el trabajo o la escuela oSharePoint en Microsoft 365.
Puede ir a la Vista de lectura desde la pestaña Vista o desde la barra de tareas 
La mayoría de las personas que revisen una presentación de PowerPoint sin un moderador querrán usar la vista de lectura. Muestra la presentación en una pantalla completa como la vista Presentación con diapositivas, e incluye algunos controles sencillos para facilitar la acción de voltear por las diapositivas. También puede ver las notas del orador en la Vista de lectura.







