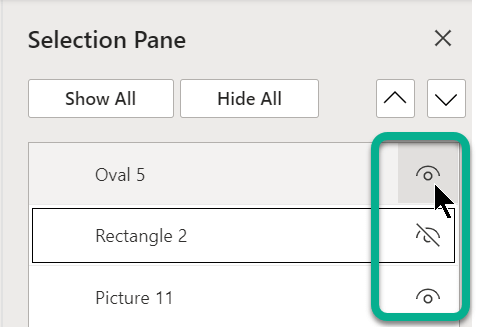Use las opciones seleccionar del grupo Edición del extremo derecho de la pestaña Inicio para ver y seleccionar objetos individuales en PowerPoint:


52 segundos
Haga clic en la objeto para seleccionarla. Si de esta forma no queda seleccionado, en la pestaña Inicio, en el grupo Edición, haga clic en Seleccionar y luego siga uno de estos procedimientos:
-
Para seleccionar todos los objetos y marcadores de posición en la diapositiva, haga clic en Seleccionar todo.
-
Para seleccionar objetos que están ocultos, apilados o detrás del texto, haga clic en Seleccionar objetos y, a continuación, haga clic y arrastre sobre los objetos.
-
Para abrir el panel de selección, donde puede seleccionar, seleccionar, mostrar, ocultar o cambiar el orden de los objetos, haga clic en Panel de selección y, a continuación, haga clic en las opciones que desee.
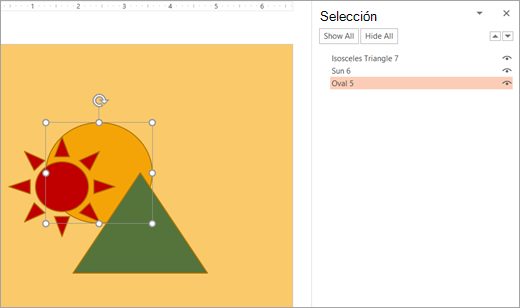
Figura: En este ejemplo, podemos seleccionar fácilmente la forma de óvalo en el panel selección, mientras que en la diapositiva, el óvalo está enterrado bajo las formas de sol y triángulo.
Después de seleccionar el objeto, puede aplicar PowerPoint comandos y características a ese objeto como de costumbre.
Abrir el panel de selección en cualquier momento: en la pestaña Inicio , seleccione Organizar > panel de selección.
Usar el panel de selección
Una vez que haya insertado formas, cuadros de texto, Gráficos SmartArt, imágenes u otros objetos, puede abrir el Panel de selección para realizar un seguimiento de todos ellos.
-
Seleccione uno de los objetos que desee administrar.
-
Selecciona el icono ... Pestaña Formato que aparece en la cinta de opciones al seleccionar el objeto y, a continuación, elija Panel de selección (u Organizar > panel de selección).

-
El panel de selección se abre con todos los objetos enumerados y puede realizar cualquiera de las siguientes acciones:
-
Arrastre un elemento hacia arriba o hacia abajo en la lista para cambiar el orden. En el ejemplo siguiente de PowerPoint, mover el conector curvado a la parte superior de la lista también lo llevó hacia delante de las dos formas de óvalo (y todo lo demás de la diapositiva).
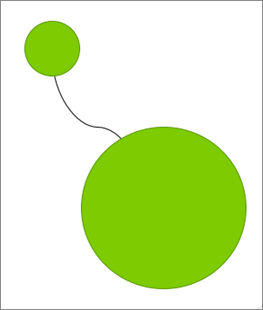
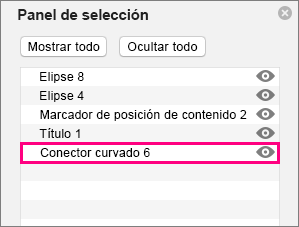
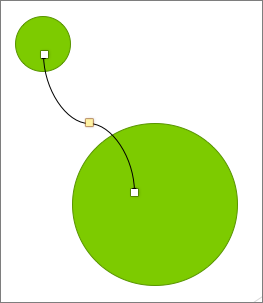
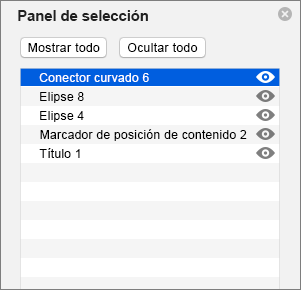
-
Elija si desea mostrar u ocultar objetos desde el panel de selección. Para ocultar un objeto, haga clic en el icono del ojo en el panel de selección, lo que indica que el objeto se muestra



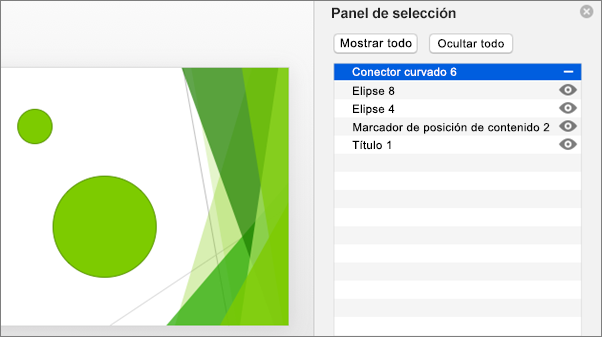
-
Agrupe o desagrupe los objetos del panel de selección. Si selecciona varios objetos mediante Comando + clic, puede agruparlos o desagruparlos seleccionando Agrupar objetos en la cinta de opciones de la pestaña Formato .
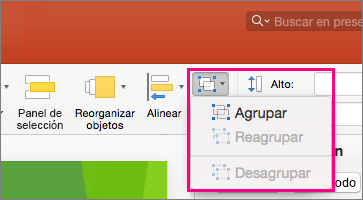
-
El panel selección le permite ver y seleccionar elementos individuales en una diapositiva, mostrar u ocultar elementos, o volver a ordenarlos. Haga doble clic en un elemento del panel para cambiarle el nombre.
Abrir el panel de selección
En la cinta de opciones clásica:
-
Vaya a Inicio >

En la cinta de opciones Single-Line:
-
Vaya a Inicio >

Si el botón Organizar no está visible, seleccione el botón de tres puntos (...) Botón Más en el extremo derecho. Después, en Más opciones de dibujo, seleccione Organizar > panel de selección.
Reorganizar elementos mediante el panel de selección
Los elementos del panel se muestran en orden de capas. El elemento superior está en la capa superior.
Arrastre un elemento hacia arriba o hacia abajo en la lista para cambiar el orden.
Mostrar u ocultar elementos
Use el símbolo de ojo de un elemento en el lado derecho del panel para determinar si se muestra u oculta en la diapositiva: