Mostrar, ocultar o anclar un equipo o canal en Microsoft Teams
Hay tres opciones de visualización para equipos y canales: mostrar, ocultar y anclar. Las publicaciones del canal también se pueden anclar.
Mostrar un equipo o canal
Cuando se une a un equipo nuevo, este se muestra automáticamente en la lista de equipos. Si es miembro de un equipo pero no lo ve, haga lo siguiente:
-
En el lado izquierdo de Teams, desplácese hasta la parte inferior de la lista de equipos y seleccione Equipos ocultos.
-
Busque el equipo que busca.
-
Seleccione Más opciones


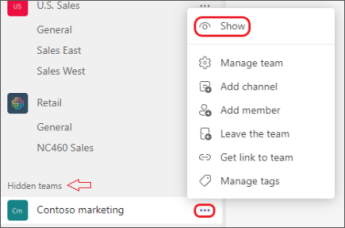
Ocultar un equipo o canal
Si no quiere que un equipo o canal se muestre en la lista de equipos, ocúltalo. Esta es una forma excelente de limpiar la lista y centrarse en los equipos y canales en los que está activo.
Vaya al nombre de un equipo o canal y seleccione Más opciones 

También puede ocultar y mostrar canales. Para ver los canales ocultos, seleccione Ver todos los canales. Se muestran como canales ocultos.
Para agregarlas a la vista, mantenga el mouse sobre el canal para seleccionar Más opciones 

Nota: Para ayudarle a ponerse en marcha, Teams muestra automáticamente los cinco canales más populares en cada equipo nuevo al que se une.
Anclar o desanclar un canal
Los canales anclados permanecen en la parte superior de la lista para que no tenga que buscarlos.
Para anclar un canal, vaya a un nombre de canal y mantenga el mouse sobre la esquina superior derecha para seleccionar Más opciones 

Si cambia de opinión, seleccione Más opciones 

Sugerencia: Una vez anclado un canal, arrástrelo en el orden que desee. Si hace esto para varios canales, tendrá todos los canales anclados convenientemente.
Anclar o desanclar una publicación de canal
Vaya a la publicación de canal que quiera anclar y seleccione Más opciones 

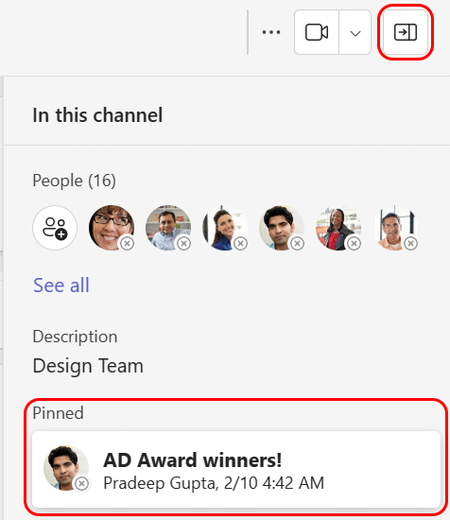
Para desanclar una publicación, vuelva a seleccionar Más opciones 

Nota: Todos los usuarios que vean el canal verán un mensaje de canal anclado.
Temas relacionados
Personalizar las notificaciones del canal
Anclar un mensaje de chat en la parte superior de un chat en Teams
Cuando se une a un equipo nuevo, este se muestra automáticamente en la lista de equipos. Si sabe que es miembro de un equipo pero no lo ve, desplácese hasta la parte inferior de la lista de equipos y seleccione Ver todos los equipos.
Mostrar un canal
Pulse Teams 
Nota: Para ayudarle a ponerse en marcha, Teams muestra automáticamente los cinco canales más populares en cada equipo nuevo al que se une.
Eliminar un canal
Vaya a la aplicación web o de escritorio para eliminar un canal.
Cuando se une a un equipo nuevo, este se muestra automáticamente en la lista de equipos. Si sabe que es miembro de un equipo pero no lo ve, desplácese hasta la parte inferior de la lista de equipos y seleccione Ver todos los equipos.
Mostrar un canal
Pulse Teams 
Nota: Para ayudarle a ponerse en marcha, Teams muestra automáticamente los cinco canales más populares en cada equipo nuevo al que se une.
Eliminar un canal
Pulse Teams 









