Restaurar una versión anterior de un archivo almacenado en OneDrive
Con el historial de versiones, puede ver y restaurar versiones anteriores de los archivos almacenados en OneDrive o SharePoint. El historial de versiones funciona con todos los tipos de archivo, incluidos archivos de Microsoft 365, archivos PDF, archivos CAD, fotos, vídeos y mucho más. Si lo necesita, es posible que pueda restaurar archivos eliminados de OneDrive o restaurar elementos eliminados de SharePoint desde la papelera de reciclaje.
Sugerencia: También puede Ver versiones anteriores de archivos de Officeen aplicaciones de Office.
-
Inicia sesión enOneDrive con tu cuenta personal de Microsoft o tu cuenta profesional o educativa.
-
Selecciona el archivo que quieres restaurar a una versión anterior (solo puedes restaurar un archivo a la vez), haz clic con el botón derecho y, a continuación, selecciona Historial de versiones.
Nota: En la vista clásica, seleccione el documento y, en la parte superior, seleccione Más > Historial de versiones.
-
En el panel Historial de versiones, siga uno de estos procedimientos:
Si ha iniciado sesión en OneDrive o SharePoint con una cuenta profesional o educativa (por ejemplo, una cuenta de Microsoft 365 ), seleccione los puntos suspensivos (...) junto a la versión del documento que desea restaurar y, a continuación, haga clic en Restaurar.
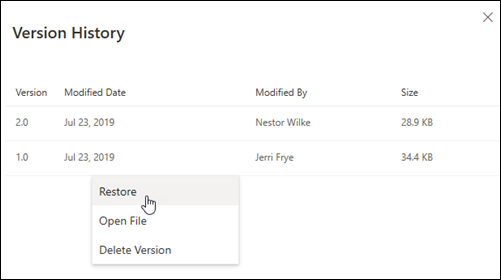
En la vista clásica o en versiones anteriores de SharePoint Server, seleccione la flecha situada junto a la versión del documento que desea restaurar y, a continuación, haga clic en Restaurar.
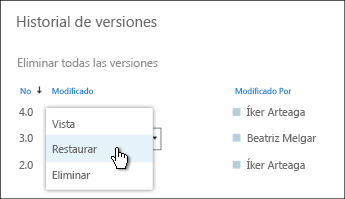
Usar el historial de versiones en Explorador de archivos
Si tienes la aplicación de sincronización en tu PC, haz clic con el botón derecho en el archivo que quieres restaurar a una versión anterior de Explorador de archivos y selecciona Historial de versiones. A continuación, seleccione los puntos suspensivos (...) junto a la versión que desee y haga clic en Restaurar.
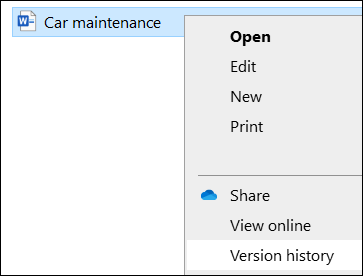
La versión del documento que ha seleccionado se convierte en la versión actual. La versión actual anterior se convierte en la versión anterior de la lista.
Notas:
-
Si inicia sesión con una cuenta personal de Microsoft, puede recuperar las últimas 25 versiones. Si inicia sesión con una cuenta profesional o educativa, el número de versiones dependerá de la configuración de la biblioteca.
-
Si usa OneDrive como parte de Servidor de SharePoint, el administrador puede que haya desactivado el control de versiones de documentos. Para obtener más información sobre la configuración de versiones de SharePoint (que también se aplica a OneDrive para el trabajo o la escuela), vea Habilitar y configurar el control de versiones para una lista o biblioteca o ¿Cómo funciona el control de versiones de una lista o biblioteca?
-
Si ha iniciado sesión enOneDrive con una cuenta de Microsoft, los elementos de la Papelera de reciclaje se eliminan automáticamente 30 días después de su colocación. Si la Papelera de reciclaje está llena, los elementos más antiguos se eliminarán automáticamente después de tres días. Si ha iniciado sesión con una cuenta profesional o educativa, los elementos de la Papelera de reciclaje se eliminan automáticamente después de 93 días, a menos que el administrador haya cambiado la configuración. Vea más información sobre cuánto tiempo se conservan los elementos eliminados para las cuentas profesionales o educativas.
Obtenga información sobre cómo Encontrar archivos perdidos o que faltan en OneDrive o Ver historial de versiones de archivos de Office.
¿Necesitas más ayuda?
|
|
Contacte con el soporte técnico
Para obtener soporte técnico, vaya a Ponerse en contacto con el Soporte técnico de Microsoft, escriba el problema y seleccione Obtener ayuda. Si aún necesita ayuda, seleccione Ponerse en contacto con el soporte técnico para que se enrute a la mejor opción de soporte técnico. |
|
|
|
Administradores
|









