Cuando elimina accidentalmente un mensaje de correo electrónico en Outlook, puede recuperarlo si todavía está en la carpeta Elementos eliminados. En algunos casos, incluso es posible recuperar elementos una vez vaciada esta carpeta.
También puede recuperar una carpeta eliminada (con todos sus mensajes) si todavía está en su carpeta Elementos eliminados. Desafortunadamente, no puede recuperar una carpeta que ha sido eliminada permanentemente. Pero puede usar los pasos de este tema para recuperar mensajes que estaban en una carpeta cuando se eliminaron de forma permanente.
Nota: Inicie sesión en Outlook con su Microsoft 365 cuenta profesional o educativa.
Nota: Si las instrucciones no coinciden con lo que ve, puede estar usando una versión más vieja de Outlook en la Web. Vea Instrucciones para la versión clásica de Outlook en la Web.
Cuando elimina un mensaje de correo electrónico, un contacto, un evento de calendario o una tarea, ese objeto se mueve a la carpeta Elementos eliminados. Si no lo ve en esa carpeta, compruebe la de Correo electrónico no deseado. El contenido de las carpetas eliminadas sólo es visible al expandir la carpeta Elementos eliminados.
-
En el panel izquierdo, seleccione la carpeta Elementos eliminados o la carpeta Correo electrónico no deseado.
-
Siga uno de estos procedimientos:
-
Carpeta Elementos eliminados: Seleccione el mensaje que desea recuperar y haga clic en Restaurar.
Notas:
-
No se pueden restaurar los mensajes que se han eliminado de la carpeta Elementos eliminados.
-
Los mensajes que estaban en una carpetas de elementos eliminados solo se pueden recuperar si selecciona Mover a y elige una carpeta que no se haya eliminado.
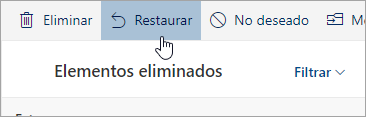
-
-
Para el nuevo Outlook para Windows, haga clic con el botón derecho en el mensaje que desea recuperar y seleccione Restaurar.
-
Carpeta de Email no deseado: Seleccione el mensaje que desea recuperar y seleccione No es correo no deseado.
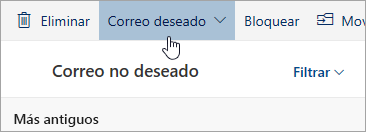
-
Para el nuevo Outlook para Windows, seleccione el mensaje que desea recuperar y seleccione No es correo no deseado.
-
Si no encuentra un elemento en la carpeta Elementos eliminados, el siguiente sitio donde debe buscar es la carpeta Elementos recuperables.
-
En el panel izquierdo, seleccione la carpeta Elementos eliminados.
-
En la parte superior de la lista de mensajes, seleccione Recupera elementos eliminados de esta carpeta.
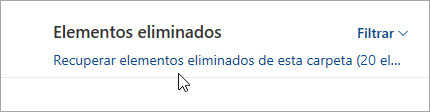
-
Seleccione los elementos que desea recuperar y haga clic en Restaurar.
¿Dónde van los elementos recuperados? Siempre que sea posible, los elementos que seleccione para recuperar se restaurarán a sus carpetas originales. Si ya no existe la carpeta original, los elementos se restaurarán de la forma siguiente:
-
Los mensajes van a la Bandeja de entrada.
-
Los elementos de calendario van al Calendario.
-
Los contactos van a la carpeta Contactos.
-
Las tareas van a la carpeta Tareas.
Es posible que Outlook vacíe la carpeta Elementos eliminados cada vez que cierre sesión. Para cambiar esto realice lo siguiente:
-
En la parte superior de la página, seleccione Configuración .
-
Seleccione Correo > Administración de mensajes.
-
En Al cerrar la sesión, desactive la casilla situada junto a Vaciar la carpeta Elementos eliminados.
Instrucciones para la versión clásica de Outlook en la Web:
Al eliminar un mensaje de correo electrónico, un contacto, una cita de calendario o una tarea, estos se mueven a la carpeta Elementos eliminados de su buzón. Ese el primer sitio en el que buscar si está tratando de encontrar un elemento que se ha eliminado. Si el elemento está allí, aquí se indica cómo recuperarlo:
-
En la lista de carpetas de correo electrónico, seleccione Elementos eliminados y realice una de las siguientes operaciones:
-
Para restaurar un mensaje a su carpeta original, haga clic en el elemento y, a continuación, seleccione Recuperar.
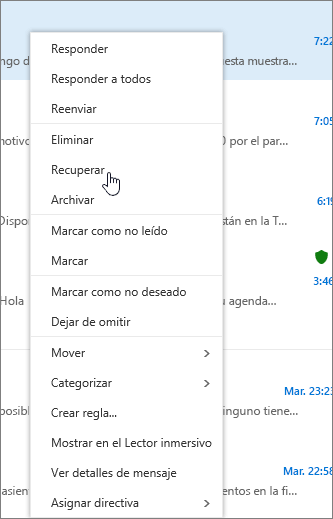
-
Para restaurar un mensaje a una carpeta diferente, haga clic con el botón secundario en el elemento y elija Mover > Mover a una carpeta diferente. Después, especifique una ubicación de carpeta y elija Mover.
-
Sugerencia: Si elimina una carpeta, esta se mueve a la carpeta Elementos eliminados y se muestra como una subcarpeta. Para recuperarla (junto con todos los elementos que contiene), haga clic con el botón derecho en la carpeta eliminada, haga clic en Mover y, a continuación, seleccione la carpeta donde desea moverla.
Si no encuentra un elemento en la carpeta Elementos eliminados, el siguiente sitio donde debe buscar es la carpeta Elementos recuperables.
-
En el panel izquierdo de la ventana de , haga clic en la carpeta Elementos eliminados.
-
En la parte inferior de la ventana, seleccione Recuperar elementos eliminados.
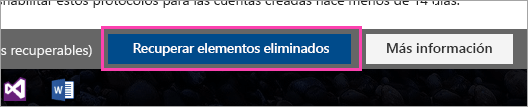
-
Seleccione el elemento que desee recuperar y, a continuación, seleccione Recuperar desde la barra de herramientas
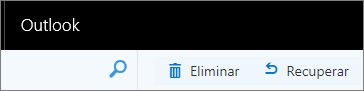
o desde el panel de lectura.
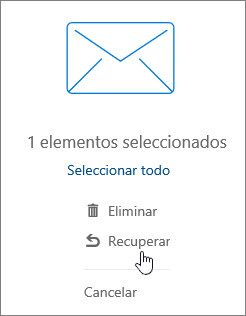
-
En Recuperar elementos, seleccione Aceptar.
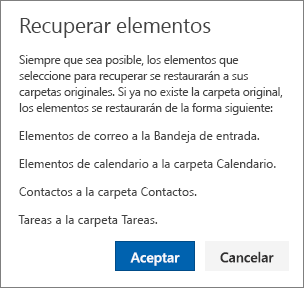
¿Dónde van los elementos recuperados? Siempre que sea posible, los elementos que seleccione para recuperar se restaurarán a sus carpetas originales. Si ya no existe la carpeta original, los elementos se restaurarán de la forma siguiente:
-
Los mensajes van a la Bandeja de entrada.
-
Los elementos de calendario van al Calendario.
-
Los contactos van a la carpeta Contactos.
-
Las tareas van a la carpeta Tareas.
Nota: También puede eliminar los elementos que aparecen en el cuadro de diálogo Recuperar elementos eliminados. Seleccione el elemento y, a continuación, seleccione Eliminar. Si elimina un elemento, no podrá utilizar Recuperar elementos eliminados para recuperarlo.
Cuando elimina un mensaje, este primero se mueve a la carpeta Elementos eliminados. Puede decidir que los mensajes se queden allí hasta que el usuario los quite, o bien puede establecer que Outlook en la Web vacíe automáticamente la carpeta Elementos eliminados cada vez que cierre sesión.
Pata vaciar la carpeta Elementos eliminados al cerrar sesión:
-
Seleccione Configuraciones

-
En Correo, seleccione Opciones de mensaje.
-
Seleccione la opción Vaciar la carpeta Elementos eliminados al cerrar sesión y a continuación Guardar.
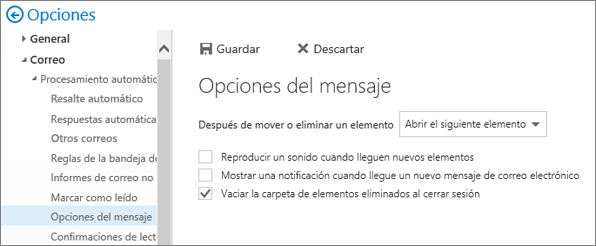
Temas relacionados
¿Aún necesita ayuda?
La información en este artículo se aplica solo a Outlook en la Web. Si no está utilizando Outlook en la Web, elija uno de los temas siguientes para obtener ayuda:
-
Outlook.com: Restaurar mensajes de correo electrónico eliminados en Outlook.com
-
Outlook Web App: Recuperar elementos o correo electrónico eliminados en Outlook Web App
-
Outlook 2016, Outlook 2013, o Outlook 2010: Recuperar elementos eliminados en Outlook para Windows
Nota: Si no está seguro de qué versión de Outlook está utilizando, vea: ¿Qué versión de Outlook tengo?







