Restaurar su OneDrive
La característica Restaurar el OneDrive deOneDrive ayuda a Microsoft 365 suscriptores a deshacer todas las acciones que se produjeron en los archivos y carpetas en los últimos 30 días.
Si algún OneDrive archivos o carpetas se eliminaron, sobrescribiron, dañaron o infectaron con malware, puedes restaurar toda la OneDrive a un momento anterior.
Si no desea restaurar todo, también puede restaurar archivos eliminados desde la Papelera de reciclaje de OneDrive o restaurar una versión anterior de un archivo.
Importante:
-
Si un archivo se ha eliminado permanentemente de la papelera de reciclaje de OneDrive, nunca se puede recuperar.
-
Al restaurar, los archivos o carpetas creados después de la fecha del punto de restauración se enviarán a la papelera de reciclaje de OneDrive.
Restaurar OneDrive a un momento anterior
Para restaurar laOneDrive completa, tendrás que tener Microsoft 365.
-
Vaya al sitio web de OneDrive. Asegúrese de que ha iniciado sesión con la cuenta correcta.
-
Si ha iniciado sesión con una cuenta personal con una suscripción de Microsoft 365, en la parte superior de la página, seleccione Configuración

Nota: Esta opción no está disponible sin una suscripción deMicrosoft 365. Ver planes.
-
En la página Restaurar el OneDrive, seleccione una fecha de la lista desplegable, como Ayer, o seleccione Fecha y hora personalizadas. Si está restaurando archivos después de la detección automática de un ransomware, se rellenará el campo con una fecha de restauración sugerida.
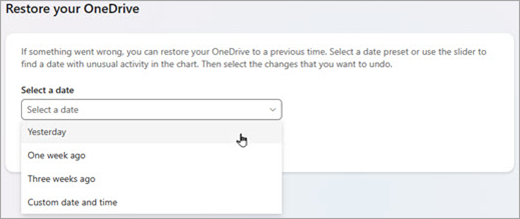
-
Use el gráfico de actividad y el panel de actividades para revisar las actividades recientes que quiera deshacer.
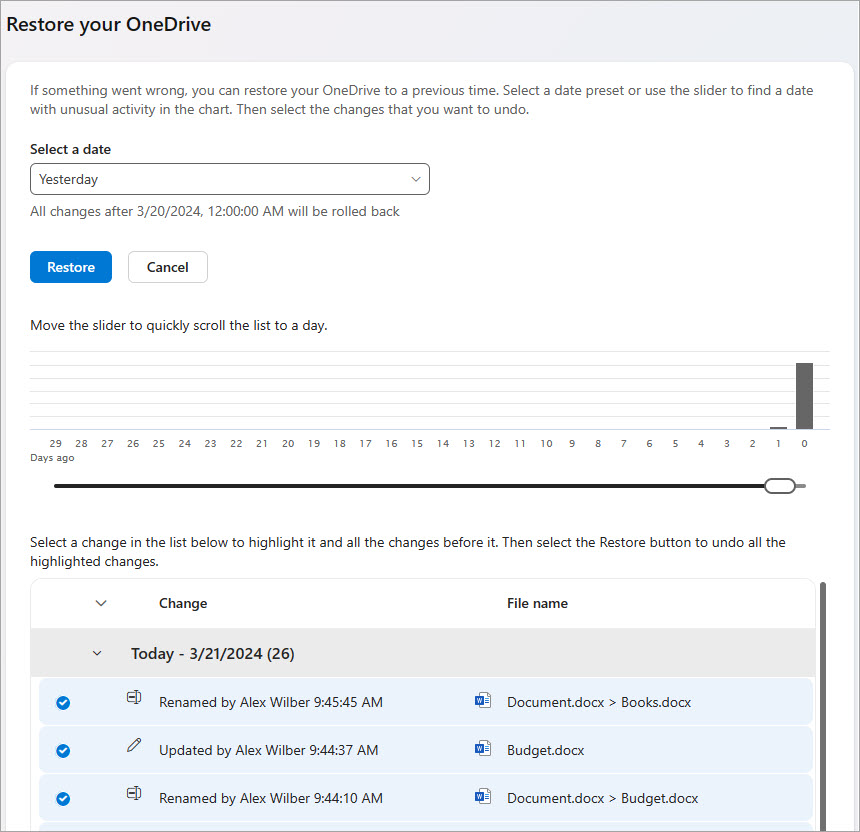
El gráfico de actividad diaria muestra el volumen de actividades de archivos cada día en los últimos 30 días. Te ofrece información general sobre lo que ha sucedido con tu OneDrive a lo largo del tiempo y puede ayudarte a identificar actividades inusuales. Por ejemplo, si tu OneDrive estaba infectado por malware, puedes buscar cuándo ocurrió.
El panel de actividades muestra las operaciones de carpetas y archivos individuales en orden cronológico inverso. Puede desplazarse hacia abajo para ver los días anteriores o mover el control deslizante debajo del gráfico de actividad diario para desplazarse rápidamente a un día específico.
Sugerencia: Use la flecha expandir y contraer situada junto a cada día en la fuente de actividades para mostrar u ocultar las actividades de ese día.
-
Si seleccionó Fecha y hora personalizadas, seleccione la actividad más antigua que desea deshacer. Cuando selecciona una actividad, todas las demás actividades que se realizaron después se seleccionan automáticamente.
Nota: Antes de seleccionar Restaurar, desplácese hasta la parte superior de la fuente de actividades para revisar todas las actividades que va a deshacer. Al elegir un día en el gráfico de actividad, las actividades más recientes se ocultan en la fuente, pero aún se seleccionan al seleccionar una actividad.
-
Cuando estés listo para restaurar el OneDrive, selecciona Restaurar. Esta acción deshará todas las actividades seleccionadas.
Los archivos OneDrive se restaurarán al estado antes de la primera actividad seleccionada.
Notas:
-
Al restaurar, los archivos o carpetas creados después de la fecha del punto de restauración se enviarán a la papelera de reciclaje de OneDrive.
-
Si un archivo se ha eliminado permanentemente de su OneDrive Papelera de reciclaje, nunca se puede recuperar.
-
Si cambias de opinión sobre la restauración que acabas de hacer, puedes deshacer la restauración si vuelves a ejecutar Restaurar y seleccionas la acción de restauración que acabas de hacer.
-
Los álbumes no se restauran.
-
Más información
Si no desea restaurar todo, también puede restaurar archivos eliminados desde la Papelera de reciclaje de OneDrive o restaurar una versión anterior de un archivo.
Para los archivos de SharePoint o Microsoft Teams, puede restaurar una biblioteca de documentos.
Habilitar y configurar el control de versiones para una lista o biblioteca.
¿Necesita más ayuda?
|
|
Contacte con el soporte técnico
Para obtener soporte técnico, vaya a Ponerse en contacto con el Soporte técnico de Microsoft, escriba el problema y seleccione Obtener ayuda. Si aún necesita ayuda, seleccione Ponerse en contacto con el soporte técnico para que se enrute a la mejor opción de soporte técnico. |
|
|
|
Administradores
|









