Cuando Microsoft Excel detecta que un libro está dañado al abrirlo, automáticamente inicia el modo de recuperación de archivos e intenta reparar el libro. Si el modo de recuperación de archivos no se inicia, use este proceso manual para recuperar su trabajo:
-
Haga clic en Archivo > Abrir.
-
Haga clic en la ubicación y en la carpeta que contiene el libro dañado.
-
En el cuadro de diálogo Abrir, seleccione el libro dañado.
-
Haga clic en la flecha situada junto al botón Abrir y después haga clic en Abrir y reparar.
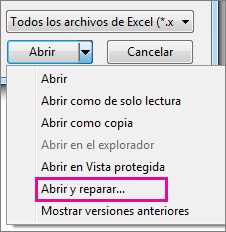
-
Para recuperar todos los datos posibles del libro, seleccione Reparar.
Si el comando Reparar no puede recuperar los datos, seleccione Extraer datos para extraer los valores y las fórmulas del libro.
En el caso de que no funcione la reparación manual ni la automática, existen algunos métodos de recuperación que pueden ayudarlo a recuperar sus datos. También puede tomar medidas preventivas para evitar perder su trabajo, por ejemplo, guardando automáticamente una copia de seguridad del libro o creando un archivo de recuperación de forma periódica.
Recuperar datos de un libro dañado
Elija uno de los siguientes métodos para recuperar sus datos. Si no funciona, intente con otro. Además, puede probar usar soluciones de terceros para intentar recuperar el libro.
Importante: Si no puede abrir un libro debido a un error en el disco o en la red, mueva el libro a otra unidad de disco duro o a un disco local antes de probar alguna de las siguientes opciones de recuperación.
Recuperar datos cuando el libro está abierto en Excel
-
Recupere la última versión guardada del libro. Si el libro se daña mientras trabaja, pero antes de guardar los cambios, puede revertirlo a la última versión guardada:
-
Haga clic en Archivo > Abrir.
-
Haga doble clic en el nombre del libro que ha abierto en Excel.
-
Haga clic en Sí para volver a abrir el libro.
El libro se abrirá sin los cambios realizados que hayan podido causar el daño.
-
Recuperar los datos cuando no es posible abrir el libro en Excel
-
Establezca en manual la opción de cálculo de Excel. Intente cambiar la configuración del cálculo de automático a manual. Como no se tienen que volver a calcular los datos del libro, es posible que se abra.
-
Haga clic en Archivo > Nuevo.
-
En Nuevo, haga clic en Libro en blanco.
-
Haga clic en Archivo > Opciones.
-
En la categoría Fórmulas, en Opciones de cálculo, seleccione Manual y luego haga clic en Aceptar.
-
Haga clic en Archivo > Abrir.
-
Busque el libro dañado y haga doble clic en él para abrirlo.
-
-
Utilice referencias externas para vincularlas al libro dañado. Para recuperar solo los datos y no las fórmulas ni los valores calculados del libro, intente usar referencias externas para vincularlas al libro dañado.
-
Haga clic en Archivo > Abrir.
-
Vaya a la carpeta que contiene el libro dañado.
-
Haga clic con el botón secundario en el nombre de archivo del libro dañado, haga clic en Copiar y luego haga clic en Cancelar.
-
Haga clic en Archivo > Nuevo.
-
En Nuevo, haga clic en Libro en blanco.
-
En la celda A1 del nuevo libro, escriba =Nombre de archivo!A1, donde Nombre de archivo es el nombre del libro dañado que copió en el paso 3 y luego presione Entrar.
Nota: Solo tiene que escribir el nombre del libro; la extensión no es necesaria.
-
Si aparece el cuadro de diálogo Actualizar valores, seleccione el libro dañado y luego haga clic en Aceptar.
-
Si aparece el cuadro de diálogo Seleccionar hoja, seleccione la hoja que desee y haga clic en Aceptar.
-
Seleccione la celda A1.
-
Haga clic en Inicio > Copiar, o bien presione Ctrl+C.
-
Seleccione un área, comenzando por la celda A1, que tenga aproximadamente el mismo tamaño que el del rango de celdas que contiene los datos del libro dañado.
-
Haga clic en Inicio > Pegar, o bien presione Ctrl+V.
-
Con el rango de celdas seleccionado, vuelva a hacer clic en Inicio > Copiar, o bien presione Ctrl+C.
-
Haga clic en Inicio > en la flecha debajo de Pegar y luego en Pegar valores, haga clic en Valores.
Al pegar los valores se quitan los vínculos al libro dañado y solo se conservan los datos.
-
-
Utilice una macro para extraer datos de un libro dañado. Si hay un gráfico vinculado al libro dañado, intente usar una macro para extraer los datos de origen del gráfico.
-
Copie el siguiente código de macro y péguelo en una hoja de módulo:
Sub GetChartValues()
Dim NumberOfRows As Integer
Dim X As Object
Counter = 2
' Calculate the number of rows of data.
NumberOfRows = UBound(ActiveChart.SeriesCollection(1).Values)
Worksheets("ChartData").Cells(1, 1) = "X Values"
' Write x-axis values to worksheet.
With Worksheets("ChartData")
.Range(.Cells(2, 1), _
.Cells(NumberOfRows + 1, 1)) = _
Application.Transpose(ActiveChart.SeriesCollection(1).XValues)
End With
' Loop through all series in the chart and write their values to
' the worksheet.
For Each X In ActiveChart.SeriesCollection
Worksheets("ChartData").Cells(1, Counter) = X.Name
With Worksheets("ChartData")
.Range(.Cells(2, Counter), _
.Cells(NumberOfRows + 1, Counter)) = _
Application.Transpose(X.Values)
End With
Counter = Counter + 1
Next
End Sub
-
Inserte o elimine una hoja de cálculo en el libro, haga clic con el botón derecho en la pestaña de hoja y, después, cambie el nombre a ChartData.
-
Seleccione el gráfico del que desea extraer los valores de los datos subyacentes.
Nota: El gráfico se puede incrustar en una hoja de cálculo o en una hoja de gráficos distinta.
-
Los datos del gráfico se insertarán en la hoja de cálculo ChartData.
-
Guardar automáticamente una copia de seguridad de un libro
Con una copia de seguridad del libro, siempre tendrá acceso a sus datos si el original se daña o se elimina accidentalmente.
-
Haga clic en Archivo > Guardar como.
-
Haga clic en Equipo y luego haga clic en el botón Examinar.

-
En el cuadro de diálogo Guardar como, haga clic en la flecha situada junto a Herramientas y luego en Opciones generales.
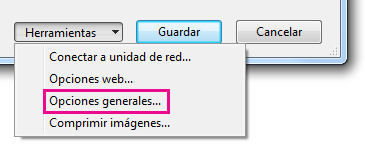
-
En el cuadro de diálogo Opciones generales, active la casilla Crear siempre una copia de seguridad.
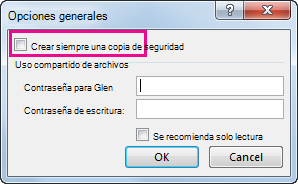
Crear automáticamente un archivo de recuperación a intervalos específicos
Un archivo de recuperación del libro también permite garantizar el acceso a sus datos si el original se daña o se elimina accidentalmente.
-
Haga clic en Archivo > Opciones.
-
En la categoría Guardar, en Guardar libros, active la casilla Guardar información de Autorrecuperación cada y luego escriba un número en minutos. (El valor predeterminado es 10).
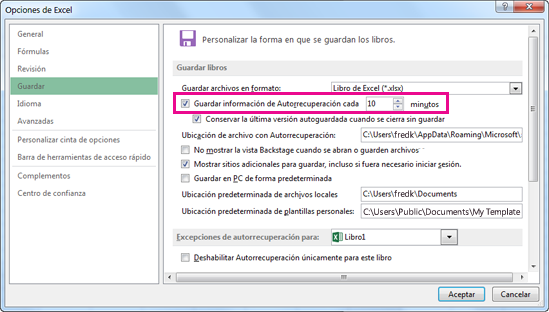
-
En el cuadro Ubicación de archivo con Autorrecuperación, escriba la ubicación en la que desea guardar el archivo de recuperación.
-
Asegúrese de que el cuadro Deshabilitar Autorrecuperación únicamente para este libro no está activado.







