Cuando la aplicación de Office se cierra inesperadamente antes de guardar los cambios más recientes, Recuperación de documentos se abrirá automáticamente la próxima vez que abra la aplicación de Office para ayudarle a recuperar el archivo.
Sugerencia: Si es unMicrosoft 365 suscriptor, la forma más segura de trabajar es almacenar sus archivos en OneDrive o SharePoint y usar Autoguardado.
¿Cómo decido qué archivos guardar?

Si ve varios archivos en la lista Archivos disponibles en el panel Recuperación de documentos y no está seguro de cuáles guardar, la fecha y hora de creación de cualquier documento guardado automáticamente aparece debajo del nombre del documento y puede proporcionarle una pista sobre qué archivo desea recuperar.
Si ve varias versiones del mismo archivo, es probable que quiera abrir la que tiene la hora más reciente, ya que tendrá los cambios más recientes. También puede seleccionar cada archivo para abrir y revisar el documento.
Después de abrir cualquier archivo de la lista, puede seguir trabajando en él y cerrar el panel Recuperación de documentos cuando haya recuperado todos los documentos que desea guardar.
Eliminar archivos recuperados no deseados
-
Selecciona la flecha situada junto al nombre del archivo en el panel de recuperación.
-
Seleccione Eliminar.
-
Confirme la eliminación seleccionando Sí.
Cierre de archivos recuperados
Si hace clic en Cerrar sin revisar todos los archivos recuperados, verá una opción para verlos de nuevo más tarde. La próxima vez que abra la aplicación, tendrá la opción de guardar o quitar esos archivos de autorrecuperación.
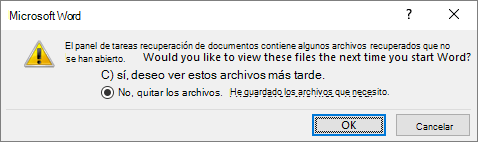
Sí, deseo verlos más tarde (opción más segura): seleccione esta opción si no está seguro de si necesitará los datos de las versiones recuperadas de los archivos.
No, deseo quitarlos. Ya he guardado los que necesito: seleccione esta opción si está seguro de que no necesitará los datos de las versiones recuperadas de los archivos.
Recuperar un archivo guardado con Autorrecuperación
Normalmente, la aplicación recuperará automáticamente tu trabajo la próxima vez que abras la aplicación tras un corte de energía u otro apagado inesperado detectando que existe un archivo de Autorrecuperación y abriéndolo automáticamente. Si desea conservar el archivo recuperado, debe guardarlo inmediatamente antes de cerrarlo o editarlo.
Si desea buscar archivos autorrecuperados en su equipo, cambie al Finder y, a continuación, haga clic en Ir > Ir a la carpeta (o presione MAYÚS + COMANDO + G) y escriba la ruta de acceso de la carpeta adecuada como se muestra a continuación. Reemplace <>de nombre de usuario por su nombre de usuario:
Últimas versiones
/Usuarios/<nombre de usuario>/Library/Containers/com. Microsoft/Data/Library/Preferences/AutoRecovery
Office 2011
Introducción a "/Usuarios/nombreusuario/Librería/Application Support/Microsoft/Office/Office 2011 AutoRecovery"
Notas:
-
La carpeta Autorrecuperación es una carpeta oculta, por lo que probablemente no la verá si simplemente intenta navegar a ella en Finder. Usa la herramienta Ir a la carpeta y escribe la ruta de acceso completa para moverte por esto.
-
Si cierra un archivo y hace clic en No guardar, el archivo de Autorrecuperación se eliminará porque Office supone que todo está bien y que no es necesario el archivo de Autorrecuperación.
Recuperar el texto de un archivo dañado
-
Vaya a Word > Preferencias.
-
En Herramientas de edición y corrección, seleccione General .
-
Asegúrese de confirmar la conversión del formato de archivo en Abrir seleccionado y, a continuación, cierre el cuadro de diálogo General .
-
Vaya a Archivo > Abrir. Para Office 2011, vaya a Estándar > Abrir
-
En el menú Abrir , seleccione Recuperar texto. Para Office 2011, abra el menú emergente Habilitar , seleccione Recuperar texto de cualquier archivo.
-
Abra el documento.







