Puede cambiar el contorno de una foto para que sea una forma (por ejemplo, un círculo o un rectángulo redondeado) en Word, PowerPoint, Outlook o Excel. Esto se hace usando la opción Recortar a la forma a través de la herramienta de recorte de la cinta de opciones:

Puede recortar una imagen a una forma o empezar con una forma y agregarle una imagen.
Recortar una imagen a una forma
Puede cambiar fácilmente la forma de una imagen recortándola a una forma específica. Al hacer esto, la imagen se recorta automáticamente para rellenar la geometría de la forma seleccionada manteniendo sus proporciones.
Sugerencia: Si desea recortar la misma imagen a más de una forma, haga copias de la imagen y, a continuación, recorte cada una de ellas según la forma que desee.

-
Use Insertar > imagen para agregar la imagen a un archivo de Microsoft 365 (como un documento de Word, una presentación PowerPoint o un mensaje de correo electrónico de Outlook ).
-
Seleccione las imágenes. Puede seleccionar y recortar varias imágenes a la vez, pero debe recortarlas todas con la misma forma.
Precaución: El recorte múltiple enWord puede ser difícil, ya que no se pueden seleccionar varias imágenes que tengan la opción de diseño En línea con el texto predeterminada.
-
En la cinta de opciones, vaya a Herramientas de imagen > Formato. A continuación, en el grupo Tamaño , seleccione la flecha situada debajo de Recortar para abrir el menú de opciones.
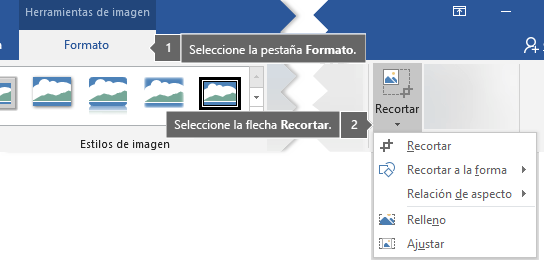
-
Seleccione Recortar a la forma y, después, seleccione la forma de recorte deseada.
La forma se aplica inmediatamente a la imagen.
-
Para cambiar la cantidad de la imagen que cabe dentro de la forma, use Recortar>Relleno o Recortar>Ajustar.
-
Llenar Rellena toda la forma con la imagen. Es posible que algunos bordes externos de la imagen se recorten. No habrá ningún espacio vacío en los márgenes de la forma.
-
Fit Hace que toda la imagen se ajuste dentro de la forma a la vez que se mantiene la relación de aspecto original de la imagen. Puede haber espacio vacío en los márgenes de la forma.
Al seleccionar cualquiera de estas opciones, aparecen controladores de recorte negros en los bordes y las esquinas de la imagen.
-
-
Para ajustar la posición de la imagen dentro del marco, selecciónela y arrástrela según sea necesario. Si es necesario, esto puede ayudarle a centrar la parte más importante de la imagen dentro de la forma.
-
Para recortar los márgenes de la imagen, arrastre un controlador de recorte negro de la siguiente manera:
Descripción
Acción
Recortar un lado
Arrastre el controlador de recorte lateral hacia adentro.
Recortar dos lados adyacentes al mismo tiempo
Arrastre el controlador de recorte de la esquina hacia adentro.
Recortar el mismo fragmento de dos lados paralelos al mismo tiempo
Mantenga presionada la tecla Ctrl mientras arrastra el controlador de recorte lateral hacia adentro.
-
Cuando termine, haga clic en el botón Recortar .
Empezar con una forma y agregarle una imagen
Puede agregar una imagen como relleno para una forma y, después, opcionalmente, editar o recortar la forma.
Agregar una imagen a una forma
-
Agregar una forma al documento (vea Agregar formas para obtener instrucciones)
-
Haga clic o seleccione la forma.
-
En la cinta de opciones, vaya a Herramientas de dibujo > Formato. En el grupo Estilos de forma , seleccione Relleno de forma > Imagen.
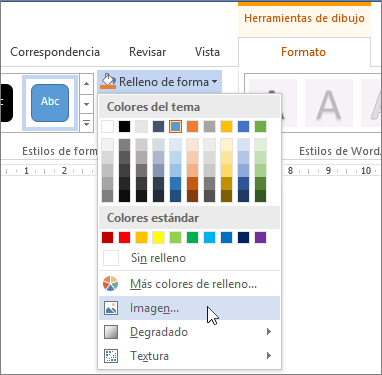
-
Seleccione el tipo de imagen que desee (por ejemplo, Desde un archivo o Imágenes en línea).
-
Vaya a la imagen que quiera e insértela.
Cambiar el tamaño de la forma
Para cambiar las dimensiones de la forma rellenada a la vez que se mantiene su formato básico, selecciónela y arrastre cualquiera de los controladores de tamaño.
Elegir cómo se ajusta la imagen en la forma
Tal vez la imagen está sesgada, cortada o no rellena la forma como desea. Puede ajustar la imagen con las herramientas Ajustar y Rellenar del menú Recortar .
-
Haga clic en una forma creada con Relleno de forma > Imagen.
-
Haga clic en Herramientas de imagen > Formato y, en el grupo Tamaño, haga clic en la flecha debajo de Recortar. Se mostrará un menú con opciones de recorte.
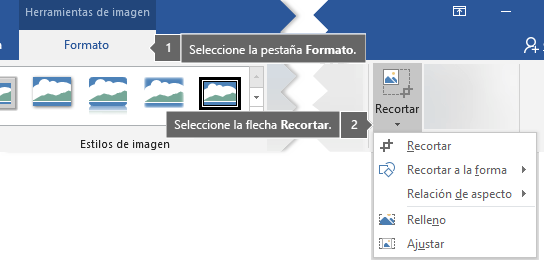
-
Elija Ajustar si desea que la mayor parte posible de la imagen quepa dentro de la forma; se mantendrá la relación de aspecto de la imagen original, pero es posible que tenga espacio vacío dentro de la forma.
-
Elija Rellenar para hacer que la forma se ajuste a los límites de la imagen y que se recorte todo lo que esté fuera de la forma. Puede arrastrar la imagen para cambiar qué parte de ella se muestra dentro de la forma.
-
-
Si lo desea, puede ajustar el área de recorte mediante los controladores de recorte, como se describe en Recortar una imagen.
-
Cuando haya terminado, presione Esc o haga clic en cualquier lugar fuera de la imagen dentro del documento.
Usar “Modificar puntos” para editar o recortar la forma
Aunque las herramientas de recorte no están disponibles para las formas, puede usar la herramienta Modificar puntos para personalizar una forma.
-
Seleccione la forma que quiera editar.
-
Haga clic en Formato de forma y, en el grupo Insertar formas , seleccione Editar forma

-
Arrastre los puntos del vértice de la forma (que se muestran como puntos negros alrededor del perímetro de la forma) hasta que la forma tenga el aspecto que prefiera.
-
Para eliminar un punto del vértice, mantenga presionada la tecla Ctrl y haga clic en él. Para agregar un punto del vértice, mantenga presionada la tecla Ctrl mientras hace clic en cualquier lugar del perímetro de la forma que aún no tenga un punto del vértice.
Vea también
Si desea cambiar el contorno de una foto para que sea una forma (como un círculo o un rectángulo redondeado), use la herramienta de recorte de la cinta de opciones 
Puede recortar según una forma en Word, PowerPoint o Excel.
Recortar según una forma específica
Para cambiar rápidamente la forma de una imagen, recórtela a una forma específica. La imagen se recortará automáticamente para rellenar la geometría de la forma seleccionada a la vez que se mantienen sus proporciones.
Para recortar la misma imagen a más de una forma, realice copias de la imagen y, después, recorte cada una de las copias a la forma que prefiera.
-
Use Insertar > Imagen para agregar la imagen a un archivo de Office (como un documento de Word, una presentación de PowerPoint o un libro de Excel).
-
En el archivo, seleccione la imagen que desea recortar.
-
En la pestaña Formato de imagen, haga clic en la flecha situada junto a Recortar.
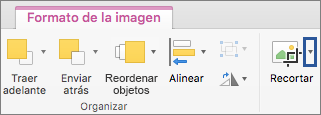
(Si no ve la pestaña Formato de imagen, asegúrese de que ha seleccionado una imagen, y no una forma).
-
Elija Recortar para dar forma y, luego, haga clic en la forma a la cual desea recortar.
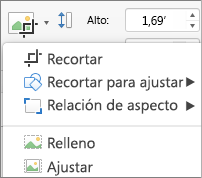
La forma se aplica inmediatamente a la imagen.
-
Si desea ajustar la forma, haga clic de nuevo en el botón Recortar de la cinta.
Se mostrarán controladores de recorte negros en los bordes y las esquinas de la imagen.
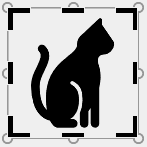
-
Recorte la imagen arrastrando cualquier controlador de recorte hacia adentro. Si arrastra uno de los controladores de esquina, recorta dos lados adyacentes al mismo tiempo.
Recortar para ajustar a una forma o rellenarla
Después de agregar una imagen a una forma, puede elegir cómo se ajusta la imagen a la forma mediante las herramientas Ajustar y Rellenar para realizar ajustes precisos.
-
En el archivo, seleccione la imagen que desea colocar dentro de la forma.
-
En la pestaña Formato de imagen, haga clic en la flecha situada junto a Recortar.
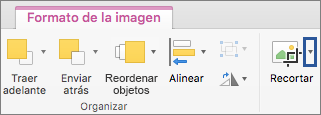
Si no ve la pestaña Formato de imagen, asegúrese de que ha seleccionado una imagen (y no una forma).
-
Haga clic en Rellenar o Ajustar y, después, haga clic fuera de la imagen.
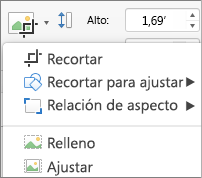
Opción
Descripción
Relleno
Esto quitará (o "recortará") parte de la imagen. La imagen rellenará toda la forma.
Fit
Esto hace que toda la imagen se ajuste a la forma. Se mantiene la relación de aspecto de la imagen original, pero es posible que tenga un espacio vacío dentro de la forma.
¿Qué aplicación estás usando?
Word | Powerpoint
Word: Ajustar una imagen dentro de una forma
Word para la Web no tiene la característica "recortar a la forma" que tiene la aplicación de escritorio. Sin embargo, puede seguir usando estilos de imagen rápidos para aplicar algunas formas básicas a una imagen.
-
Inserte la imagen en el documento. (Seleccione Insertar>imagen y, después, vaya a la imagen que desea usar).
-
Con la imagen seleccionada en el lienzo, seleccione la pestaña Imagen en la cinta de opciones y, después, vaya a la galería Estilos de imagen.
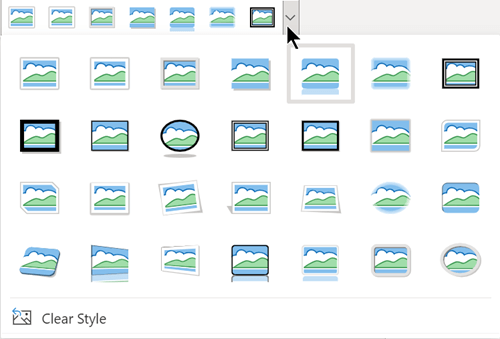
-
Seleccione una forma para aplicarla a la imagen.
-
Una vez aplicada la forma, puede cambiar su tamaño según sea necesario.
PowerPoint: Recortar una imagen a una forma
-
Seleccione una imagen de una diapositiva para recortarla según una forma.
-
En la pestaña Imagen, en el extremo derecho, seleccione la flecha situada junto a Recortar.
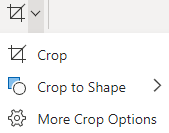
Sugerencia: Si no ve la pestaña Imagen , asegúrese de que ha seleccionado una imagen.
-
Seleccione Recortar a la forma y, después, elija una forma para aplicarla al borde de la imagen.
-
Para recortar opcionalmente los márgenes de la imagen, seleccione Recortar de nuevo y, después, arrastre un controlador

-
Para guardar los cambios, vuelva a seleccionar el botón Recortar o presione Esc.







