A veces, es posible que desee caber una imagen en un espacio de un boletín o folleto sin distorsionar la imagen ni cambiar su aspecto.
Puede cambiar el tamaño o recortar para cambiar el tamaño de una imagen. Cambiar el tamaño cambia las dimensiones de la imagen al ampliarla o reducirla, mientras que recortar reduce el tamaño de la imagen quitando los bordes verticales u horizontales. Recortar a menudo se usa para ocultar o recortar una parte de una imagen, ya sea para énfasis o para quitar las partes no deseadas.
-
Haga clic en la imagen y haga clic en Herramientas de imagen Formato > Recortar.
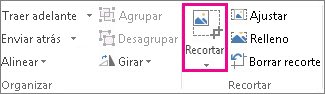
-
Coloque el controlador de recorte sobre un borde o una esquina.
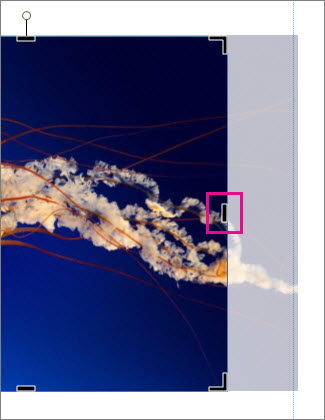
-
Siga uno de estos procedimientos:
-
Para recortar un lado, arrastre el controlador central de ese lado.
-
Para recortar uniformemente en dos lados a la vez, mantenga presionada la tecla Ctrl mientras arrastra un controlador central.
-
Para recortar las cuatro caras de la imagen de forma uniforme y al mismo tiempo, presione Ctrl+Mayús mientras arrastra un controlador de esquina.
Notas:
-
Suelte el botón del mouse para ver la imagen recortada.
-
Haga clic en la herramienta Recortar para ver solo la imagen recortada. Para volver a ver toda la imagen, haga clic en la herramienta Recortar de nuevo. La imagen muestra la parte recortada claramente y el resto de la imagen como una imagen transparente.
-
Herramientas Ajustar, Rellenar, Desplazar y Girar
Ajustar
Si la imagen es más grande o más pequeña que el marco de la imagen, puede cambiar el tamaño de la imagen para que quepa sin cambiar su aspecto.
-
Haga clic en la imagen y haga clic en Herramientas de > ajustar.
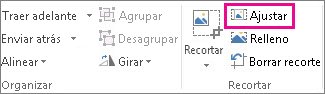
Se cambia el tamaño de la imagen para que quepa en el marco de la imagen.
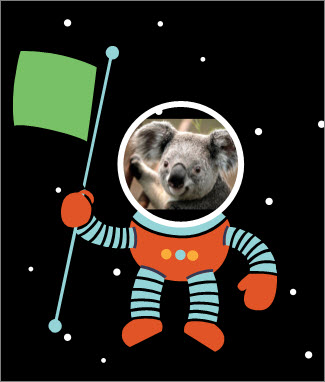
Nota: Para que la imagen permanezca prácticamente igual, es posible que algunas partes externas de la imagen se recortan.
Relleno
Use la herramienta Relleno para rellenar un área de imagen sin cambiar el aspecto de la imagen.
-
Haga clic en la imagen y haga clic en Herramientas de imagen Formato > Relleno.
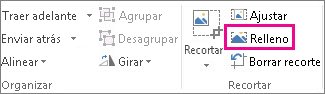
Se cambia el tamaño de la imagen para rellenar el área de la imagen.
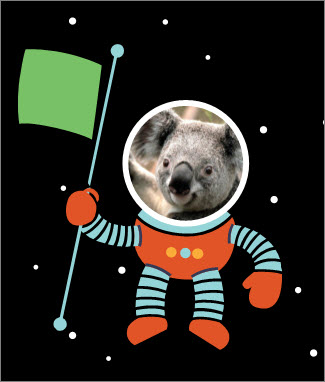
Nota: Para que la imagen permanezca prácticamente igual, es posible que algunas partes externas de la imagen se recortan.
Desplazamiento lateral
Puede centrar la imagen mientras usa la herramienta de recorte.
-
Haga clic en la imagen y haga clic en Herramientas de imagen Formato > Recortar.
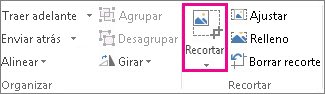
-
Mueva el puntero del mouse sobre la imagen hasta que cambie al puntero Mover.
-
Haga clic y arrastre la imagen para colocarla donde quiera.
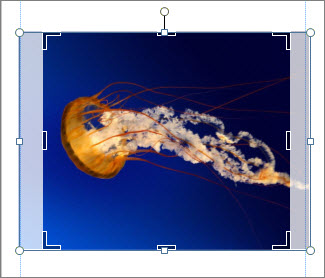
Nota: Para continuar recortando, haga clic en los controladores de recorte para que se conviertan en el foco.
Girar
Puede girar la imagen mientras usa la herramienta de recorte.
-
Haga clic en la imagen y haga clic en Herramientas de imagen Formato > Recortar.
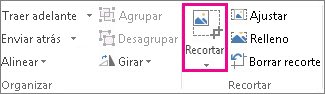
-
Apunte al controlador de giro verde y arrastre el mouse en la dirección en la que desee girar el objeto.
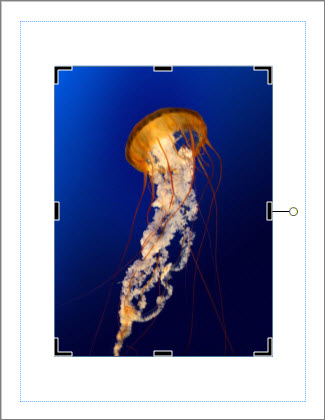
Nota: Para girar 15 grados a la vez, presione Mayús mientras arrastra el controlador.
Puede usar estas características para recortar una imagen: Recortar, Ajustar, Rellenar, Desplazar y Girar.
Recortar
Al seleccionar una imagen en Publisher 2010 nueva pestaña de la cinta Herramientas de imagen estará disponible. La herramienta Recortar se encuentra en el grupo Recortar en el extremo derecho de esta nueva pestaña.
Para recortar una imagen:
-
Seleccione la imagen que desea recortar.
-
Seleccione la pestaña Herramientas de imagen que aparece en la cinta de opciones.
-
Haga clic en el botón Recortar.
-
Coloque el controlador de recorte sobre un borde o una esquina.
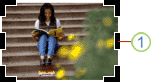
-
Siga uno de estos procedimientos:
-
Para recortar un lado, arrastre el controlador central de ese lado.
-
Para recortar uniformemente en dos lados a la vez, mantenga presionada la tecla CTRL mientras arrastra un controlador central.
-
Para recortar los cuatro lados simultáneamente y mantener las proporciones de la imagen, mantenga presionada la tecla CTRL+MAYÚS mientras arrastra un controlador de esquina.
Nota:
Al soltar el botón del mouse, la imagen se recorta.
Al anular la selección de la herramienta de recorte, la imagen solo mostrará la sección recortada. Sin embargo, si selecciona la imagen y hace clic en la herramienta de recorte de nuevo, se mostrará toda la imagen, con la parte recortada que se muestra claramente y el resto de la imagen como una transparencia lavada.
-
Ajustar
Si la imagen es más grande o más pequeña que el área de la imagen Publisher 2010 permite cambiar rápidamente el tamaño de la imagen para que se ajuste a la vez que se mantiene la relación de aspecto original.
-
Seleccione la imagen.
-
Seleccione la pestaña Herramientas de imagen que aparece en la cinta de opciones.
-
En el grupo Recortar, haga clic en el botón Ajustar.
-
Se cambia el tamaño de la imagen para que se ajuste al área de la imagen.
Nota: Dado que la imagen mantiene su relación de aspecto, esto puede resultar en una reducción. .
Relleno
Para rellenar rápidamente un área de imagen manteniendo la relación de aspecto original, puede usar la herramienta Relleno.
-
Seleccione la imagen.
-
Seleccione la pestaña Herramientas de imagen que aparece en la cinta de opciones.
-
En el grupo Recortar, haga clic en el botón Relleno.
-
Se cambia el tamaño de la imagen para rellenar el área de la imagen.
Nota: Como la imagen mantiene su relación de aspecto al rellenar el área de la imagen, se recortarán todas las partes de la imagen que se encuentran fuera del área de la imagen.
Desplazamiento lateral
Al usar la herramienta de recorte, puede mover la imagen dentro del área de imagen recortada para asegurarse de que la imagen esté centrada como desee.
-
Seleccione la imagen.
-
Seleccione la pestaña Herramientas de imagen que aparece en la cinta de opciones.
-
Haga clic en el botón Recortar.
-
Coloque el puntero del mouse sobre el objeto hasta que el puntero cambie al puntero Mover.
-
Haga clic y arrastre la imagen para colocarla dentro de los controladores de recorte.
Nota: Después de hacer esto, la imagen tendrá el foco en lugar del marco de recorte. Para volver al recorte, vuelva a hacer clic en los controladores de recorte para que se conviertan en el foco.
Girar
También puede girar la imagen mientras usa la herramienta de recorte.
-
Seleccione la imagen.
-
Seleccione la pestaña Herramientas de imagen que aparece en la cinta de opciones.
-
Haga clic en el botón Recortar.
-
Señale el controlador de giro verde.
-
Arrastre el mouse en la dirección en la que desee girar el objeto.
Nota: Para girar en incrementos de 15 grados, mantenga presionada la tecla MAYÚS mientras arrastra el controlador.
Aunque Microsoft Office Publisher 2007 funciones básicas de edición fotográfica que le permiten recortar una imagen a una forma rectangular, no es un programa de edición fotográfica. Sin embargo, hay formas de crear una imagen no rectangular.
Nota: No puede recortar una autoforma, un objeto de WordArt ni GIF animado en la publicación. Para recortar un GIF animado, use un programa de edición GIF animado y, después, vuelva a insertar el archivo.
Recortar una imagen a una forma rectangular
-
Seleccione la imagen.
Al seleccionar una imagen, aparece la barra de herramientas Imagen.

-
En la barra de herramientas Imagen, haga clic en Recortar

-
Coloque el controlador de recorte sobre un borde o una esquina.
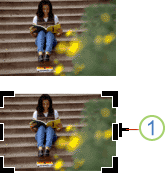
1. Controlador de recorte
-
Siga uno de estos procedimientos:
-
Para recortar un lado, arrastre el controlador central de ese lado.
-
Para recortar uniformemente en dos lados a la vez, mantenga presionada la tecla CTRL mientras arrastra un controlador central.
-
Para recortar los cuatro lados simultáneamente y mantener las proporciones de la imagen, mantenga presionada la tecla CTRL+MAYÚS mientras arrastra un controlador de esquina.
Nota: Al soltar el botón del mouse, la imagen se recorta.
-
Recortar una imagen a una forma no rectangular
Para recortar una imagen en una forma no rectangular, como una estrella o un círculo, debe realizar una de las siguientes acciones:
-
Inserte una imagen en una forma, como un círculo.
-
Use las características de edición de fotos de Office Publisher 2007 con Imágenes digitales, Microsoft Digital Image Pro u otro programa de edición de fotos y, a continuación, inserte las imágenes recortadas en una publicación. Asegúrese de comprobar la Ayuda en el programa de edición de fotos para obtener más información sobre cómo recortar una imagen.







