Nota: Nos gustaría proporcionarle el contenido de ayuda actual lo más rápido posible en su idioma. Esta página se ha traducido mediante un sistema automático y es posible que contenga imprecisiones o errores gramaticales. Nuestro objetivo es que este contenido sea útil para usted. ¿Puede informarnos sobre si la información le ha sido útil al final de la página? Aquí tiene el artículo en inglés para que pueda consultarlo fácilmente.
Skype Empresarial detecta automáticamente los dispositivos, como auriculares, micrófonos, altavoces y cámaras. Antes de hacer una llamada, asegúrese de tener un dispositivo de audio conectado al equipo. Se recomienda comprobar los dispositivos de audio y video antes de unirse a una reunión o hacer una llamada para procurar que todo esté listo.

Importante: Cuando su Administrador configure Skype Empresarial, determinó con quién se puede comunicar con Skype Empresarial. De forma predeterminada, puedes comunicarte con otros usuarios de Skype Empresarial en tu empresa. Pero, en función de su configuración, es posible que no pueda usar Skype Empresarial para comunicarse con personas de otra empresa u otros usuarios de Skype. Pregunte a su administrador si tiene alguna pregunta.
Para llamar a un contacto con Skype Empresarial, seleccione dicho contacto y luego el botón del teléfono. Elija ahora una de las siguientes opciones de llamada:
Trabajo: para llamar al contacto a un número de trabajo
Nuevo número...: para introducir un número distinto para llamar a esa personaSkype Empresarial
Llamada con Skype: para llamar al contacto en Skype Empresarial
Correo de voz: para llamar al correo de voz del contacto
Una vez conectada la llamada, use el botón de micrófono de la parte inferior de la ventana de llamada para activar o desactivar su propio audio 

Use los otros controles de llamada según corresponda:
Seleccione el botón Controles de llamada 
-
En espera
-
Transferir a otro número o persona.
-
Dispositivos para cambiar a un dispositivo diferente.
-
Teclado de marcado para interactuar con un sistema telefónico automatizado (por ejemplo, para especificar un código) cuando llame al buzón de correo o realice una selección cuando llame a un escritorio de recepción.
-
Volumen del altavoz para ajustar el sonido. Deslice el puntero hacia arriba y hacia abajo para el volumen o seleccione el icono del altavoz de la parte superior del control de volumen para silenciarlo.
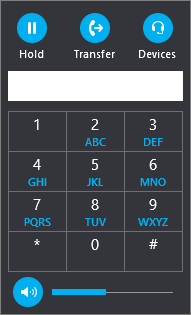
Seleccione el botón Vídeo para agregar vídeo a una llamada de Skype Empresarial.
Seleccione el botón MI para agregar mensajería instantánea a una llamada de Skype Empresarial.
Seleccione el botón Participantes para invitar a otros contactos a unirse a la llamada.
Usar el teclado de marcado
Si la cuenta de Skype Empresarial está habilitada para Telefonía IP empresarial, puede llamar a un número desde Skype Empresarial con el teclado de marcado.
Nota: Si no ve el teclado de marcado, la organización no dispone de las licencias adecuadas. Para comprobar qué licencias se necesitan, el equipo de soporte técnico debe ver las licencias complementarias de Skype empresarial y Microsoft Teams.
-
Desde la pantalla principal de Skype Empresarial, haga clic en la ficha Teclado de marcado.
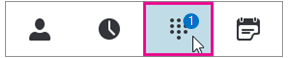
El teclado de marcado aparece justo debajo.
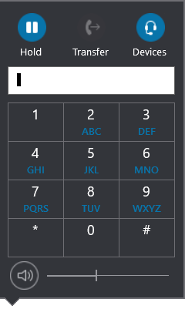
-
Introduzca un número de teléfono de una de las formas siguientes:
-
Seleccione los botones de número en el teclado de marcado.
-
Escriba el número en el teclado.
-
Pegue el número si ya lo ha copiado al Portapapeles.
-
-
Seleccione LLAMAR.
Una vez conectada la llamada, use el botón de micrófono de la parte inferior de la ventana de llamada para activar o desactivar su propio audio y el botón de auricular para finalizar la llamada.
Recibir una llamada
Siempre que un contacto le llame, aparecerá una notificación en la pantalla. Para responder la llamada, seleccione la notificación.
Si no quiere aceptar la llamada, seleccione Rechazar para desecharla y desviarla al correo de voz, si está disponible.
Vea también
Iniciar una llamada de conferencia de Skype Empresarial
Realizar y recibir una videollamada de Skype Empresarial








