Nota: Nos gustaría proporcionarle el contenido de ayuda actual lo más rápido posible en su idioma. Esta página se ha traducido mediante un sistema automático y es posible que contenga imprecisiones o errores gramaticales. Nuestro objetivo es que este contenido sea útil para usted. ¿Puede informarnos sobre si la información le ha sido útil al final de la página? Aquí tiene el artículo en inglés para que pueda consultarlo fácilmente.
Para compartir la presentación de PowerPoint con sus amigos o la comunidad en una red social, primero debe establecer una conexión entre la red social y OneDrive. Configure una conexión a cada una de las redes sociales y, a continuación, podrá publicar todo lo que quiera. Aquí le mostramos cómo hacerlo:
-
Inicie sesión en OneDrive y abra el archivo que desea publicar.
-
Haga clic en la pestaña Compartir.
-
En Compartir, haga clic en Publicar en, haga clic en agregar servicios y, a continuación, elija una red social a la que conectarse.
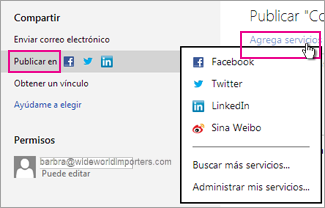
Nota: Si no puede ver la red social que desea en la lista, haga clic en Buscar más servicios y siga las instrucciones en línea para agregarla.
-
Haga clic en Conectar.
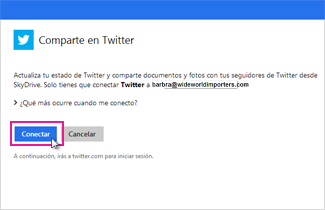
-
Permita que sus cuentas de red social y OneDrive se conecten entre sí.
Nota: Cada red social requiere que autorice la conexión. Para cambiar los permisos de conexión en cualquier momento, vea cambiar o quitar una conexión a una red social a continuación.
Cuando esté listo para compartir su presentación:
-
En Compartir, haga clic en Publicar en.
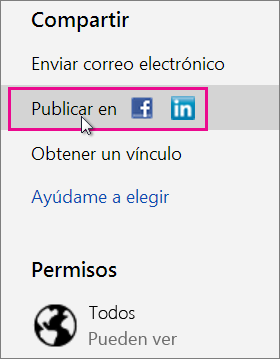
-
Marque una o más casillas
-
Escriba un mensaje sobre la presentación que está publicando.
-
Permitir a los usuarios (quién inician sesión en OneDrive ) editar la presentación publicada marcando los destinatarios pueden editar.
-
Haga clic en Publicar.
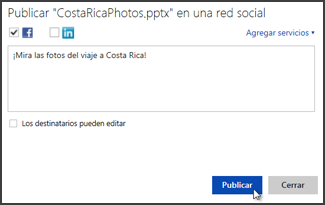
Cambiar o quitar una conexión a una red social
Si ha configurado una conexión entre OneDrive y una red social como Facebook, Twitter, LinkedIn u otras, puede quitar esa conexión en cualquier momento.
-
Inicie sesión en OneDrive, haga clic con el botón derecho en el archivo de presentación y, después, haga clic en uso compartido.
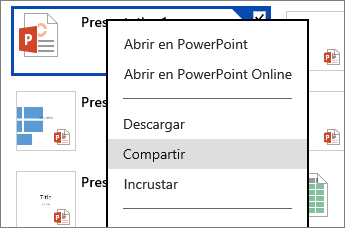
-
Haga clic en Publicar en.
-
Haga clic en Agregar servicios y, a continuación, haga clic en Administrar mis servicios.
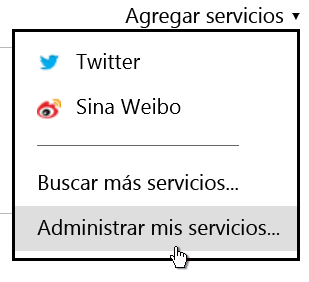
-
Haga clic en Editar debajo de la red social que desee cambiar, por ejemplo, Facebook.
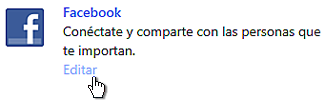
-
Haga clic en Eliminar esta conexión por completo y, a continuación, haga clic en Eliminar.








