Programar una reunión de Microsoft Teams desde Outlook
Microsoft Teams incluye un complemento de Outlook, que le permite crear reuniones de Teams directamente desde Outlook. También puede ver, aceptar o unirse a reuniones en cualquiera de las aplicaciones.
Nota: Actualmente, puede programar las reuniones de Teams desde Outlook, pero no elegir un canal para realizarlas.
En este artículo
Programar una reunión de Teams
Programar una reunión de Teams
Outlook en el escritorio
-
Abra Outlook y cambie a la vista calendario.
-
Seleccione Reunión de Teams en la parte superior de la página, en la pestaña Inicio.
-
Seleccione la cuenta con la que desea programar una reunión de Teams.
-
Seleccione Programar reunión. O bien, si corresponde, seleccione una plantilla de reunión.
-
Agregue los invitados al campo Obligatorio u Opcional : incluso puede invitar a grupos de contactos completos (anteriormente conocidos como listas de distribución).
-
Agregue el asunto, la ubicación (si procede), la hora de inicio y la hora de finalización de la reunión.
-
Cree el mensaje.
-
Seleccione Enviar.
Nota: Los detalles de la unión a la reunión de Teams se agregan automáticamente a la invitación a la reunión.
Outlook en la Web
-
En el nuevo formulario de evento, seleccione el botón de alternancia de reunión de Teams para activarlo.
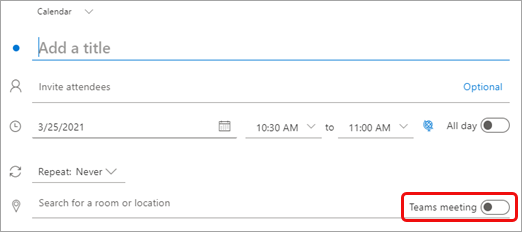
Después de enviar la invitación, verá los detalles de unirse a la reunión en el evento.
Quitar Teams de una reunión
Puede quitar Teams de una reunión mientras crea la reunión, pero no después de enviar la invitación.
Outlook en el escritorio
-
En la parte superior del nuevo formulario de reunión, seleccione Más... > No hospedar en línea.
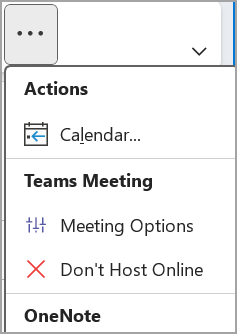
Outlook en la Web
-
En el nuevo formulario de evento, seleccione el botón de alternancia de reunión de Teams para desactivarlo.
Realizar todas las reuniones de Teams
Puede activar una opción de Calendario para que todas las reuniones que programe desde Outlook, incluidos Outlook en la Web y móviles, se realicen en línea con Teams.
Nota: Según la programación de actualizaciones de versiones de su organización, es posible que actualmente no tenga acceso a esta característica.
Outlook en el escritorio
-
En la parte superior de la pantalla de Outlook, seleccione Opciones de > archivo.
-
En la página Opciones de Outlook, seleccione Calendario a la izquierda.
-
En Opciones del calendario, seleccione Agregar reunión en línea a todas las reuniones.
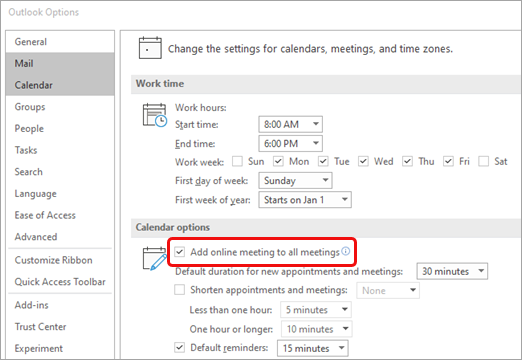
Outlook en la Web
-
En la parte superior derecha de la pantalla, selecciona Configuración

-
Seleccione Calendario > Eventos e invitaciones > Agregar reuniones en línea a todas las reuniones.
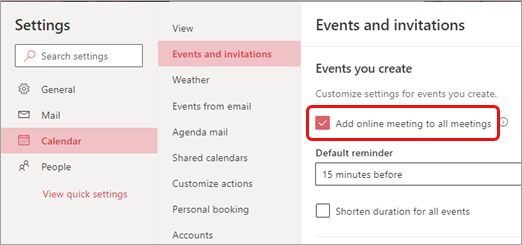
-
Selecciona Guardar.
Solución de problemas
Los menús de selección de personas en Opciones de reunión no muestran los invitados que he agregado a una repetición de una serie de reuniones.
En este escenario, tendrá que invitar a personas a la serie de reuniones, en lugar de a la repetición de la reunión.
La vista web de Las opciones de reunión no muestra todas las personas a las que he invitado.
Una vez que agregue invitados a la reunión en Outlook, debe seleccionar Enviar actualización para que los invitados adicionales se muestren en la vista web de las opciones de reunión.
En este artículo
Programar una reunión de Teams
-
En Outlook, pulse el icono de calendario en la parte inferior derecha de la aplicación y, a continuación, pulse

-
Desplácese hacia abajo hasta reuniones de Teams y habilite la opción de alternancia.
-
Agregue los invitados al campo Obligatorio u Opcional : incluso puede invitar a grupos de contactos completos (anteriormente conocidos como listas de distribución).
-
Agregue los detalles de la reunión y, a continuación, pulse la marca de verificación en la parte superior derecha de la aplicación.
Quitar Teams de una reunión
Puede quitar Teams de una reunión mientras crea la reunión, pero no después de enviar la invitación.
-
En el formulario Nuevo evento, pulse el botón de alternancia Reunión de Teams para desactivarlo.
Realizar todas las reuniones de Teams
Puede activar una opción de Calendario para que todas las reuniones que programe desde Outlook, incluido Outlook en la versión de escritorio y en la web, se realicen en línea con Teams.
Nota: Según la programación de actualizaciones de versiones de su organización, es posible que actualmente no tenga acceso a esta característica.
-
En Outlook, pulse su imagen de perfil (o el icono de Office) en la parte superior izquierda y, después, Configuración

-
En Cuentas de correo, pulse Office 365.
-
En Configuración de la cuenta, pulse Reuniones en línea para activar el botón de alternancia.
En este artículo
Programar una reunión de Teams
-
En Outlook, pulse el icono de calendario en la parte inferior derecha de la aplicación y, a continuación, pulse

-
Desplácese hacia abajo hasta reuniones de Teams y habilite la opción de alternancia.
-
Agregue los invitados al campo Obligatorio u Opcional : incluso puede invitar a grupos de contactos completos (anteriormente conocidos como listas de distribución).
-
Agregue los detalles de la reunión y, a continuación, pulse la marca de verificación en la parte superior derecha de la aplicación.
Quitar Teams de una reunión
Puede quitar Teams de una reunión mientras crea la reunión, pero no después de enviar la invitación.
-
En el formulario Nuevo evento, pulse el botón de alternancia Reunión de Teams para desactivarlo.
Realizar todas las reuniones de Teams
Puede activar una opción de Calendario para que todas las reuniones que programe desde Outlook, incluido Outlook en la versión de escritorio y en la web, se realicen en línea con Teams.
Nota: Según la programación de actualizaciones de versiones de su organización, es posible que actualmente no tenga acceso a esta característica.
-
En Outlook, pulse su imagen de perfil (o el icono de Office) en la parte superior izquierda y, después, Configuración

-
En Cuentas de correo, pulse su cuenta de Office 365.
-
Desplácese hacia abajo y pulse Reuniones en línea para activar el botón de alternancia.
Para administradores de TI
Requisitos de autenticación y funcionalidad del complemento para reunión de Teams en Outlook







