Programar una reunión en Microsoft Teams
Cuando programe una reunión en Outlook, se mostrará en Teams y viceversa. Todas las reuniones programadas en Teams se convierten automáticamente en una reunión en línea.
¿Programa la reunión desde Outlook? Aprenda como agregar Teams a su reunión de Outlook
Nota: Hasta 1000 invitados pueden unirse a una reunión de Teams e interactuar mediante chat, audio y vídeo. Los invitados también pueden unirse a una reunión que ya tiene 1000 participantes (hasta 10 000) como asistentes de solo lectura.
Programar una reunión
Hay varias formas de programar una reunión en Teams:
-
Para programar una reunión con los miembros de un chat, abra el chat y seleccione Más opciones


-
Programe una reunión desde su calendario de Teams. Seleccione calendario


En el formulario Programación se proporciona el título de la reunión, se invita a personas y se agregan los detalles de la reunión. Use el Asistente para programación para encontrar una hora adecuada para todos.
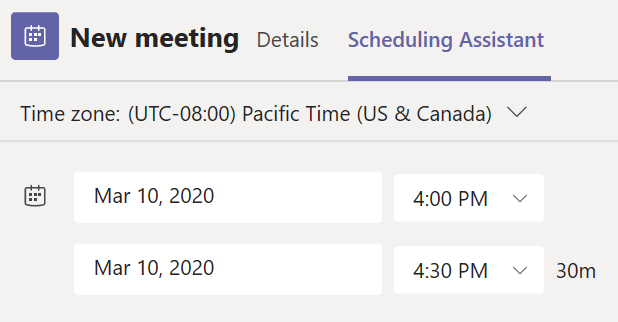
En el Asistente para programación, puede ver las zonas horarias, las programaciones y la disponibilidad de los asistentes durante los distintos intervalos horarios. La cuadrícula del Asistente para programación mostrará la programación de cada asistente. Las áreas sombreadas se muestran cuando los asistentes están ocupados o tienen reuniones provisionales. Las áreas sin guardar se muestran cuando los asistentes están libres.
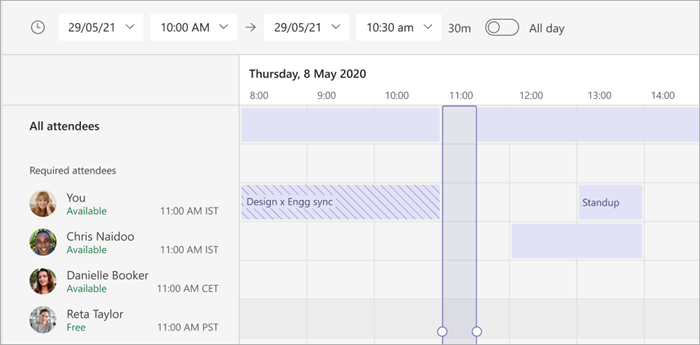
Cuando haya terminado de rellenar los detalles, seleccione Guardar para cerrar el formulario de programación e invitar a los asistentes a la reunión.
Agregar un número de acceso telefónico local
Incluya un número de acceso telefónico y un id. de conferencia para que los participantes puedan llamar a la reunión de Teams. Si programa la reunión desde Outlook, el número de acceso telefónico local y el id. de conferencia aparecen automáticamente en la invitación a la reunión programada. Para obtener información sobre cómo agregar estos detalles al programar en Teams, vea Agregar un número de acceso telefónico local para una reunión en Teams.
Asignar categorías a una reunión
Cree un código de color en el calendario con categorías. Al igual que en Outlook, puede asignar una o más categorías a cada reunión del calendario. Hay varias maneras de asignar categorías:
-
Haga clic con el botón derecho en un evento del calendario.
-
Seleccione Categorizar

-
Seleccione un color.
También puede clasificar una reunión cuando la programe seleccionando Categoría en la parte superior del formulario de programación.
Nota: Las reuniones de canal no se pueden clasificar.
Invitar a personas ajenas a la organización
Teams le permite invitar a personas ajenas a su organización, incluidas aquellas que no tienen una licencia de Teams. Necesitará su dirección de correo electrónico completa para invitarlos.
-
Create una reunión o abrir una existente en el calendario de Teams.
-
Escriba los nombres en el campo Agregar asistentes necesarios

-
Si alguien es un asistente opcional, seleccione Opcional en el campo Agregar asistentes necesarios

-
-
Escriba la dirección de correo electrónico completa de la persona (ej.: Sergio@example.com).
-
Seleccione Enviar o Enviar actualización. Recibirán un correo electrónico con un vínculo a la reunión.
Invitar a personas con un vínculo
Teams le permite invitar a personas a una reunión a través de un vínculo de reunión. Para compartir este vínculo:
-
Create una reunión o abrir una existente en el calendario de Teams.
-
El vínculo de la reunión aparecerá como una dirección URL. Seleccione Copiar para copiar la dirección URL.
Agregar un co-organizador
Después de invitar a personas a la reunión, puede agregar hasta 10 co-organizadores para ayudar a administrar la reunión. Antes de agregar co-organizadores, asegúrese de que las personas que desea agregar ya se han agregado como asistentes necesarios y, a continuación, siga los pasos siguientes:
-
Create una reunión o abrir una existente en el calendario de Teams.
-
Asegúrese de que las personas que desea agregar como co-organizador están invitadas a la reunión.
-
Seleccione Opciones

-
En Roles

-
Seleccione Guardar.
Nota: Para obtener más información, vea Agregar co-organizadores a una reunión.
Convertirla en una reunión de canal
-
Seleccione Nueva

-
Escriba el nombre de un canal en el campo Agregar canal .
Los canales no se pueden editar ni se pueden agregar después del envío de la invitación. Tendrá que enviar una nueva invitación con el canal actualizado.
Nota: Cuando tenga una reunión en un canal, todos los miembros del equipo podrán verla y unirse a ella en ese canal. Esta función no está disponible en canales privados.
Una vez que haya agregado a las personas que quiera, seleccione Asistente para programación para encontrar la mejor hora.
Si se trata de una reunión periódica, abra el menú desplegable junto a No se repite (justo debajo de la fecha). Elija la frecuencia con la que desea que se produzca en las opciones predeterminadas o seleccione Personalizado para crear su propia cadencia.
Programar reuniones en un calendario de canal
Si no conoce cómo agregar un calendario a un canal, los pasos se describen en Ver todas las reuniones en Teams. Una vez hecho esto, tiene varias maneras de agregar eventos al calendario compartido.
-
En Teams

-
En la esquina superior derecha, seleccione la flecha desplegable junto a Reunirse ahora

-
Seleccione Programar una reunión

-
Agregue otros asistentes que estén fuera del equipo donde programó la reunión.
-
Seleccione Enviar.
Al seleccionar Enviar, todos los miembros del equipo para el que programó la reunión recibirán una invitación personal.
Si ha agregado invitados y partners externos a su organización, no tendrán acceso al calendario del canal.
Haga clic derecho para ver más opciones
Haga clic con el botón derecho en un evento del calendario para:
-
Edite

-
Chatee con participantes

-
Únase a

-
Copiar vínculo

-
Cancelar

-
Mostrar como para establecer el estado que reflejará en los calendarios de los participantes durante la hora de la reunión si aceptan la reunión.
-
Clasifique

Unirse a una reunión
En las reuniones de Teams se mostrará un botón en un evento en el calendario para unirse cinco minutos antes de que comience la reunión. Cuando alguien se una a la reunión, el evento cambiará de color para hacerle saber que está conectada.
Seleccione Unirse para abrir la ventana de configuración de la reunión y confirmar la opciones de cámara y micrófono que prefiera usar antes de unirse a la reunión en línea.
Nota: Si tiene reuniones superpuestas en su calendario, el botón para unirse no estará disponible. Sin embargo, también puede hacer clic con el botón derecho en el evento y seleccionar Unirse en línea.
Volver a programar una reunión
En el calendario de Teams, puede reprogramar las reuniones y los eventos que ha organizado. Para actualizar rápidamente una hora de reunión, seleccione en el calendario de Teams, arrástrela a un nuevo intervalo de tiempo y colóquela.
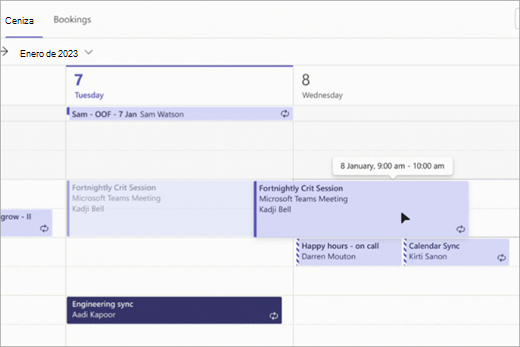
Se le notificará la disponibilidad de los invitados antes de actualizar la hora de la reunión.
También puede cambiar la hora de la reunión abriendo los detalles de la reunión, eligiendo una nueva hora y seleccionando Enviar actualización. Los asistentes recibirán automáticamente una notificación con la hora actualizada.
Establecer el estado Mostrar como en una reunión de Teams
Como organizador, puede establecer el estado Mostrar como de la reunión en la barra de acciones. Cuando los participantes RSVP, su estado reflejará automáticamente el estado que estableció el organizador.
Como participante, puede elegir establecer su estado individual para la reunión a través de Mostrar como independiente del estado establecido por el organizador. El estado actualizado se reflejará en el calendario. El valor predeterminado Mostrar como para todas las reuniones programadas por el organizador es Ocupado.
Puede establecer el estado Mostrar como de varias maneras:
En la página Detalles del formulario de programación
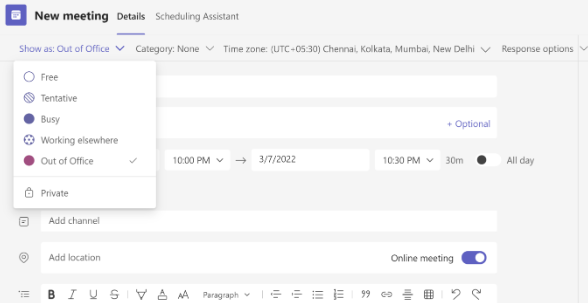
En el Vistazo de la reunión (Microsoft Surface)
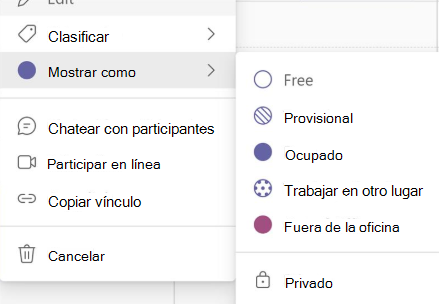
En la vista de detalles de la reunión (como participante)
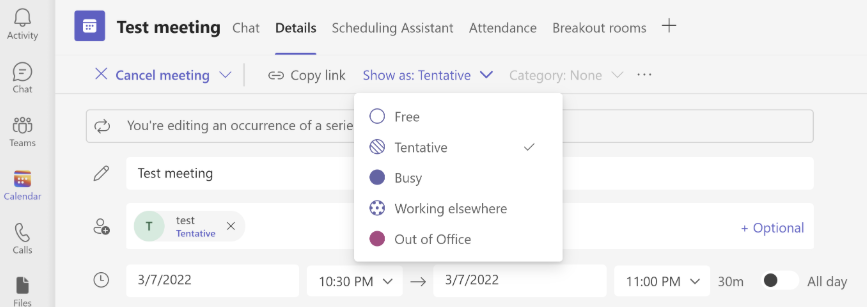
Programar una reunión
Para programar una reunión:
-
Abra la aplicación móvil de Teams.
-
Pulse Calendario

-
Pulse Programar una reunión

-
Pulse Unirse con el id . de reunión



-
Pulse Agregar participantes

-
Pulse Compartir en un canal

-
Escriba otros detalles de la reunión.
-
Pulse Listo para programar la reunión e invitar a participantes.
Nota: Cuando tenga una reunión en un canal, las personas podrán verla y unirse a ella en ese canal.
Detalles de la reunión
Para ver y editar los detalles de la reunión:
-
Abra la aplicación móvil de Teams.
-
Pulse Calendario

-
Pulse una reunión para ver los detalles.
-
Pulse Editar para editar los detalles de la reunión si es organizador.
-
Si ha actualizado los detalles de la reunión, pulse Listo para enviar actualizaciones.







