Importante: Como se anunció en julio de 2022, el complemento FindTime pronto se reemplazará por La programación de sondeo como característica nativa de Outlook. Consulta más detalles aquí.
FindTime es un complemento de Outlook para programar reuniones. El organizador puede enviar varias opciones de hora a través de FindTime y minimizar los correos electrónicos de ida y vuelta en la programación.
Para programar una reunión en Outlook con FindTime:
-
Cree un nuevo correo electrónico o seleccione un correo electrónico al que responder.
-
Enumere las personas necesarias para la reunión en Para y los participantes opcionales en CC.
-
En la pestañaInicio, seleccione Responder con sondeo de reunión.
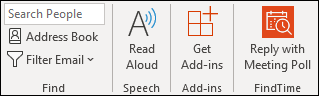
-
Seleccione la configuración de la reunión:
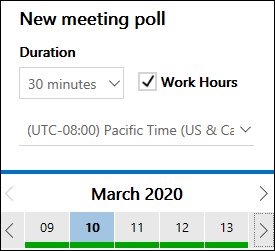
-
Duración: Seleccione una duración de la lista.
-
Seleccione 8 horas para una reunión de día completo.
-
Seleccione Personalizado en el menú desplegable de hora para establecer su propia hora. La duración máxima es de 23 horas y 59 minutos.
-
-
Horas de trabajo: Compruebe para limitar las horas de reunión sugeridas solo a los días y horas laborables.
Nota: Las horas de trabajo usadas de forma predeterminada se recuperan de la configuración del organizador y se produce un error en esta configuración de Exchange. De forma predeterminada, si no se encuentra ninguna configuración, ésta será de 8.00 a. m. a 5.00 p. m.
-
Zona horaria: Seleccione el menú desplegable de zona horaria para cambiar la zona horaria de la reunión.
Notas:
-
La zona horaria usada se recupera de la configuración del organizador, pero puede seleccionar una nueva de la lista.
-
El horario de verano se tiene en cuenta y las reuniones después del cambio anual muestran la hora correcta
-
-
-
FindTime examina las programaciones de los asistentes (si están disponibles) y sugiere horas de reunión adecuadas.
Nota: FindTime usa su cuenta deMicrosoft 365 empresa para acceder a su calendario y a los calendarios de los asistentes de su organización para determinar la disponibilidad. No se admiten los calendarios que no están asociados a una cuenta de Microsoft 365 .
Use los vínculos para ordenar las opciones de reunión.
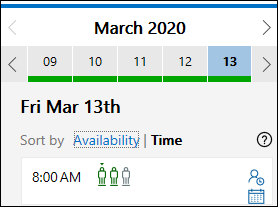
-
Disponibilidad: Muestra primero las mejores opciones (las horas en las que todos los participantes necesarios de la reunión están libres). Los factores que se usan para determinar las mejores opciones incluyen cuántos asistentes están libres, cuántos asistentes obligatorios frente a opcionales están libres, y si los asistentes en conflicto tienen compromisos provisionales o ocupados en su calendario.
-
Hora: Enumera las opciones cronológicamente
Nota: Puede desplazarse por los días y meses con las flechas. Los días disponibles se subrayan en verde. El verde más oscuro indica los días con más opciones y el verde más claro y el rojo indican la mayoría de los conflictos. Los días de fin de semana se marcan como disponibles si no se selecciona Horas laborables. -
Los iconos de personas muestran si los participantes de la reunión son necesarios y su disponibilidad.
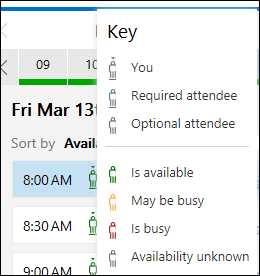
-
Subrayado: Obligatorio
-
Verde: Disponible
-
Amarillo: Puede estar ocupado
-
Rojo: Ocupado
-
Gris: Desconocido
-
-
Puede usar los iconos para obtener más información.
-
Seleccione

-
Mantenga el puntero sobre el icono de cada persona o para ver su información de disponibilidad.
-
Seleccione

-
-
-
Seleccione algunas horas de reunión adecuadas.
-
El cuadro de tiempo cambia a azul cuando se selecciona.
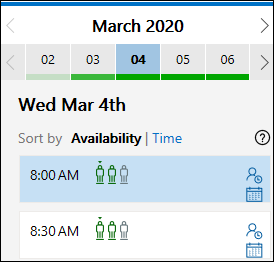
Nota: Es más probable que los sondeos con 20 sugerencias o menos alcancen un consenso.
-
-
Selecciona Siguiente.
-
Escriba la ubicación de la reunión.
-
Las reuniones en línea están habilitadas de forma predeterminada. Active la casilla Reunión en línea para deshabilitarla.
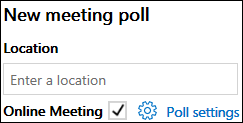
Cuando se selecciona Reunión en línea, FindTime programará una Skype Empresarial oMicrosoft Teams. FindTime usará lo que haya establecido su organización como canal de reunión en línea predeterminado.Nota: Si guardó un valor deSkype Empresarialen el panel, FindTime lo usará en lugar de Microsoft Teams. Si desea usar Microsoft Teams, elimine la Skype Empresarial configuración del panel.
-
-
Seleccione Configuración de sondeo y Active o Desactive las opciones.
Nota: Todavía puede eliminar las horas de reunión seleccionadas en este momento seleccionando X en la lista horas seleccionadas.
-
Notificarme sobre las actualizaciones de sondeo: Recibirá un correo electrónico cada vez que un asistente vote. El mensaje incluye el estado de sondeo actual y una opción para programar.
-
Programar cuando los asistentes alcancen el consenso: Un evento de calendario se programa automáticamente si todos los asistentes necesarios han votar a favor de una opción de hora específica. Si hay varias opciones disponibles, se programará la opción más antigua.
-
Mantener las horas seleccionadas en mi calendario: Se coloca un evento provisional en el calendario para cada opción de tiempo que se propone. Todas las suspensiones se quitan cuando se programa la reunión o se cancela el sondeo.
-
Sondeo de bloqueo para los asistentes: Los asistentes no podrán sugerir nuevas horas ni editar otros asistentes.
-
Requerir a los asistentes que comprueben su identidad: Para ayudar a evitar el voto anónimo, los asistentes deberán autenticarse antes de votar.
-
Notificaciones por correo electrónico en el idioma FindTime: El idioma en el que usa FindTime se usará para enviar notificaciones por correo electrónico relacionadas. De lo contrario, estas notificaciones se enviarán en inglés.
-
-
Seleccione Insertar en el correo electrónico.
-
FindTime inserta las horas de reunión sugeridas en el correo electrónico. Seleccione Editar opciones para cambiar la configuración de la reunión, si es necesario.
Nota: Si realiza cambios y vuelve a insertar las horas de reunión, debe eliminar manualmente la invitación original.
-
Seleccione Enviar para enviar las invitaciones a la reunión e iniciar el proceso de votación.
-
Recibirá un vínculo directo a la página de votación de la reunión.







