Skype Empresarial El programador web es un programa basado en Web que puede usar para crear reuniones Skype si no tiene Outlook, o no tiene un explorador compatible con Outlook Web App. Con Skype Empresarial programador web, puede crear reuniones, cambiar las reuniones existentes y enviar invitaciones con su programa de correo electrónico favorito.
La dirección Web de Skype Empresarial programador web depende de su organización. Si no conoce la dirección del programador web o no está seguro de ello, siga estos pasos:
-
Vaya a la Microsoft 365 dirección del programador web en https://sched.Lync.com e intente iniciar sesión con su cuenta profesional o educativa.
-
Si esto no funciona, póngase en contacto con el soporte técnico de su lugar de trabajo para obtener la dirección del programador de web Skype Empresarial de su organización.
Crear una reunión de Skype
Cuando inicie sesión en el Skype Empresarial programador web, irá directamente a la página nueva reunión.
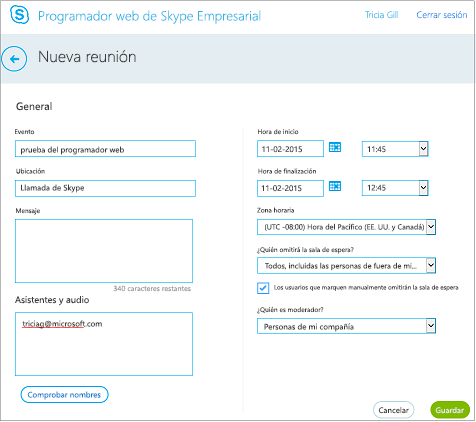
-
Escriba un título de evento para la reunión.
-
Puede dejar la ubicación de la reunión como llamadaSkypeo agregar una ubicación, como una sala de conferencias, si tiene también asistentes en persona.
-
Escriba los detalles de la reunión en el cuadro mensaje y establezca la fecha y la hora de inicio y finalización.
-
En asistentes y audio, agregue los nombres o las direcciones de correo electrónico de los asistentes, separados por puntos y comas (;).
-
Faculta Seleccione Comprobar nombres para comprobar las direcciones de los participantes que se encuentran en su organización.
-
En ¿quién evitará la sala de recepción?y ¿ quién es el moderador?, siga uno de estos procedimientos:
-
Acepte la configuración estándar, que es la mejor para pequeñas reuniones de trabajo con personas de dentro de la organización.
O BIEN
-
Elija otras opciones de sala de espera o moderador según el tipo de reunión que desee programar.
Estas personas no tienen que aguardar en la sala de espera
¿Quién entra directamente?
Qué sucede
Recomendado cuando…
Solo el organizador
Usted es el único que entra en la reunión directamente. Todos los demás tienen que esperar hasta que se les admita.
Tiene una reunión de alta seguridad e información confidencial.
La gente que invito de mi empresa
Solo la gente que está invitada puede unirse a la reunión directamente. Todos los demás deben esperar a ser admitidos.
Está tratando información confidencial y desea permitir que entren solo personas específicas.
Personas de mi compañía
Cualquier persona de su empresa puede tener acceso a la reunión directamente, incluso si no se le invitó.
No tiene participantes externos y no está tratando información confidencial.
Todos (sin restricciones)
Cualquiera que tiene acceso al vínculo de la reunión entra en la reunión directamente.
Invita a participantes externos y no está tratando información confidencial.
¿Quién es moderador?
Opción Moderador
¿Quién es el moderador?
¿Cuándo hay que elegir esta opción?
Solo el organizador
Solo la persona que programa las reuniones.
En el caso de presentaciones en las que los participantes no tienen que interactuar con el contenido de la reunión. (Puede designar moderadores adicionales durante la reunión).
Las personas que yo elija
Usted y los participantes que elija.
Para presentaciones con más de un moderador
Personas de mi compañía
Todas las personas invitadas que tienen una cuenta en su red.
Para las sesiones de trabajo en grupo, donde todos los participantes trabajan en su organización y pueden compartir y modificar el contenido de la reunión
Todos (sin restricciones)
Todas las personas invitadas.
Para las sesiones de trabajo en grupo con personas que no tienen una cuenta en su red
-
-
Active la casilla que se encuentra junto a las personas que marcan por teléfono evitarán la sala de recepción si quiere que los autores de llamadas de acceso telefónico vayan directamente a la reunión.
-
Seleccione Guardar.
Enviar la información de la reunión a los participantes
Para enviar la convocatoria de reunión, puede copiar los detalles de la reunión y pegarlos en un programa de correo electrónico o guardar los detalles en formato iCalendar y enviarlo como un archivo adjunto.
Copiar la convocatoria de reunión y pegarla en un correo electrónico
-
Cuando haya terminado de crear la reunión, seleccione Guardar. Verá una página de confirmación que enumera los detalles de la reunión. Haga clic en la X para cerrar la página de confirmación.
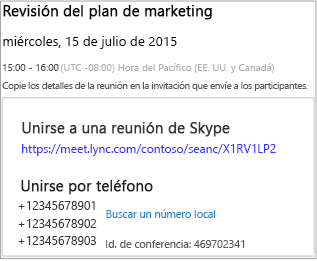
-
En la página mis reuniones , resalte la información de la reunión, haga clic con el botón derecho y, a continuación, elija copiar.
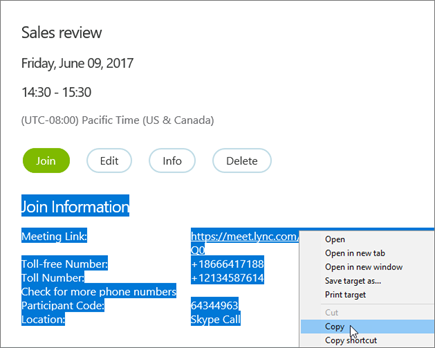
-
Abra el programa de correo electrónico y cree una convocatoria de reunión normal.
-
Pegue la información de la reunión en la convocatoria.
-
Agregue las direcciones de correo electrónico de los participantes al mensaje, agregue la fecha y hora de la reunión, escriba la agenda de la reunión y, a continuación, envíe la solicitud.
Enviar la convocatoria de reunión como un archivo iCalendar
El formato de archivo iCalendar permite a los usuarios de diferentes sistemas de correo electrónico intercambiar información del calendario. Para enviar la convocatoria de reunión como iCalendar:
-
En la sección mis reuniones , seleccione la reunión por su asunto y, a continuación, seleccione información.
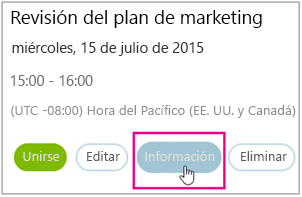
-
En la parte inferior de la ventana de la invitación a la reunión, seleccione exportar como iCalendar.
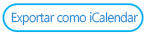
-
Cuando el explorador Web se lo solicite para abrir o guardar el archivo iCalendar, seleccione Guardar.
-
Cree un mensaje de correo electrónico y agregue el archivo iCalendar que acaba de crear como datos adjuntos.
Sugerencia: Obtenga información sobre cómo insertar datos adjuntos enOutlook o en Outlook Web App.
-
Escriba los participantes de la reunión, el título y un mensaje según corresponda y, a continuación, envíe el correo electrónico.
Cuando los participantes abran el archivo iCalendar, la reunión se agregará automáticamente a su programa de correo o calendario predeterminado.
Unirse a una reunión de Skype
Para unirse a una reunión que ha creado con Skype Empresarial programador de tareas, realice una de las siguientes acciones:
-
Abra la convocatoria de reunión de correo electrónico y seleccione el vínculo de la reunión.
O BIEN
-
Abra Skype Empresarial programador web, seleccione la reunión que desee en la lista de la izquierda y, a continuación, seleccione unirse en el panel de Resumen de la reunión.
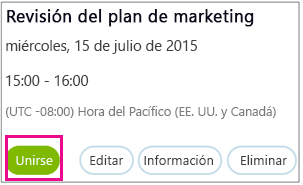
Más información:
Ver, editar o eliminar una reunión existente
Para ver los detalles de una reunión, abra Skype Empresarial programador web y seleccione el título de la reunión en la parte izquierda. Skype Empresarial El programador web muestra solo las reuniones que ha programado, no todas las reuniones de su calendario.
Para editar o eliminar una reunión:
-
Seleccione Editar o eliminar en el panel de Resumen de la reunión.
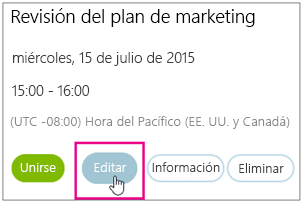
-
Una vez que haya realizado los cambios, envíe a los participantes la información de la reunión actualizada o un aviso de la cancelación de la reunión.
Importante: Skype Empresarial El programador web no actualiza el calendario de forma automática, por lo que los participantes deben estar informados de todos los cambios que realice.







