Para obtener los mejores resultados con Power Map, use los datos en una tabla de Excel o (preferiblemente) en un modelo de datos creado en Excel o mediante Power Pivot. Si los datos que desea utilizar en Power Map se almacenan en servidores externos, puede conectarse a ellos desde Excel y agregarlos al modelo de datos.
Nota: Power Map no admite las jerarquías (agrupaciones de campos de datos) que cree en el modelo de datos.
Estructure los datos
Para preparar los datos, asegúrese de que todos los datos están en formato de tabla de Excel, donde cada fila representa un registro único. Los encabezados de columna o encabezados de fila deberían contener texto en vez de los datos reales, así Power Map los interpretará correctamente cuando se tracen las coordenadas geográficas. Las etiquetas significativas también proporcionan campos de valor y de categoría cuando diseña la visita en el panel del editor de visitas de Power Map.
Para usar una estructura de tabla que represente con mayor precisión el tiempo y la geografía en Power Map, incluya todos los datos en las filas de la tabla y use las etiquetas de texto descriptivo en los encabezados de columna, así:
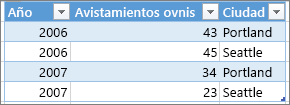
Asegúrese de que los datos no están estructurados así, donde algunos datos, como los avistamientos de OVNI y los años no están incluidos en la tabla de Excel:
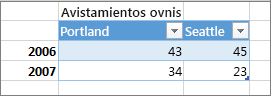
Incluya los siguientes datos en la tabla:
-
Valores geográficos Power Map requiere al menos una fila de datos geográficos por valor. Esto podría ser un par latitud/longitud, ciudad, país /región, código postal, estado/provincia o dirección. La precisión de Power Map depende de la cantidad y la variedad de datos geográficos que proporcione y los resultados de búsqueda de Bing. Por ejemplo, ya que hay 18 ciudades en Estados Unidos que se llaman Columbus, ayuda tener una columna de Estado para que se pueda reconocer la ciudad correcta.
-
Los campos de fecha u hora Power Map requieren al menos un campo de fecha u hora por fila de datos si desea ver los datos a lo largo del tiempo. Para obtener los mejores resultados, coloque estos datos temporales en columnas separadas, y deles formato como fechas u hora (haga clic con el botón secundario en las celdas seleccionadas > Formato de celdas).
Conectar a datos externos
Si va a trabajar con grandes conjuntos de datos, es probable que se almacenen en un origen externo, como una base de datos, una fuente de distribución de datos o un sitio web. Tendrá que importarlo en su libro para que Power Map lo use.
Para conectarse a datos externos desde Excel (es decir, no a través de PowerPivot), haga lo siguiente:
-
En Excel, haga clic en Datos > la conexión que desea en el grupo Obtener datos externos.
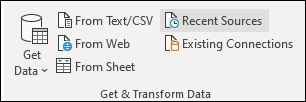
-
Siga los pasos del asistente que se inicia.
-
En el último paso del asistente, asegúrese de que esté activada la casilla Agregar datos al modelo de datos.
Para conectarse a datos externos desde la ventana de PowerPivot, haga lo siguiente:
-
En Excel, haga clic en la pestaña PowerPivot y, a continuación, en Administrar.
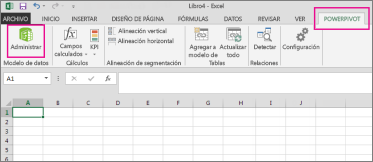
-
En la ventana de PowerPivot, haga clic en Obtener datos externos.
-
Elija el tipo de datos (como un SQL Server u otra base de datos, un archivo, o una fuente de distribución de datos).
-
Siga los pasos del asistente que se inicia.
Los datos se agregan automáticamente al modelo de datos al obtener datos externos a través de la ventana de PowerPivot.
Sugerencia: Si tiene Microsoft Power Query para Excel, puede usarlo para importar los datos y, a continuación, usar el Editor de consultas para darles forma o transformarlos. Para obtener más información, consulte Importar datos desde orígenes de datos externos con Power Query.
Para obtener más información sobre cómo conectarse a datos externos, vea Importar datos de orígenes de datos externos.
Utilice los datos de origen de una tabla dinámica
Los datos en formato de tabla dinámica no funcionarán bien en Power Map porque una tabla dinámica agrega totales, como, por ejemplo, las ventas totales o las instancias totales de ventas para las regiones. Lo mejor es usar los datos de origen de una tabla dinámica en su lugar, para que Power Map pueda aprovechar cada instancia individual como un punto en el tiempo, animarla a lo largo del tiempo y trazarla en el lugar exacto en el globo.
Power Map utiliza los datos de origen para trazar las agregaciones de tabla dinámica geográfica (como ciudades de un estado, estados de un país o región o países de una región o continente) en un mapa que mantiene el mismo nivel pormenorizado de detalle. El tipo de gráfico Regiones le permite mostrar datos en regiones geográficas de diferentes tipos, como por país o región, por estado o por código postal.
Compruebe la calidad de los datos
Al trabajar con grandes cantidades de datos, es posible que vea problemas de calidad, como errores de escritura y datos inexactos. Es posible que desee comprobar los datos antes de trazarlos con Power Map (geográficos, hora y medidas) y, a continuación, revisar lo que Power Map ha trazado.
En el ejemplo que se muestra a continuación, la población de Chicago se pasa por un factor de 10; su barra de datos está fuera de proporción en comparación con las barras de datos de las otras grandes ciudades, como Nueva York y Los Ángeles.
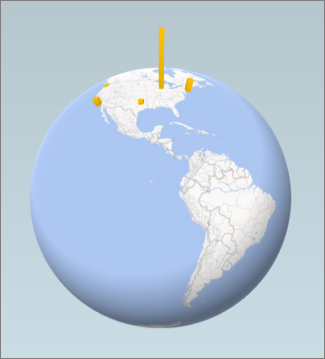
Arregle los datos en el origen (como en una tabla de una hoja de cálculo de Excel o una base de datos de SQL Server) y, a continuación, actualice los datos directamente desde la cinta Power Map haciendo clic en Inicio > Actualizar datos.








