Ha creado una lista de contactos y otros datos que quiere usar para una combinación de correspondencia de Word. Si su origen de datos es una hoja de cálculo de Excel existente, solo necesita preparar los datos para una combinación de correspondencia. Pero, si el origen de datos es un archivo delimitado por tabulaciones (.txt) o un archivo de valores separados por comas (.csv), primero necesita importar los datos en Excel y, después, prepararlos para una combinación de correspondencia.
Paso 1: Configurar el origen de datos en Excel
Si usa una hoja de cálculo de Excel como el origen de datos para una combinación de correspondencia en Word, omita este paso. Si el origen de datos es un archivo .txt o un archivo .csv, use el Asistente para importar texto para configurar sus datos en Excel.
Después de importar correctamente un archivo .txt o .csv, vaya al paso 2.
-
Abra Excel.
-
Vaya a Datos > Desde texto o CSV.
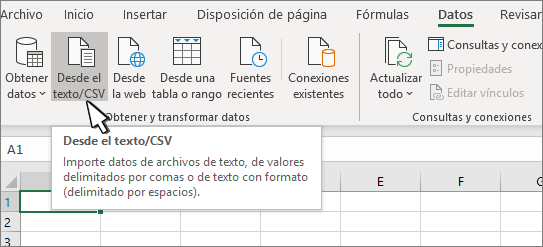
-
Elija el archivo .txt o .csv que quiera y, después, seleccione Importar.
-
En la ventana de vista previa, seleccione Transformar datos.
-
Seleccione el código postal u otra columna a la que quiera aplicar formato.
-
Vaya a Transformar > Tipo de datos: y seleccione Texto.
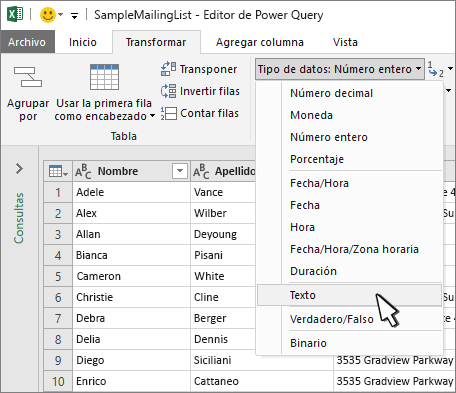
-
Seleccione Reemplazar actual.
-
Repita los pasos del 5 al 7, según sea necesario.
-
Seleccione Cerrar y cargar.
-
Vaya a Archivo > Guardar como y guárdelo con un nombre diferente.
-
Abra Excel.
-
Excel 2016 Vaya a Datos > Obtener datos externos > Desde texto.
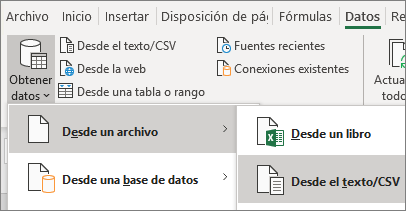
-
Elija el archivo .txt o .csv que quiera y, después, seleccione Importar.
-
En el Asistente para importar texto, en el panel Tipo de datos originales, elija Delimitados.
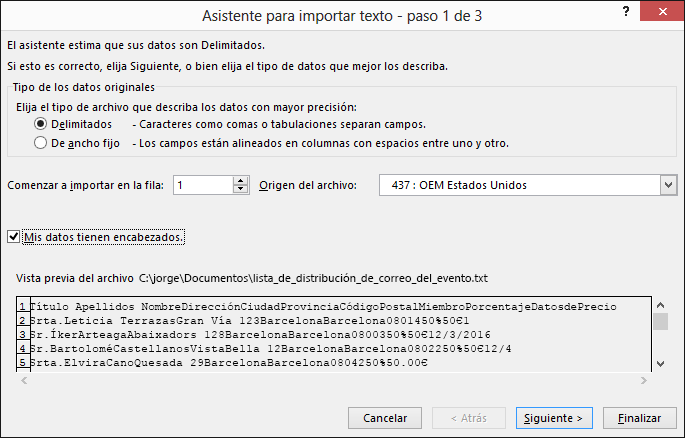
-
Seleccione Mis datos tienen encabezados encima del panel Vista previa si el archivo tiene encabezados y, después, elija Siguiente.
-
En el panel Delimitadores, seleccione la casilla que coincida con el delimitador (por ejemplo, un tabulador o una coma) que usan los datos y, después, elija Siguiente.
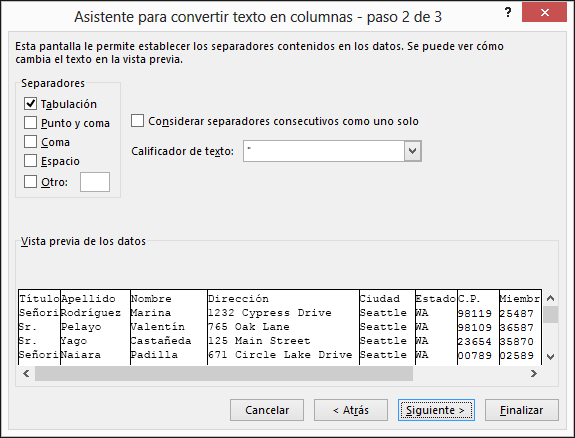
-
En Vista previa de los datos, elija la columna que contiene códigos postales y, en Formato de los datos en columnas, elija Texto.
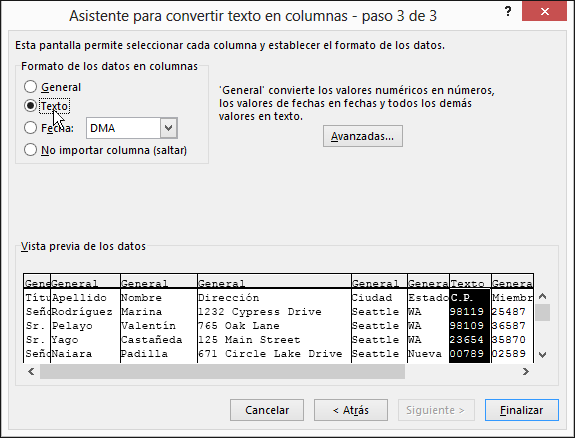
Nota: Cada vez que aplique un formato de datos (General, Texto o Fecha) a una columna, el nombre del formato aparecerá en el encabezado de tabla de esa columna.
-
Repita el paso 7 según sea necesario y elija la columna que quiere cambiar y el formato de datos que quiere aplicar.
-
Elija Finalizar.
-
En el cuadro de diálogo Importar datos, acepte la configuración predeterminada de Hoja de cálculo existente y la dirección de celda y, después, elija Aceptar.
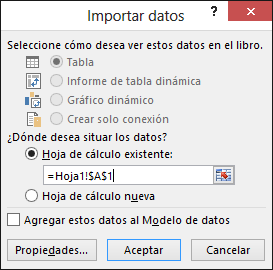
Precaución: En la dirección de celda del cuadro de diálogo Importar datos se muestra la celda seleccionada actualmente. Los datos se importan empezando con la dirección de celda con nombre.
-
Guarde la hoja de cálculo con nuevo nombre de archivo.
Paso 2: Preparar el origen de datos
En el origen de datos de Excel que usará para una lista de distribución de correo en una combinación de correspondencia de Word, compruebe que las columnas de datos numéricos tengan el formato correcto. (por ejemplo, puede asignar el formato de número a una columna para que coincida con una categoría específica como moneda).
Si elige el porcentaje como una categoría, tenga en cuenta que el formato de porcentaje multiplicará el valor de la celda por 100. Asigne el formato de texto a una columna de porcentajes si quiere evitar ese factor de multiplicación.
Es necesario dar formato de texto a códigos postales para conservar los datos durante una combinación de correspondencia. Si no lo ha hecho al importarlos, puede aplicar el formato ahora. Los ceros a la izquierda (por ejemplo, 00399) de los códigos postales se eliminarán durante una combinación de correspondencia si no tienen el formato de texto.
-
Elija la columna que contiene los códigos postales u otros datos a los que quiere dar formato.
-
Vaya a Inicio, en el grupo Número, seleccione la flecha abajo del cuadro Formato de número y, después, elija una opción de la lista (por ejemplo, Texto).
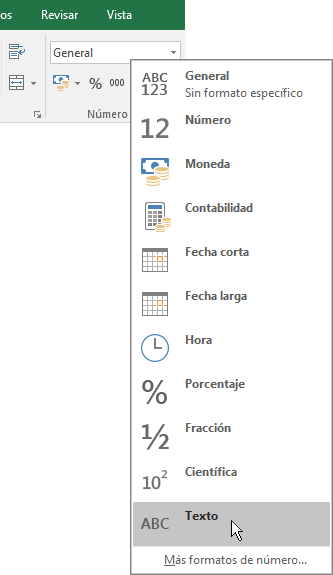
Asegúrese de agregar el símbolo correspondiente antes o después de un campo de combinación. Por ejemplo, esta es la apariencia de los valores de moneda y porcentaje si omite los símbolos.

Si incluye los símbolos, los números tendrán más sentido.

En el documento para combinar correspondencia, agregue los símbolos antes o después de los campos de combinación, como se muestra a continuación:
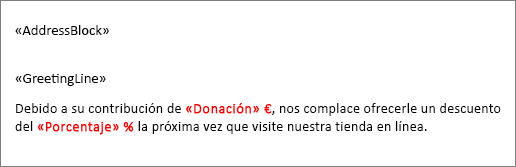
Vea también
Un paso esencial en un proceso de combinación de correspondencia de Word es configurar y preparar un origen de datos. Puede usar un origen de datos de Excel existente o crear uno nuevo importando un archivo de valores separados por tabulaciones (.txt) o un archivo de valores separados por comas (.csv). Una vez que haya configurado y preparado el origen de datos, puede realizar una combinación de correspondencia mediante Dynamic Data Exchange (DDE) con el Asistente de combinación de correspondencia paso a paso o mediante un método de combinación de correspondencia manual.
Si no usa un origen de datos de Excel existente para la combinación de correspondencia, puede usar una lista de contactos o una libreta de direcciones en un archivo .txt o un archivo .csv. El Asistente para importar texto le guiará a través de los pasos para obtener los datos en un archivo .txt o .csv a Excel.
-
Abra Excel.
-
En la pestaña Datos, elija Desde texto o CSV.
-
Elija el archivo .txt o .csv que quiera usar y, después, elija Importar.
-
En el Asistente para importar texto, en el panel Tipo de datos originales, elija Delimitados.
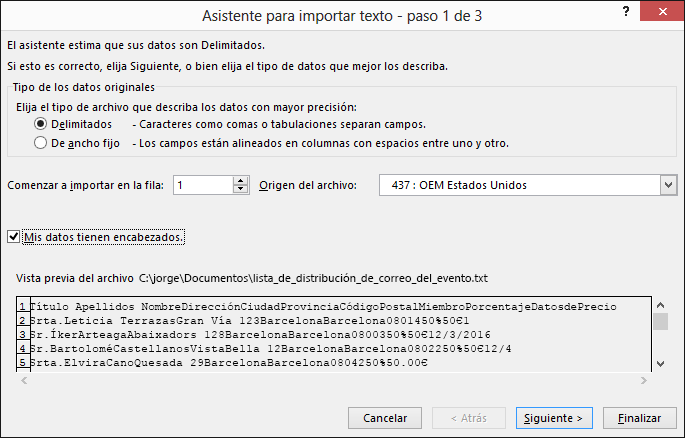
-
Seleccione la casilla Mis datos tienen encabezados en la parte superior del panel de vista previa (si el archivo que va a importar tiene encabezados) y, después, elija Siguiente.
-
En el panel Delimitadores, seleccione la casilla que coincida con el delimitador (por ejemplo, un tabulador o una coma) que se use en sus datos y, después, elija Siguiente.
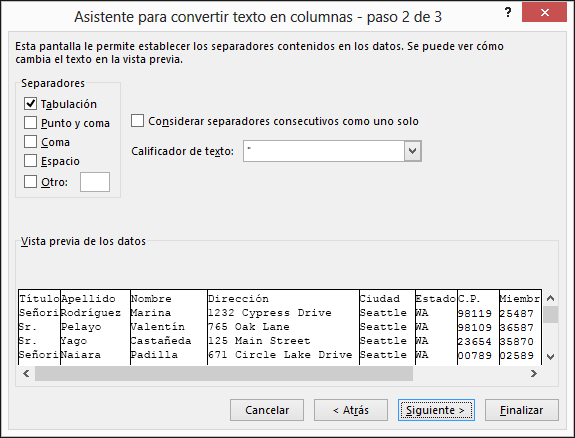
Sugerencia: En el panel de vista previa de los datos se muestra la apariencia de los resultados en un formato de tabla.
-
En Vista previa de los datos, elija la columna que contiene códigos postales y, en Formato de los datos en columnas, elija Texto.
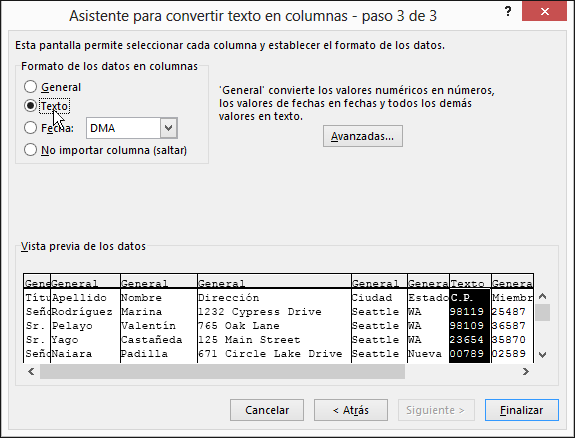
Notas:
-
Los formatos disponibles son General, Texto y Fecha. Cada vez que aplique un formato de datos a una columna, el nombre del formato aparecerá en el encabezado de tabla de esa columna.
-
Por ejemplo, una columna que contiene datos numéricos, como un porcentaje o un valor de moneda, solo se puede formatear después de importar el archivo. Para obtener más información, vea la subsección "Dar formato a datos numéricos en Excel" que se muestra a continuación.
-
-
Repita el paso 7 según sea necesario y elija la columna que quiere cambiar y el formato de datos que quiere aplicar.
-
Elija Finalizar.
-
En el cuadro de diálogo Importar datos, acepte la configuración predeterminada de Hoja de cálculo existente y la dirección de celda y, después, elija Aceptar.
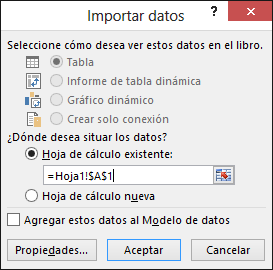
Precaución: En la dirección de celda del cuadro de diálogo Importar datos se muestra la celda seleccionada actualmente. Los datos se importan empezando con la dirección de celda con nombre.
-
Cuando haya finalizado, guarde el origen de datos con un nuevo nombre de archivo.
Dar formato a datos numéricos en Excel
Aplique formato a los datos numéricos, como valores de moneda o porcentajes, en un origen de datos nuevo o existente de Excel en que tenga previsto usar en una combinación de correspondencia de Word. Para conservar los datos numéricos que ha formateado como porcentaje o como moneda durante una combinación de correspondencia, siga las instrucciones que se indican en la sección "Paso 2: Usar el intercambio dinámico de datos (DDE) para una combinación de correspondencia".
En el origen de datos de Excel que usará para una lista de distribución de correo en una combinación de correspondencia de Word, compruebe que las columnas de datos numéricos tengan el formato correcto. Por ejemplo, puede aplicar el formato de número a una columna para que coincida con una categoría específica, como moneda.
-
Abra su origen de datos de Excel.
-
Elija una columna a la que quiera dar formato.
-
En la pestaña Inicio, en el grupo Número, elija la flecha abajo del cuadro Formato de número (General) y, después, elija una opción de la lista.
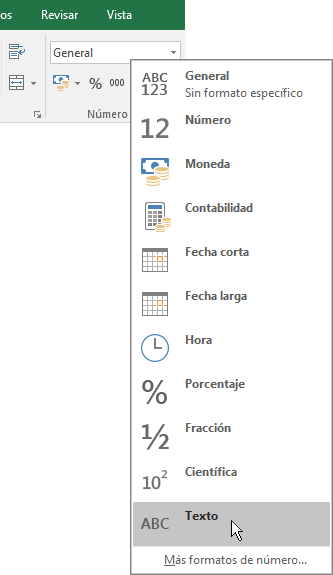
-
Repita los pasos 2 y 3, según sea necesario.
-
Cuando haya finalizado, seleccione Guardar.
Cuando tiene un origen de datos de Excel que contiene números con formato, como porcentajes y valores de moneda, es posible que algunos de los datos numéricos no mantengan su formato durante una combinación de correspondencia. Obtendrá los resultados de la combinación de correspondencia que quiere y podrá conservar el formato de los datos numéricos en Excel mediante DDE.
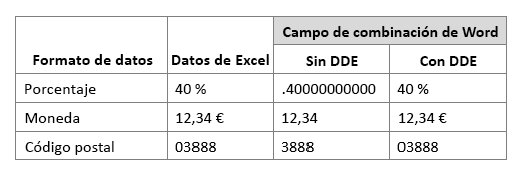
Nota: Si decide no usar DDE, siga las instrucciones en Usar la combinación de correspondencia para enviar mensajes de correo electrónico masivos.
-
Abra Word, elija Archivo > Opciones > Avanzadas.
-
En General, seleccione la casilla Confirmar conversiones del formato de archivo al abrir.
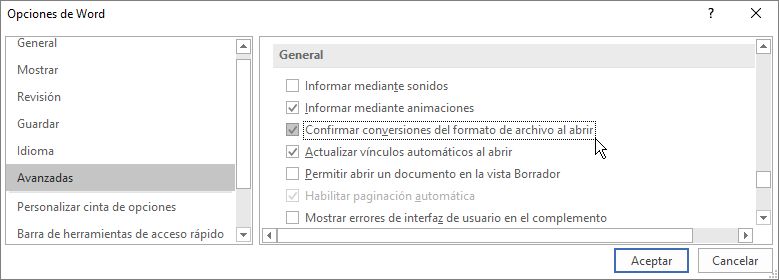
-
Elija Aceptar.
-
En la pestaña Correspondencia, elija Iniciar combinación de correspondencia > Asistente para combinación de correspondencia paso a paso.
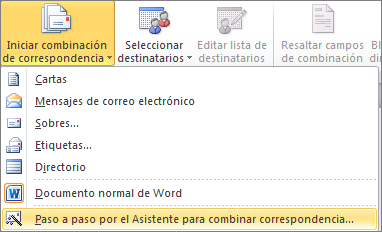
-
En el panel Combinación de correspondencia, en Seleccionar destinatarios, elija Usar una lista existente.
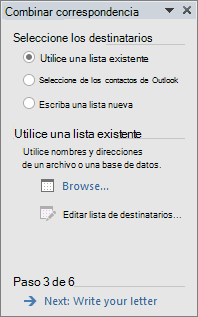
-
En Usar una lista existente, elija Examinar y, después, abra la hoja de cálculo con formato.
-
En el cuadro de diálogo Confirmar el origen de datos, seleccione la casilla Mostrar todos y elija Hojas de cálculo MS Excel con DDE (*.xls) > Aceptar.
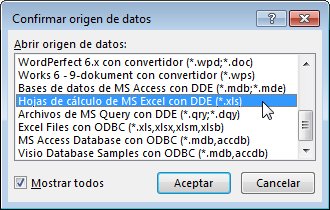
-
En el cuadro de diálogo Microsoft Excel, elija Hoja de cálculo completa > Aceptar.
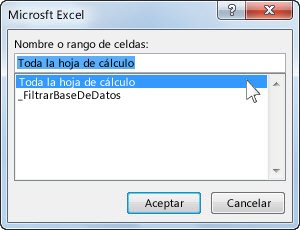
-
Cuando se abra el cuadro de diálogo Destinatarios de la combinación de correspondencia, elija Aceptar.
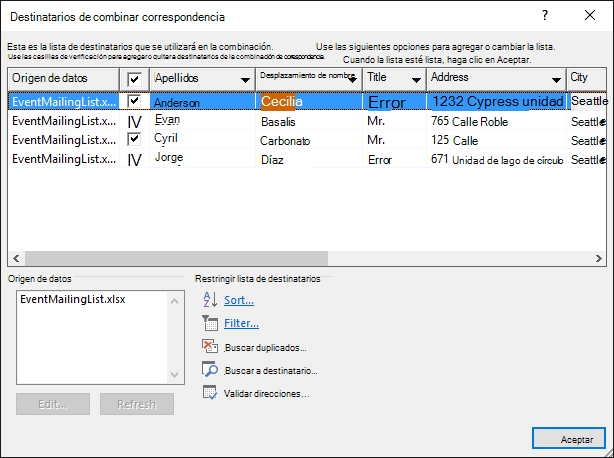
-
Continúe con la combinación de carta, mensaje de correo electrónico, etiqueta o sobre.
Sugerencia: Puede evitar que Word le solicite cada vez que abra un archivo de datos. Después de conectarse a su lista de distribución de correo, vaya Archivo > Opciones > Avanzadas. En General, desactive la casilla Confirmar conversiones del formato de archivo al abrir.
Si ha creado una lista de contactos en una Excel hoja de cálculo, es importante que aplique formato a los códigos postales y códigos postales como texto para evitar la pérdida de datos. Si va a importar a una nueva hoja de cálculo los contactos desde un archivo de texto (.txt) o un archivo de valores separados por comas (.csv), el Asistente para importar texto le ayudará a importar y aplicar formato a los datos.
Paso 1: Configurar el origen de datos en Excel
Si ya usa una hoja de cálculo de Excel como el origen de datos para una combinación de correspondencia en Word, vaya al paso 2 de este tema. Si el origen de datos es un archivo .txt o un archivo .csv que contiene, por ejemplo, sus contactos de Gmail, use el Asistente para importar texto para configurar sus datos en Excel.
-
Abra Excel y, en la pestaña Datos, elija Desde un archivo de texto.
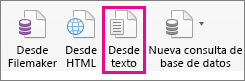
-
Elija el archivo .txt o .csv que quiera usar y, después, elija Obtener datos.
-
En el Asistente para importar texto, elija Siguiente.
-
En Delimitadores, active la casilla que coincida con el delimitador que separa cada elemento de los datos (por ejemplo, un tabulador o una coma). Luego, elija Siguiente.
Sugerencia: En el panel Vista previa de los datos seleccionados, se muestra la apariencia de los resultados en un formato de tabla.
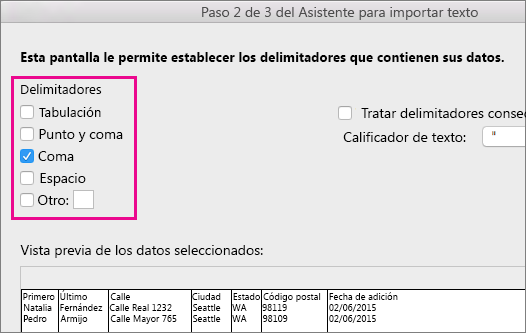
-
En Vista previa de los datos seleccionados, elija la columna que contenga los códigos postales. Después, en Formato de los datos de la columna, elija Texto.
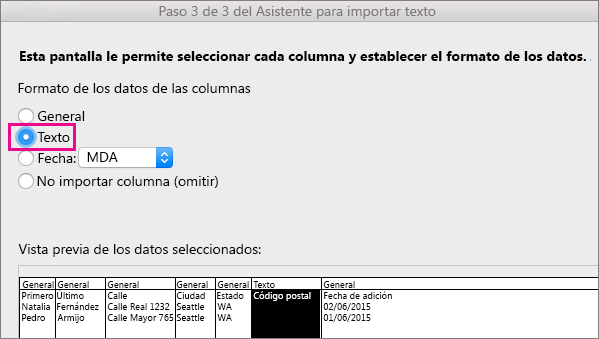
-
Repita el paso 5 según sea necesario y elija la columna que quiere cambiar y el formato de datos que quiere aplicar.
Nota: Cada vez que aplique un formato de datos a una columna, el nombre del formato aparecerá en el encabezado de tabla de esa columna.
-
Haga clic en Finalizar.
-
En el cuadro de diálogo Importar datos, elija dónde quiere que Excel ponga los datos y, luego, haga clic en Aceptar.
Nota: Guarde la hoja de cálculo con nuevo nombre de archivo.
Paso 2: Dar formato a datos numéricos en una hoja de cálculo de Excel
Para asegurarse de que los códigos postales pasarán por una combinación de correspondencia sin perder ningún cero, dé formato de texto a la columna de los códigos.
-
Abra la hoja de cálculo y seleccione la columna que contiene los códigos postales.
-
En la pestaña Inicio, en el cuadro Formato, elija Texto.
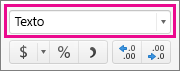
Ahora, puede usar estos datos para una combinación de correspondencia.







