Este artículo responde a las preguntas más frecuentes sobre Lync para Microsoft 365. Si no encuentra aquí una respuesta a su pregunta, háganoslo saber y trataremos de resolverla.
Nota: Es posible que algunas de las características descritas aquí no estén disponibles en su organización. Si no está seguro, consulte a su administrador de Lync (generalmente la persona que le ha facilitado su ID de usuario y contraseña).
En este artículo
Preguntas sobre los contactos
-
¿Cómo administro el grupo Delegados en mi lista de contactos?
-
¿Cómo organizo mis contactos por ubicación, departamento u otros criterios?
-
¿Cómo puedo saber cuánta información sobre mí puede ver un contacto y cómo cambiarla?
-
¿Qué significa la estrella roja (asterisco) junto al estado de un contacto?
¿Cómo agrego un contacto interno a la lista de contactos?
-
En la ventana principal de Lync, vaya a Agregar un contacto

-
En el cuadro de búsqueda, escriba el nombre o la cuenta de correo de la persona. A medida que escribe, se muestra una lista de las personas que coinciden con los términos de búsqueda.
-
Desplácese por los resultados de la búsqueda hasta llegar a la persona que quiere agregar a la lista de contactos. Haga clic con el botón derecho en la lista y luego en Agregar a la lista de contactos.
-
Seleccione un grupo de la lista para añadirle el nuevo contacto.
¿Cómo agrego un contacto externo?
Importante:
-
Los contactos externos solo son compatibles si:
-
Solo se admiten las características disponibles para su usuario y el otro usuario de Lync.
-
El soporte técnico del trabajo configuró soporte técnico para ello Y
-
Los contactos que están fuera de la empresa usan Lync y su empresa también está configurada para contactos externos, O Skype, e iniciaron sesión con su cuenta Microsoft (anteriormente identificador de Windows Live).
-
En la ventana principal de Lync, vaya a Agregar un contacto

-
Haga clic en el proveedor de mensajería instantánea (MI) del contacto, Lync o Skype. No se admiten los contactos que usan otros proveedores de mensajería instantánea (MI) distintos a Lync o Skype.
-
En Agregar contacto de Lync, en Dirección de mensajería instantánea, escriba la dirección de correo electrónico del contacto.
Importante: Si la cuenta Microsoft del nuevo contacto está configurada para usar su propia dirección de correo electrónico (en lugar de una que termine en @hotmail. com, @outlook. com, @live. com u otro final proporcionado por Microsoft), al agregar el contacto en Lync, debe usar el formato usuario (customdomain. com) @msn. com. Por ejemplo, para agregar juan@contoso.com , escriba juan(contoso.com)@msn.com, en Dirección de mensajería instantánea.
-
Seleccione un grupo y una relación de privacidad para el nuevo contacto y luego haga clic en Aceptar.
Importante: Si el contacto que agregó muestra "Presencia desconocida", espere 24 horas y luego consulte al soporte técnico del trabajo.
¿Cómo busco contactos de mi empresa?
En el cuadro de búsqueda de la vista Contactos de la ventana principal de Lync, escriba el nombre, la cuenta de correo o el número de teléfono de la persona que busca.
¿Puedo tener contactos de Skype?
Sí. Aquí le mostramos qué funciones están disponibles para comunicarse con los usuarios de Skype y cuáles no. Tenga en cuenta que el usuario de Skype debe haber iniciado sesión con su cuenta Microsoft (anteriormente identificador de Windows Live).
|
Disponible con usuarios de Skype |
No disponible con usuarios de Skype |
|---|---|
|
|
Los contactos que usan otros proveedores de mensajería instantánea no son compatibles.
¿Cómo bloqueo contactos para que no me encuentren con Lync?
Si bloquea un contacto, este ve su nombre y su cuenta de correo, pero no puede encontrarlo con Lync. Para bloquear un contacto en Lync:
-
En la Lista de contactos, haga clic con el botón derecho en el contacto que desea bloquear, luego en Cambiar relación de privacidad y luego en Contactos bloqueados.
¿Cómo puedo mostrar solo los contactos que están en línea?
Si bien no puede quitar completamente los contactos sin conexión de la lista de contactos, puede agruparlos para que la lista de contactos no esté tan desordenada. Haga clic en Opciones > Lista de contactos y luego en Mostrar esta información, active la casilla Mostrar contactos con presencias ausentes, sin conexión y desconocidas en un grupo independiente. Los contactos que no están disponibles aparecerán en la parte inferior de la lista de contactos, en un grupo llamado Contactos ausentes y sin conexión.
¿Cómo elimino contactos de la lista de contactos?
Haga clic con el botón secundario en el contacto y haga clic en Quitar de la lista de contactos.
¿Cómo administro el grupo Delegados en mi lista de contactos?
Los delegados de llamada no son compatibles con Microsoft 365. Si tiene un grupo denominado Delegados en la lista de contactos de Lync, también se incluirán allí los delegados de Outlook. Los delegados de Outlook pueden administrar las cuentas de correo y el calendario, si usa Outlook.
Para agregar, administrar o quitar delegados de Outlook en el grupo Delegar, use Outlook. Para agregar o administrar delegados de Outlook, siga los pasos descritos en Permitir que otra persona administre su correo y su calendario. Para eliminar los delegados de Outlook, en Outlook, vaya a Archivo > Configuración de la cuenta > Delegar acceso.
Importante: Los delegados eliminados de Outlook pueden seguir apareciendo en la lista de contactos de Lync, pero después de eliminarlos, ya no pueden administrar ni el correo electrónico ni el calendario. Este es un problema conocido. Hay una corrección disponible en https://support.Microsoft.com/kb/2812461.
¿Cómo organizo mis contactos por ubicación, departamento u otros criterios?
Cree un nuevo grupo en función de la categoría que necesite. Por ejemplo, puede crear un grupo llamado "Personal de la sede central" y agregar contactos a ese grupo. Para información detallada sobre la creación de un grupo, vea la siguiente pregunta.
¿Cómo creo un grupo?
-
En la ventana principal de Lync, en la lista de contactos, haga clic con el botón secundario en cualquier nombre de grupo (por ejemplo, otros contactos) y, a continuación, haga clic en crear nuevo grupo. También puede hacer clic en el botón Agregar un contacto y luego en Crear nuevo grupo.
-
En el espacio que se abre en la parte inferior de la ventana, escriba la frase Nuevo grupo para darle al grupo un nombre descriptivo.
¿Cuántos contactos puedo tener?
1000, que es el número máximo predeterminado de contactos que se pueden agregar. El número real de su organización lo establece su soporte técnico del trabajo, por lo que debe ponerse en contacto con él si el número no está disponible.
¿Cómo puedo saber cuánta información sobre mí puede ver un contacto y cómo cambiarla?
Cada uno de los contactos tiene una relación de privacidad con usted. Esto determina el acceso que tiene esa persona a su información de presencia, incluso a los números de teléfono móviles y particulares y las ubicaciones de reunión, y si esa persona puede ponerse en contacto con usted cuando su estado está establecido en No molestar. Para información detallada sobre las relaciones de privacidad, incluido cómo ver y cambiar la relación que tiene con un contacto, vea Controlar el acceso a la información de presencia en Lync.
-
Para averiguar qué relación tiene con un contacto, en la lista de contactos, haga clic en la pestaña Relaciones. Verá los contactos enumerados por relación de privacidad.
En mi lista de contactos, ¿por qué la pestaña Relaciones incluye personas a las que nunca he agregado en mi lista y cómo puedo quitarlas?
A cada contacto con el que interactúa a través de Office, independientemente de si es un contacto de Lync, se le asigna una relación predeterminada con usted. Estos contactos que no figuran en la lista (debido a que no los ha agregado a su lista de contactos) no se muestran en la pestaña Grupos o Estado de su lista de contactos. Sin embargo, la pestaña Relaciones muestra todos los contactos de Lync más los contactos que no figuran en la lista.
Para quitar los contactos que no figuran en la lista de la lista de contactos, haga clic con el botón secundario en el contacto, haga clic en Cambiar relación de privacidad y, después, seleccione Asignar automáticamente relación.
¿Qué significa la estrella roja (asterisco) junto al estado de un contacto?
El asterisco rojo junto al estado de un contacto indica que este ha activado la respuesta Fuera de la oficina en Outlook.
Preguntas sobre MI
-
¿Cómo desactivo los sonidos de alerta de mensajería instantánea?
-
¿Cómo guardo o dejo de guardar conversaciones anteriores de mensajería instantánea?
-
¿Puedo seleccionar las conversaciones de mensajería instantánea que deseo guardar?
-
¿Cómo puedo enviar por correo electrónico una conversación de mensajería instantánea?
-
¿Qué tipo de información puedo copiar y pegar en un mensaje instantáneo?
-
¿Puedo usar el corrector ortográfico en mis mensajes instantáneos de Lync?
-
¿Puedo agregar emoticonos personalizados a mis mensajes instantáneos de Lync?
-
¿Puedo recuperar (bloquear el envío) de un mensaje instantáneo?
-
¿Cómo agrego contenido compartido, audio o vídeo a una conversación de mensajería instantánea?
¿Cómo puedo dar más visibilidad a las alertas audibles de mensajería instantánea para no perderme ninguna solicitud entrante?
De manera predeterminada, Lync envía una alerta audible siempre que alguien intenta ponerse en contacto con usted mediante mensajes instantáneos, a menos que haya configurado Lync para no mostrar alertas cuando su estado es No molestar. Aun así, si cree que se está perdiendo solicitudes de mensajería instantánea porque usa varias pantallas o el volumen de alerta es demasiado bajo o está desactivado, puede hacer algunos cambios.
Lync también le advierte de nuevos mensajes instantáneos mostrando una alerta visual, en la esquina inferior derecha de la pantalla.
Para ayudarle a asegurarse de advertir las alertas de mensajes instantáneos, pruebe lo siguiente:
-
Configure su pantalla de modo que Lync esté siempre en primer plano cuando se inicie. Para ello, haga clic en el botón Opciones, haga clic en Herramientas y, después, en Siempre visible.
-
Si usa varias pantallas, pruebe a mover la ventana principal de Lync al monitor en el que está trabajando.
-
Confirme que el volumen está activado en los altavoces del equipo y otros dispositivos de audio.
-
Confirme que Lync está configurado para enviar alertas audibles. Para ello, haga clic en el botón opciones


-
Considere la posibilidad de elegir un sonido de alerta más diferenciado o destacado que el sonido predeterminado para notificar mensajes entrantes. Para ello, siga estos pasos:
-
Haga clic en el botón Opciones, en Tonos de llamada y sonidos, en el botón Configuración de sonidos y en la pestaña Sonidos.
-
En Eventos de programa, arrastre el control deslizante hasta las listas de Microsoft Lync 2010.
-
Haga clic en Mensaje instantáneo entrante. En la parte inferior de la ventana, Sonidos debería mostrar COMMUNICATOR_iminvite.
-
Ahora, haga clic en la flecha desplegable situada junto a él y escuche algunos otros sonidos de la lista.
-
Cuando encuentre el sonido que quiere usar para las alertas de mensajes instantáneos entrantes, haga clic en Aplicar. (Ahora, Eventos de programa debería mostrar Mensaje instantáneo entrante y Sonidos debería mostrar el nombre del archivo .wav que haya seleccionado).
-
Haga clic en Aceptar. (También puede grabar su propio archivo .wav para este fin y luego realizar una búsqueda para seleccionarlo como alerta de MI).
¿Cómo desactivo los sonidos de alerta de mensajería instantánea?
Puede desactivar por completo los sonidos de alerta de mensajería instantánea o indicar a Lync que no reproduzca alertas de mensajes instantáneos audibles o de teléfono cuando su presencia sea No molestar, o puede hacer que Lync le notifique solo si la persona que está intentando ponerse en contacto es miembro de su grupo de trabajo con esta relación de privacidad.
Para desactivar todas las alertas audibles:
En la ventana principal de Lync, haga clic en el botón Opciones , haga clic en tonos de llamada y sonidosy desactive la casilla reproducir sonidos en Lync (incluidos tonos de llamadas entrantes y alertas de mensajes instantáneos) .
Para realizar otros ajustes de estas opciones:
-
En la ventana principal de Lync, haga clic en el botón opciones

¿Cómo establezco una alerta que me notifique inmediatamente que un contacto vuelve a estar disponible?
En la ventana principal de Lync, en la lista de contactos, haga clic con el botón secundario en un contacto y, después, haga clic en Etiqueta para alertas de cambio de estado.
¿Puedo deshabilitar la notificación emergente que aparece cuando un usuario quiere iniciar una conversación de mensajería instantánea conmigo?
Si no desea recibir las notificaciones de conversación, establezca el estado de presencia como No molestar. Con este estado, recibirá mensajes instantáneos (y llamadas de Lync) solo de las personas de su grupo de trabajo. Si no desea recibir ninguna comunicación entrante, quite a todas las personas de su grupo de trabajo.
Si recibe una notificación de conversación que no desea responder, solo tiene que hacer clic en Ignorar en el elemento emergente.
Para cambiar el estado de presencia a No molestar:
-
En la ventana principal de Lync, haga clic en el estado debajo de su nombre y, a continuación, en la lista desplegable, haga clic en No molestar.
Para ver y modificar el grupo de trabajo:
-
En la ventana principal de Lync, en la vista Contactos, haga clic en la pestaña Relaciones y, a continuación, busque en Grupo de trabajo.
-
Realice una de las siguientes acciones:
-
Para eliminar a alguien de su grupo de trabajo, haga clic con el botón secundario en la lista de contactos, seleccione Cambiar relación de privacidad y, a continuación, haga clic en una nueva relación.
-
Para agregar a alguien a su grupo de trabajo para que siempre reciba mensajes instantáneos (y llamadas) de él, encuentre a la persona en la lista de contactos escribiendo su nombre en el cuadro de búsqueda. También puede hacerlo desplazándose por la lista de contactos, haciendo clic con el botón secundario en el listado, seleccionando Cambiar relación de privacidad y, a continuación, haciendo clic en Grupo de trabajo.
-
Para más información sobre las distintas relaciones de privacidad, consulteControlar el acceso a la información de presencia en Lync.
¿Puedo cambiar el tamaño, el color, el contenido, o el comportamiento predeterminados de las notificaciones emergentes de mensajería instantánea que recibo?
No, la ventana de notificación de mensajería instantánea no se puede cambiar de ninguna de dichas formas.
¿Dónde puedo encontrar conversaciones de mensajería instantánea anteriores, llamadas o solicitudes de mensajes instantáneos que pudiera haberme perdido?
Si usa Outlook y Exchange, Lync guarda todas las conversaciones entrantes y salientes en la carpetaHistorial de conversaciones de Outlook de manera predeterminada para que pueda revisar las conversaciones anteriores.
Para ver una lista de conversaciones de Lync recientes:
-
En la ventana principal de Lync, haga clic en la pestaña Conversaciones, encima del cuadro de búsqueda.
Para ver el historial completo de las conversaciones de Lync:
-
Haga clic en el vínculo Ver más en Outlook, en la parte inferior de la ventana.
Para empezar a guardar las conversaciones (si la configuración predeterminada se ha cambiado), vea la siguiente pregunta y respuesta.
¿Cómo guardo o dejo de guardar conversaciones anteriores de mensajería instantánea?
De manera predeterminada, si usa Outlook y Exchange, Lync guarda las conversaciones de mensajería instantánea y los registros de llamadas. Si se ha cambiado la configuración predeterminada, puede empezar a guardar conversaciones de nuevo haciendo lo siguiente:
Importante: Puede guardar conversaciones únicamente si usa una versión reciente de Outlook y Exchange.
-
Compruebe que está usando Outlook 2013 u Outlook 2010 (haciendo clic en el botón Iniciar de Windows > Todos los programas > Microsoft Office y mirando la versión de Outlook que aparece).
-
En la ventana principal de Lync, haga clic en el botón opciones

-
En Opciones personales, debajo de Administrador de información personal, active o desactive la casilla Guardar conversaciones instantáneas en la carpeta Historial de conversaciones de mi correo electrónico, dependiendo de lo que desee hacer, y haga clic en Aceptar.
¿Puedo seleccionar las conversaciones de mensajería instantánea que deseo guardar?
No, la configuración de Guardar conversaciones (que se encuentra en la ventana Opciones personales) solo puede activarse o desactivarse.
¿Cómo puedo enviar por correo electrónico una conversación de mensajería instantánea?
De manera predeterminada, si usa Outlook y Exchange, Lync guarda las conversaciones de mensajería instantánea. Puede enviar una conversación de mensajería instantánea anterior a otra persona en un mensaje de correo electrónico mediante el procedimiento siguiente:
Importante: Puede guardar conversaciones únicamente si usa una versión reciente de Outlook y Exchange.
-
En Outlook, en el panel de navegación, haga clic en la carpeta del Historial de conversación.
-
Haga clic en la conversación que desee enviar y, a continuación, haga clic en Responder, Responder a todos o Reenviar, dependiendo de lo que desee hacer. Si hace clic en Reenviar, en el cuadro Para, escriba las direcciones de correo electrónico de las personas a las que desee enviar la conversación de mensajería instantánea.
-
(Opcional) Escriba un mensaje.
-
Haga clic en Enviar.
¿Qué tipo de información puedo copiar y pegar en un mensaje instantáneo?
Puede copiar y pegar texto, tablas y vínculos de otros productos de Microsoft Office directamente en un mensaje instantáneo de Lync. También puede copiar y pegar archivos, además de imágenes, como fotos, capturas de pantalla, etc. Para enviar una imagen, solo tiene que seleccionar y copiar la imagen (usando Paint, la herramienta para recortar de Accesorios de Windows o un programa de gráficos). A continuación, sitúe el cursor en el mensaje instantáneo en el que desea agregar el gráfico, haga clic con el botón secundario y seleccione Pegar.
Notas: Si no puede compartir las imágenes sin guardarlas, es porque está en una conversación de mensajería instantánea con más de una persona o porque no tiene las últimas actualizaciones de Lync. Siga uno de estos procedimientos:
-
En las conversaciones de mensajería instantánea en grupo, puede compartir una imagen de las siguientes maneras: a) guardarla haciendo clic en el icono de presentación (monitor) > pestaña Datos adjuntos > Insertar archivos (el archivo se enviará como un icono que el destinatario transferirá a su equipo para verlo), o b) copiarla haciendo clic en el icono de presentación (monitor) > Pizarra y, a continuación, pegarla.
-
Si necesita las actualizaciones más recientes, consulte Windows Update o póngase en contacto con el soporte técnico del trabajo para averiguar cuándo se actualizará. Si tiene que esperar, comparta la imagen copiándolas, haciendo clic en el icono de la presentación (monitor) > pizarray, a continuación, en pegar.
¿Puedo usar el corrector ortográfico en mis mensajes instantáneos de Lync?
Sí. Lync revisa la ortografía automáticamente en los mensajes instantáneos. Lync no marcará como error ortográfico cualquier palabra que haya añadido a su diccionario personalizado de Office.
Para desactivar el corrector ortográfico en Lync, haga clic en el botón Opciones 
¿Puedo agregar emoticonos personalizados a mis mensajes instantáneos de Lync?
No, no puede. Pero hay 80 emoticonos en el surtido de Lync. Para verlos, haga clic en el icono de emoticono situado a la derecha del área de entrada de texto de la ventana de conversación.
¿Cómo cambio las fuentes en mis mensajes instantáneos?
Para cambiar la fuente y el estilo, el tamaño o el color de fuente del mensaje que esté escribiendo:
-
Escriba el mensaje, resalte el texto que desea cambiar, haga clic en el botón Fuente en el área de redacción del mensaje instantáneo y, después, seleccione las opciones en la ventana Fuente.
Para cambiar los detalles de la fuente predeterminada de todos los mensajes que escriba:
-
En la ventana principal de Lync, haga clic en el botón opciones

Para cambiar también los detalles de la fuente predeterminada de los mensajes instantáneos entrantes (por ejemplo, para mejorar la legibilidad):
-
En la ventana principal de Lync, haga clic en el botón Opciones , haga clic en General, haga clic en cambiar fuentey, a continuación, seleccione una fuente, estilo de fuente, tamaño de fuente y color de fuente predeterminados. Luego, active la casilla Aplicar configuración a mensajes entrantes y haga clic en Aceptar.
¿Puedo recuperar (bloquear el envío) de un mensaje instantáneo?
No, un mensaje instantáneo no se puede recuperar después de presionar la tecla Entrar para enviarlo.
¿Cómo agrego contenido compartido, audio o vídeo a una conversación de mensajería instantánea?
Use los botones de la parte inferior de la ventana de conversación para agregar voz, vídeo o contenido compartido a una conversación de mensajería instantánea.
Para convertir la conversación en una llamada, es decir, para agregar voz, haga clic en el icono de llamada (teléfono) de la parte inferior de la ventana de conversación, elija la opción adecuada y haga clic en Llamar. Para más información, vea Usar audio en una reunión de Skype Empresarial.
Para agregar vídeo, haga clic en el icono de vídeo (cámara) y en Activar mi cámara. Para más información, vea Usar vídeo en una reunión de Skype Empresarial.
Para compartir el escritorio, un programa, una presentación de PowerPoint, una pizarra, sondeos, notas o datos adjuntos, señale al icono de presentación (monitor) y, en la pestaña Presentar, haga clic en la opción adecuada. Para más información, vea Compartir el escritorio o un programa en Lync.
Nota: Las llamadas de vídeo, el uso compartido y las llamadas de conferencia no son compatibles con contactos de Skype. Para más información, consulte Agregar un contacto externo en Lync.
Preguntas sobre presencia
-
¿Cómo agrego o elimino una nota de Fuera de la oficina en Lync?
-
¿Por qué no puedo establecer el estado de presencia "Aparecer como ausente"?
-
¿Qué significan las opciones de configuración que hay en la ventana de opciones de estado?
-
¿Cómo oculto los contactos sin conexión y muestro solo los que están conectados?
-
¿Qué significa la estrella roja o el asterisco junto al estado de un contacto?
¿Cómo agrego o elimino una nota de Fuera de la oficina en Lync?
Si usa Microsoft Outlook y Lync se sincroniza a través de Microsoft Exchange Server con su calendario de Outlook, la nota de fuera de la oficina de Outlook aparecerá en Lync después de activar las respuestas automáticas en Outlook.
-
En Outlook, haga clic en la pestaña Archivo, seleccione el botón Respuestas automáticas, escriba la nota y actívela o defina las fechas.
Nota: Para obtener más información sobre cómo usar las respuestas automáticas en Outlook, los usuarios de Outlook 2013, consulte enviar respuestas automáticas fuera de la oficina en Outlook.
La nota de Fuera de la oficina se muestra en Lync con su nombre en su tarjeta de contacto y en la Lista de contactos de otros.
Si no usa Outlook, haga saber a sus compañeros que está ausente escribiendo una nota personal en la ventana principal de Lync, en el cuadro de texto que hay encima de su nombre. Al igual que la nota de Fuera de la oficina de Outlook, una nota personal se muestra en Lync con su entrada de contacto en su tarjeta de contacto y en las Listas de contactos de otros.
Para más información sobre quién puede ver su nota personal, vea¿Quién puede ver mi información de presencia?
Para quitar la visualización de Fuera de la oficina de Outlook en Lync, desactive las Respuestas automáticas en Outlook:
-
Haga clic en la pestaña Archivo en Outlook y, a continuación, haga clic en el botón Desactivaren el panel Respuestas automáticas.
Para eliminar una nota personal, en la ventana principal de Lync, en el cuadro de texto situado encima de su nombre, resalte la nota y presione Entrar en el teclado.
¿Por qué no puedo establecer el estado de presencia "Aparecer como ausente"?
Algunas empresas quitan el estado Aparecer como ausente porque puede interferir con la predicción de la presencia. Por ejemplo, si muchas personas utilizaran este estado, el valor de la presencia en Lync se reduciría en gran medida.
Si no desea que le molesten, considere el uso del estado No molestar u Ocupado. Con No molestar, solo se pueden poner en contacto con usted las personas de su Grupo de trabajo. Para ver si alguien está en su Grupo de trabajo, en su Lista de contactos, haga clic en la pestaña Relaciones y mire en Grupo de trabajo. Para cambiar la relación de privacidad de un contacto, haga clic con el botón secundario en la entrada correspondiente al contacto y haga clic en Cambiar relación de privacidad. Para obtener más información sobre cómo configurar las relaciones de privacidad, consulte Controlar el acceso a la información de presencia.
¿Qué significan las opciones de configuración que hay en la ventana de opciones de estado?
En las opciones de estado, puede especificar el número de minutos de inactividad que deben transcurrir para que el estado de su presencia cambie a Inactivo y Ausente, si no desea utilizar la configuración predeterminada. También puede indicar a Lync que detecte automáticamente cuando está compartiendo información desde este equipo. Lync establecerá su estado como presentando y bloqueará a otros usuarios para que no le envíen mensajes en ese momento.
Para establecer estas opciones de estado de presencia:
-
En la ventana principal de Lync, haga clic en el botón Opciones y, a continuación, haga clic en Estado.
-
Haga clic en las flechas arriba y abajo para especificar el número de minutos antes de que el estado de presencia cambie a Inactivo.
-
Haga clic en las flechas arriba y abajo para especificar el número de minutos antes de que el estado de presencia cambie a Ausente.
-
Haga clic en el botón correspondiente para controlar el estado general (invalidar la configuración predeterminada o aceptarla) y haga clic en Aceptar.
-
Seleccione las casillas Mostrarme como no molestar cuando presento mi escritorio y Mostrarme como no molestar cuando mi monitor está duplicado para que otros usuarios sepan que no le interrumpan cuando esté realizando una presentación o colaborando de cualquier otro modo en línea desde su equipo habilitado para Lync.
Esta configuración no afecta a otras aplicaciones, como una presentación de PowerPoint o una pizarra, que podrían interrumpirle con un mensaje instantáneo cuando está realizando una presentación.
¿Se puede crear un estado de presencia personalizado?
No, los Estados de presencia de Lync están preestablecidos y no se pueden agregar a. Sin embargo, puede escribir una nota personal en la parte superior de la ventana principal de Lync para proporcionar detalles sobre dónde se encuentra y qué está haciendo. Para ello, haga clic en el área de visualización de la nota y, a continuación, escriba sobre la nota que se muestra actualmente.
¿Qué significan los diversos estados de presencia, cuáles se configuran automáticamente y cuáles puedo establecer yo?
En la siguiente tabla, se describen los estados de presencia de los contactos que pueden ver los usuarios, qué significa cada estado y cómo se establece.
|
Estado de presencia |
Descripción |
Cómo se establece este estado |
|---|---|---|
|
|
Está en línea y disponible para los demás usuarios. |
Lync establece este estado cuando detecta que está usando su equipo. También puede establecer este estado cuando desee informar a los demás de que se encuentra en la oficina, aunque el PC esté inactivo. |
|
|
Está ocupado y no desea que le interrumpan. |
Lync establece este estado cuando, de acuerdo con su calendario de Outlook, si usa Outlook, tiene una cita. También puede seleccionar este estado en la flecha desplegable. |
|
|
Está en una llamada de Lync (una llamada de audio bidireccional) y desea que no le molesten. |
Lync establece este estado cuando detecta que está en una llamada de Lync. |
|
|
Está en una reunión y desea que no le molesten. |
Lync establece este estado cuando detecta que está en una reunión de Lync o cuando está programada para estar en una reunión de acuerdo con su calendario de Outlook, si usa Outlook. |
|
|
Se encuentra en una llamada de conferencia de Lync (una reunión de Lync con audio) y desea que no le molesten. |
Lync establece este estado cuando detecta que está participando en una llamada de conferencia de Lync. |
|
|
Está ofreciendo una presentación desde su PC con Skype Empresarial y no puede ser molestado. |
Lync establece este estado cuando detecta que está compartiendo su pantalla o proyectando un proyecto. |
|
|
No desea que se le moleste, y solo verá las notificaciones de conversación si las envía alguien de su grupo de trabajo. |
Puede seleccionar este estado en la flecha desplegable. |
|
|
Se va a ausentar del PC un momento. |
Puede seleccionar este estado en la flecha desplegable. |
|
|
Ha iniciado sesión, pero el PC ha estado inactivo o usted se ha ausentado del PC durante un período de tiempo especificado por usted. |
Lync establece su estado en "inactivo" cuando el equipo está inactivo durante cinco minutos y en "ausente" cuando su estado ha estado inactivo durante cinco minutos. (Para cambiar estos valores predeterminados, haga clic en el botón opciones |
|
|
No trabaja y no está disponible para que se pongan en contacto con usted. |
Puede seleccionar este estado en la flecha desplegable. |
|
|
No ha iniciado sesión. Aparecerá como Desconectado para los usuarios a los que les ha bloqueado el acceso a su información de presencia. |
Lync establece este estado cuando cierra sesión en el equipo. |
|
|
No se conoce su estado de presencia. |
Este estado se puede mostrar a los contactos que no utilizan Lync como programa de mensajería instantánea. |
¿Quién puede ver mi información de presencia?
Todos los contactos pueden ver parte de su información de presencia pero solo su Grupo de trabajo puede verla toda. La cantidad de información que está disponible se basa en la relación de privacidad que establezca para cada contacto. Una relación de privacidad es Grupo de trabajo. Para más detalles sobre esta y otras relaciones, y sobre cómo cambiarlas, vea Controlar el acceso a la información de presencia en Skype Empresarial.
-
Para ver las relaciones de privacidad que tiene con sus contactos, en la lista de contactos de Lync, haga clic en la pestaña relaciones . En esta pestaña, los contactos se agrupan por relación de privacidad.
¿Cómo bloqueo contactos para que no me encuentren con Lync?
Aunque su nombre y dirección de correo electrónico se muestran a contactos bloqueados, no pueden encontrarlo con Lync. Para bloquear un contacto en Lync:
-
Haga clic con el botón derecho en el contacto que desea bloquear, luego en Cambiar relación de privacidad y luego en Contactos bloqueados.
¿Cómo oculto los contactos sin conexión y muestro solo los que están conectados?
A pesar de que no se pueden quitar completamente los contactos sin conexión de la lista de contactos, sí se pueden enviar a un grupo aparte para despejar la vista. Haga clic en Opciones->Lista de contactos y seleccione la casilla Mostrar contactos con presencias ausentes, sin conexión y desconocidas en un grupo independiente. De este modo, los contactos que no estén disponibles aparecerán en la parte inferior de la pantalla, en un grupo denominado Contactos ausentes y sin conexión.
¿Qué significa la estrella roja o el asterisco junto al estado de un contacto?
El asterisco rojo junto al estado de un contacto indica que el contacto ha activado la respuesta "Fuera de la oficina" en Outlook.
Preguntas sobre imágenes
¿Cómo cambio o elimino mi imagen?
Para cambiar u ocultar su imagen, haga clic en ella y, a continuación, haga clic en el botón Editar o quitar mi foto para cambiar su imagen o para quitarla de donde aparece en todos los programas de Office que usa, incluido Lync. Para ocultarla solo en Lync, haga clic en ocultar mi foto.
Para obtener más información sobre cómo mostrar, ocultar y cambiar su imagen, vea Mostrar, ocultar o cambiar su imagen en Lync.
¿Por qué no puedo cambiar mi imagen?
Si, en las opciones de mi foto, el botón Editar o quitar mi foto no está disponible (atenuado), como se muestra a continuación:
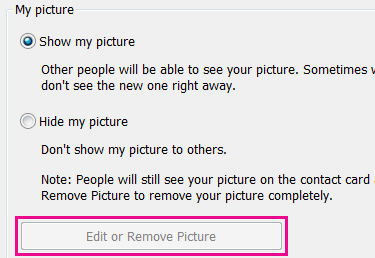
probablemente sea porque:
-
La opción ocultar mi foto , situada encima del botón modificar o quitar mi foto , está seleccionada. En ese caso, seleccione Mostrar mi foto.
-
Estás usando Microsoft 365 antes de la actualización. Hasta que reciba la actualización de servicio, que se está implementando para todos los clientes Microsoft 365, tiene que ir al portal de Microsoft 365 para cambiar su imagen. No se puede cambiar desde Lync. Consulte cambiar la imagen de Lync con una cuenta previa a la actualización de Microsoft 365 para obtener instrucciones.
-
Su compañía haya deshabilitado la opción de cambiar las fotografías. Póngase en contacto con el equipo de soporte técnico para obtener más información.
¿Quién ve mi imagen?
La imagen de Lync aparece en todos los programas de Office que use, incluido Outlook.
¿Cómo puedo desactivar todas las imágenes de Lync, incluida la mía?
Seleccione Opciones > Personal y luego desactive la casilla etiquetada Mostrar fotos de contactos. Esto eliminará las imágenes de la lista de contactos. También eliminará las imágenes del remitente y el destinatario de la mensajería instantánea y las conversaciones grupales, y también eliminará su propia imagen de Lync.
Preguntas sobre audio y vídeo
-
¿Cómo sé si mis dispositivos están configurados correctamente?
-
¿Dónde se encuentra el teclado de marcado de Lync y cómo lo uso?
-
¿Se puede realizar una llamada telefónica sin agregar al interlocutor a la lista de contactos?
-
¿Qué se puede hacer para mejorar la calidad de audio del dispositivo?
¿Cómo sé si mis dispositivos están configurados correctamente?
Lync detecta automáticamente los dispositivos de audio y vídeo. Sin embargo, le recomendamos que compruebe antes de realizar una llamada o unirse a una reunión, para asegurarse de que está correctamente configurado.
Consulte configurar y probar el audio de Skype empresarial (Lync) o configurar y probar el vídeo de Skype empresarial (Lync) para obtener instrucciones.
¿Puedo usar Lync para hacer una llamada?
Sí, se realiza una llamada de Lync desde su PC al equipo de otra persona que también está usando Lync o Skype. La llamada se realiza a través del audio del equipo. Una llamada de Lync suena en todos los dispositivos del destinatario que estén habilitados para Lync, como su equipo de escritorio o su equipo portátil.
Para obtener información detallada sobre la comunicación con contactos externos, vea Agregar un contacto externo en Lync. Para más información, vea Realizar y recibir una llamada de audio de Lync.
¿Dónde se encuentra el teclado de marcado de Lync y cómo lo uso?
No todos los usuarios de Microsoft 365 tienen un teclado de marcado. Si lo tiene, puede usarlo para escribir un PIN o realizar una selección para un sistema de voz automático en una llamada y abrirlo desde dos lugares:
-
En la ventana principal de Lync, en la pestaña Teléfono.
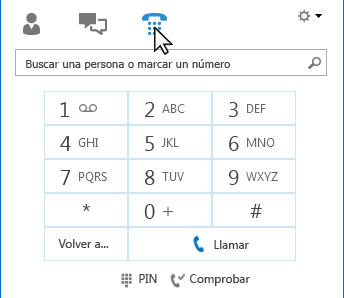
-
En la ventana de conversación que se abre cuando inicia una llamada. Deténgase en el icono de micrófono/teléfono para ver el teclado de marcado.

¿Se puede realizar una llamada telefónica sin agregar al interlocutor a la lista de contactos?
Sí. Puede buscar a una persona al escribir su nombre en el cuadro de búsqueda. En los resultados de la búsqueda, haga una pausa en su imagen y luego haga clic en Llamar.
¿Cómo puedo agregar mis números a mi tarjeta de contacto?
Agregue números de teléfono a la tarjeta de contacto para que la gente sepa cómo ponerse en contacto con usted por teléfono. Los números en la tarjeta de contacto están visibles para sus contactos de Lync en función de la relación de privacidad que tiene con ellos. Para obtener información detallada quién ve qué cosa, vea Controlar el acceso a la información de presencia en Lync.
-
En la ventana principal de Lync, haga clic en el botón Opciones y, a continuación, haga clic en Teléfonos.
-
En Mis números de teléfono, haga clic en un cuadro de verificación y escriba su número. Use solo los dígitos 0123456789 sin paréntesis o guiones. Al agregar números internacionales, escriba el signo + y luego el código de país seguido por el número local.
-
Seleccione los cuadros junto a número o los números que desea mostrar en su tarjeta de contacto.
Para obtener más información sobre cómo agregar números de teléfono a su tarjeta de contacto, vea establecer las opciones de teléfonos.
¿Por qué hay problemas de audio?
Si hay algún problema, aparecerá una notificación en la ventana de conversación de la ventana principal de Lync. Puede hacer clic en la notificación para obtener más información o soluciones sugeridas.
Por ejemplo:
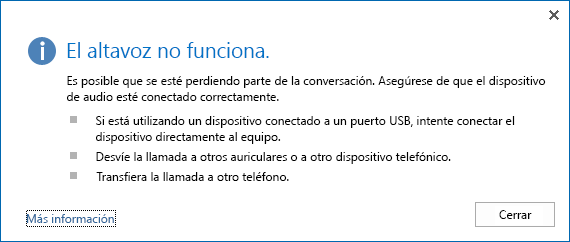
Si no escucha nada, compruebe que:
-
Los altavoces estén activados, tanto en Lync como en el PC, y que el volumen sea alto.
-
El auricular está en la base (si usa Lync Phone Edition).
-
El dispositivo que está usando se encuentre seleccionado en la pestaña Dispositivos (deténgase en el icono del teléfono/micrófono y haga clic en la pestaña Dispositivos).
¿Qué se puede hacer para mejorar la calidad de audio del dispositivo?
-
Use un dispositivo de audio de alta calidad, reemplace los dispositivos dañados o con defectos y ejecute la instalación para asegurarse que esté funcionando correctamente. Le recomendamos que use un dispositivo de la lista de teléfonos y dispositivos calificados para Microsoft Lync.
-
Es importante que tenga cerca de la boca un micrófono con cancelación de ruidos, aproximadamente a 2 cm o menos de 1 pulgada de ella, para cancelar el ruido de fondo no deseado.
-
La mayoría de los auriculares presenta un botón para ajustar el volumen, según el dispositivo de audio al que estén conectados. Si usted u otras personas que hacen llamadas escuchan un zumbido, haga una llamada de prueba y luego ajuste las configuraciones del auricular hasta que el zumbido desaparezca.
-
Si usa el altavoz de su teléfono que ejecuta Lync Phone Edition y las personas que lo llaman se quejan del ruido de fondo, asegúrese de que el teléfono esté sobre una superficie plana y de que usted esté cerca del teléfono.
-
Si usa dos dispositivos independientes para el audio (como la cámara o los altavoces de escritorio) intente colocarlos a una distancia que minimice el eco.
-
Se recomienda no hacer llamadas a través de una conexión de Internet inalámbrica, de una red privada virtual (VPN) o de los servicios de acceso remoto (RAS).













