Personalizar un patrón de diapositivas
Use un patrón de diapositivas para agregar coherencia a colores, fuentes, títulos, logotipos y otros estilos, y para unificar el formato de la presentación.
Puede cambiar los colores, las fuentes o los efectos de un patrón de diapositivas. Puede mover, ocultar o mostrar marcadores de posición. También puede cambiar la orientación de la página de vertical a horizontal, o viceversa.

Crear y personalizar uno o varios patrones de diapositivas
-
En la pestaña Ver, elija Patrón de diapositivas.
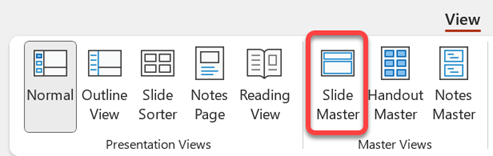
-
Al abrir la vista Patrón de diapositivas , se muestra un patrón de diapositivas en el panel de miniaturas con los diseños predeterminados asociados debajo. Si desea agregar otro patrón de diapositivas, haga lo siguiente:
-
Haga clic en una ubicación en el panel de diapositivas vista en miniatura donde quiere que aparezca el nuevo patrón de diapositivas.
-
En la pestaña Patrón de diapositivas , seleccione Insertar patrón de diapositivas.
Nota: En el panel de miniaturas de diapositivas, el patrón de diapositivas es la imagen de diapositiva de mayor tamaño en la parte superior y los diseños asociados se colocan debajo del patrón de diapositivas.
-
-
Realice una de las siguientes acciones:
-
Para crear uno o varios formatos personalizados o para modificar los diseños existentes, vea Aplicar o cambiar un diseño de diapositiva.
-
Para quitar cualquiera de los diseños de diapositiva integrados que acompañan al patrón de diapositivas predeterminado, en el panel de miniaturas, haga clic en cada diseño de diapositiva que quiera eliminar y, a continuación, en la pestaña Patrón de diapositivas, haga clic en Eliminar.
-
Para aplicar un diseño o colores, fuentes, efectos y fondos basados en tema, vea Aplicar un tema propio en PowerPoint.
-
Para establecer la orientación de página de todas las diapositivas de la presentación, en la pestaña Patrón de diapositivas , seleccione Tamaño de diapositiva > Personalizar tamaño de diapositiva. En Orientación, seleccione la orientación que desee.
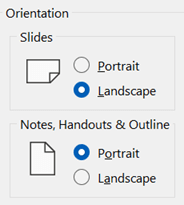
-
Para controlar si los pies de página (el número de diapositiva, la fecha y los marcadores de posición de texto de pie de página) son visibles en un tipo determinado de diapositiva: en el panel de miniaturas, seleccione un diseño de diapositiva y, a continuación, en la pestaña Patrón de diapositivas, seleccione o desactive Pies de página. Para asignar texto específico a cualquiera de los pies de página, en la cinta de opciones, seleccione Insertar > encabezados y, después, seleccione las opciones que desee. Vea Insertar o cambiar los números de diapositiva, la fecha o el pie de página de las diapositivas en pantalla para obtener más información.
-
-
Después de realizar los cambios, en la pestaña Patrón de diapositivas , seleccione Cerrar vista Patrón.
-
Si desea guardar esta opción como plantilla para volver a usarla, seleccione Archivo > Guardar como (o Guardar una copia), cambie el tipo de archivo a plantilla, escriba un nombre de archivo y seleccione Guardar.
Vea también
¿Qué es un patrón de diapositivas?
Más información sobre los temas
Agregar un marcador de posición a un diseño
Crear y personalizar uno o varios patrones de diapositivas
-
En la pestaña Vista, haga clic en Patrón de diapositivas.

-
Cuando abra la vista Patrón de diapositivas, aparecerá un patrón de diapositivas en blanco con los diseños predeterminados asociados. Si desea agregar otro patrón de diapositivas, haga lo siguiente:
-
Haga clic en una ubicación en el panel de diapositivas vista en miniatura donde quiere que aparezca el nuevo patrón de diapositivas.
-
En la pestaña Patrón de diapositivas, haga clic en Insertar patrón de diapositivas.
Nota: En el panel de miniaturas de diapositivas, el patrón de diapositivas es la imagen de diapositiva de mayor tamaño y debajo se encuentran los diseños asociados.
-
-
Realice una de las siguientes acciones:
-
Para crear uno o varios formatos personalizados o para modificar los diseños existentes, vea Aplicar o cambiar un diseño de diapositiva.
-
Para quitar cualquiera de los diseños de diapositiva integrados que acompañan al patrón de diapositivas predeterminado, en el panel de miniaturas, haga clic en cada diseño de diapositiva que quiera eliminar y, a continuación, en la pestaña Patrón de diapositivas, haga clic en Eliminar.
-
Para aplicar un diseño o colores, fuentes, efectos y fondos basados en tema, vea Aplicar un tema propio en PowerPoint.
-
Para configurar la orientación de la página para todas las diapositivas de la presentación, en la pestaña Patrón de diapositivas, haga clic en Tamaño de diapositiva > Configurar página. En Orientación, haga clic en la orientación que quiera.
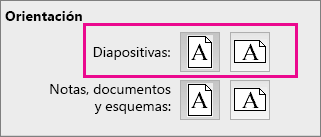
-
Para agregar texto que aparecerá como un pie en la parte inferior de todas las páginas de la presentación, en la pestaña Patrón de diapositivas, haga clic en Tamaño de diapositiva > Configuración de página > Encabezado/Pie.
-
-
Una vez realizados los cambios, en la pestaña Patrón de diapositivas, haga clic en Cerrar patrón.
-
Si desea guardar este texto como plantilla para usarlo nuevamente, haga clic en Archivo > Guardar como plantilla, escriba un nombre de archivo y haga clic en Guardar.
Información de contexto
Vea también
Crear o cambiar diseños de diapositiva en PowerPoint para Mac
Agregar una imagen transparente (marca de agua) a las diapositivas en PowerPoint para Mac
Agregar un logotipo, un nombre de compañía o un texto de encabezado o pie de página a los documentos
Cambiar el formato del pie de página en todas las diapositivas en PowerPoint para Mac







