Personalice un nuevo mensaje de correo electrónico en Outlook en la Web mediante las distintas opciones que ofrece Outlook. Ya sea que estés escribiendo un mensaje o una empresa, siempre puedes encontrar una manera de agregar tu estilo único.
Nota: Si las instrucciones no coinciden con lo que ve, puede estar usando una versión más vieja de Outlook en la Web. Vea Instrucciones para la versión clásica de Outlook en la Web.
Puede establecer el nivel de importancia de un mensaje para que los destinatarios puedan ver el indicador en la Bandeja de entrada antes de abrirlo. El establecimiento del nivel de importancia también permite que los destinatarios organicen sus mensajes por importancia.
Para cambiar la importancia del mensaje, seleccione los puntos suspensivos en la parte superior del mensaje nuevo que está escribiendo 
-
Seleccione el icono adjuntar

-
Seleccione Examinar este equipo, Examinar ubicaciones de la nube o Examinar los mensajes de correo electrónico.
-
Según su elección, siga uno de estos procedimientos:
-
Ordenador: Busque la ubicación del archivo, selecciónelo y haga clic en Abrir.
-
Archivo en la nube: Elija el archivo que desea adjuntar, seleccione Siguiente y, a continuación, seleccione Compartir como vínculo o Adjuntar como copia.
-
Mensaje de correo electrónico: Seleccione el mensaje que desea adjuntar y seleccione Siguiente.
-
Si desea agregar una imagen que se muestre en el cuerpo del correo electrónico, puede agregar una imagen en línea.
-
Seleccione Insertar imágenes en línea

-
Busque la ubicación del archivo de imagen en el equipo, seleccione el archivo y, a continuación, seleccione Abrir.
Los emoticonos, también conocidos como emojis, son gráficos que transmiten una emoción. Puede agregar una gran variedad de emoticonos a sus mensajes. También puede elegir GIF populares para agregar a sus mensajes.
-
Para insertar un Emoji, seleccione el icono Insertar emojis y GIFs

-
Para insertar un GIF, seleccione el icono Insertar emojis y GIFs

Nota: No todos los programas de correo electrónico muestran iconos gestuales de la misma manera. Un icono gestual que es multicolor en un cliente se puede traducir a sus símbolos en otro distinto. Por ejemplo, 
Puede darle cierto estilo a un mensaje de correo electrónico cambiando la fuente, el tamaño, el color y el estilo del texto.
-
Seleccione Mostrar opciones de formato

-
Seleccione la Fuente

Puede usar listas numeradas o con viñetas para mostrar pasos, elementos de acción o puntos clave en el mensaje de correo electrónico.
-
Para agregar una lista con viñetas en el mensaje de correo electrónico, seleccione Mostrar opciones de formato


-
Para agregar una lista numerada en el mensaje de correo electrónico, seleccione Mostrar opciones de formato


Insertar una tabla para agregar información estructurada en filas y columnas en el mensaje de correo electrónico.
-
Cree un mensaje de correo electrónico o responda uno existente.
-
En la parte inferior del panel de composición, seleccione


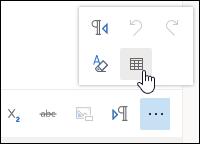
-
Arrastre el puntero para elegir la cantidad de columnas y filas que desea en su tabla.
Cree una firma de correo electrónico que aparece al final de tus mensajes de correo electrónico.
-
En la parte superior de la página, seleccione Configuración .
-
Seleccione Correo > Redactar y responder.
-
En el cuadro de texto, escriba su firma de correo electrónico. Puede cambiar la fuente, tamaño, color y el aspecto de su firma desde las opciones disponibles en la cinta en la parte superior del cuadro de texto.
-
Si desea incluir su firma en sólo los mensajes nuevos, seleccione la casilla de verificación junto a Incluir automáticamente mi firma en los nuevos mensajes que redacte. Si desea agregar una firma a los mensajes que reenviar o responder a, seleccione Incluir automáticamente mi firma en los mensajes reenvía o responda. Si prefiere ambas opciones, seleccione ambas casillas de verificación.
-
Elija Guardar cuando haya terminado. La firma de correo electrónico aparecerá ahora en mensajes nuevos, en las respuestas o en ambos según su selección.
Instrucciones para la versión clásica de Outlook en la Web
Puede establecer el nivel de importancia de un mensaje para que los destinatarios puedan ver el indicador en la Bandeja de entrada antes de abrirlo. El establecimiento del nivel de importancia también permite que los destinatarios organicen sus mensajes por importancia.
Para cambiar la importancia del mensaje, elija los tres puntos suspensivos en la parte superior del nuevo mensaje que está escribiendo 
-
Seleccione el icono Adjuntar

-
Elija si desea adjuntar un archivo desde su Equipo o desdeUbicaciones en la nube.
-
Busque la ubicación del archivo que desea, selecciónelo y haga clic en Abrir.
-
Si desea compartir el archivo con los destinatarios del correo electrónico para que todos los usuarios puedan trabajar juntos en el mismo, haga clic en la flecha desplegable situada junto al nombre de archivo y seleccione Cargar en OneDrive - <your organization name>.
Si desea agregar una imagen que se muestre en el cuerpo del correo electrónico, puede agregar una imagen en línea.
-
Seleccione Insertar imágenes en línea

-
Navegue hasta la ubicación del archivo de imagen en el equipo o en OneDrive y, a continuación, seleccione Abrir.
Con la imagen en línea en el mensaje de correo electrónico, seleccione la imagen y haga click con el botón derecho para ver un menú de opciones disponibles. Por ejemplo, seleccione Tamaño y, a continuación, elija Pequeño, Ajuste perfecto u Original para ajustar el tamaño del archivo de imagen.
Los emoticonos, también conocidos como emojis, son gráficos que transmiten una emoción. Puede agregar una gran variedad de emoticonos a sus mensajes.
Para insertar un emoji, elija el icono de Emoticono 
Nota: No todos los programas de correo electrónico muestran emoticonos de la misma manera. Un emoji multicolor en un programa de correo electrónico se puede mostrar diferente en otro distinto. Por ejemplo, 
Puede darle cierto estilo a un mensaje de correo electrónico cambiando la fuente, el tamaño, el color y el estilo del texto.
-
Seleccione las Opciones de formato

-
Elija Fuente y seleccione la fuente que desee usar. Puede cambiar el tamaño de fuente, color de fuente, hacer que el texto aparezca en negrita o subrayado, o en cursiva o incluso resaltar parte de su mensaje de correo electrónico. Seleccione el texto y, a continuación, elija el efecto de formato que desee usar.
Puede usar listas numeradas o con viñetas para mostrar pasos, elementos de acción o puntos clave en el mensaje de correo electrónico.
-
Para agregar una lista con viñetas en el mensaje de correo electrónico, seleccione Viñetas

-
Para agregar una lista numerada en su mensaje de correo electrónico, seleccione Numeración

Insertar una tabla para agregar información estructurada en filas y columnas en el mensaje de correo electrónico.
-
Elija Más

-
Elija Insertar tabla. Arrastre para seleccionar el número de filas y columnas que desee. O bien, haga clic en Insertar tabla y, a continuación, en lugar de arrastrar, haga click en Insertar tabla y en el cuadro de diálogo Insertar tabla, especifique el número de filas y columnas; luego, haga click en Aceptar.
Cree una firma de correo electrónico que aparece al final de tus mensajes de correo electrónico.
-
Elija configuración

-
En el panel Opciones de la izquierda, en Diseño, elija Firma de correo electrónico.
-
Si desea incluir su firma sólo en los mensajes nuevos, seleccione la casilla de al lado para Incluir automáticamente mi firma en los nuevos mensajes que redacte. Si desea agregar una firma a los mensajes que reenvía o responde, seleccione Incluir automáticamente mi firma en los mensajes reenviados o en respuestas. Si prefiere ambas opciones, seleccione ambas casillas.
-
En el cuadro de texto escriba su firma de correo electrónico. Puede cambiar la fuente, tamaño, color y el aspecto de su firma en las opciones disponibles en la cinta de opciones en la parte superior del cuadro de texto. También puede agregar una imagen.
-
Elija Guardar cuando haya terminado. La firma de correo electrónico aparecerá ahora en mensajes nuevos, en las respuestas o en ambos según su selección.
Vea también
Crear, responder o reenviar mensajes de correo electrónico en Outlook en la web







