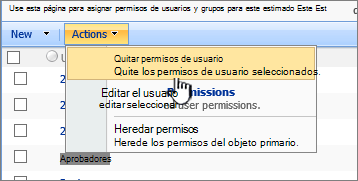Personalizar los permisos de una lista o biblioteca de SharePoint
Importante: Aunque SharePoint permite una considerable personalización de los permisos del sitio, es muy recomendable usar los grupos de SharePoint integrados para los sitios de comunicación y administrar los permisos del sitio de grupo a través del grupo de Microsoft 365 asociado. Puede agregar, cambiar o quitar permisos para un documento o carpeta individual siguiendo los métodos mencionados en Compartir archivos o carpetas en Microsoft 365. Esto permite una administración mucho más sencilla.
De forma predeterminada, todos los sitios, listas y bibliotecas de una colección de sitios heredan la configuración de permisos del sitio que se encuentra directamente encima de ellos en la jerarquía de sitios. Esto se denomina herencia de permisos. Herencia de permisos significa que un sitio hereda los permisos del sitio raíz de la colección de sitios y un subsitio hereda los permisos de su sitio primario. Las carpetas, listas y documentos heredan los permisos del sitio que los contiene, etc.
La herencia de permisos puede ahorrar tiempo para los administradores de sitios, especialmente en colecciones de sitios grandes o complejas. Sin embargo, en ocasiones, es posible que tenga que cambiar los permisos para poder expandir el acceso e invitar a otros usuarios a compartir informacióno restringir el acceso a un sitio. Como administrador o propietario de una biblioteca, lista o encuesta, puede cambiar los permisos de varias maneras (por ejemplo, asignando permisos únicos, cambiando los niveles de permisos o quitando permisos de usuario) para permitir que las personas adecuadas accedan a los datos que necesitan mientras restringen a otros. En este artículo se muestra cómo llegar a la página Permisos y interrumpir la herencia y, a continuación, se proporcionan los pasos para asignar o cambiar permisos.
En primer lugar, debe ir a la página de permisos.
Ir a la página de permisos
Estas instrucciones se aplican a Listas Microsoft, SharePoint en Microsoft 365, SharePoint Server Edición de Suscripción,SharePoint Server 2019, SharePoint Server 2016 y SharePoint Server 2013.
Ver la página Permisos enSharePoint
Para una lista o biblioteca
-
Vaya a la biblioteca o lista y ábrala.
-
Selecciona Configuración

Dependiendo de su versión de SharePoint, si no ve Configuración

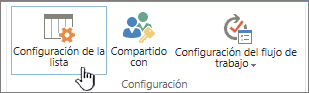
-
En la página Configuración , en Permisos y administración, seleccione Permisos para esta lista o Permisos para esta biblioteca de documentos.
Para una encuesta
-
Abra la encuesta.
-
Seleccione Configuración.
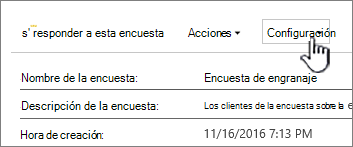
-
Seleccione la lista desplegable y seleccione Configuración de encuesta.
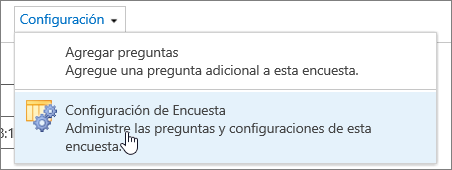
-
En la página Configuración , en Permisos y administración, seleccione Permisos para esta encuesta.
Acerca de los permisos exclusivos para elementos individuales
Al ir a la página Permisos , es posible que vea uno o más mensajes en la parte superior de la página de esta forma:

Esto es lo que significa cada mensaje:
-
Algunos elementos de esta lista pueden tener permisos únicos que no se controlan desde esta página. Mostrar estos elementos. Esto significa que, en algún momento pasado, un elemento individual de la lista, biblioteca o encuesta se compartió con otros usuarios. Al hacer clic en Mostrar estos elementos, verá un cuadro de diálogo Excepciones que muestra qué elementos son. Si es el propietario del elemento, haga clic en Administrar permisos para cada uno de ellos para realizar cambios.
-
Hay usuarios con acceso limitado en este sitio. Es posible que los usuarios tengan acceso limitado si un elemento o documento en el sitio se ha compartido con ellos. Mostrar usuarios. Esto significa que si un elemento se ha compartido con un usuario, pero no lo ha hecho la lista, la biblioteca o la encuesta completa, su acceso se limita al único elemento que se ha compartido con ellos. Haga clic en Mostrar usuarios para ver quiénes son.
Al compartir un elemento con un usuario, se le concede acceso limitado al sitio para darle acceso al elemento. Si desinstala el elemento, el usuario seguirá teniendo acceso limitado al sitio (y verá este mensaje), pero no tendrá acceso a los elementos que no se compartan con ellos.
-
Esta biblioteca hereda los permisos de su elemento primario. (nombre del sitio). Esto significa que aún no se ha interrumpido la herencia de la lista, biblioteca o encuesta. Vea Interrumpir la herencia de permisos a continuación para obtener información sobre cómo hacerlo.
Interrumpir la herencia de permisos en SharePoint
Ahora tiene que ir a la página Permisos . A continuación, tendrá que interrumpir la herencia de permisos para poder asignar permisos exclusivos, cambiar los niveles de permisos o quitar permisos de usuario a una lista, biblioteca o encuesta. Cuando interrumpe la herencia de permisos de una lista, biblioteca o encuesta y, a continuación, define una nueva configuración de permisos, la lista (o biblioteca) se convierte en elemento primario para los elementos que la incluye. Los elementos de ese elemento primario heredan ahora la nueva configuración de permisos (a menos que los elementos tengan permisos exclusivos).
Para interrumpir la herencia y asignar permisos exclusivos, siga estos pasos:
-
Vaya a la lista, biblioteca o encuesta y ábrala.
-
Vaya a la página Permisos siguiendo los pasos de la sección anterior.
-
Para interrumpir la herencia de permisos del elemento primario, seleccione Dejar de heredar permisos.
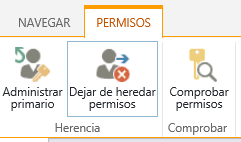
Notas:
-
Cuando una lista o biblioteca contiene más de 100 000 elementos, no se puede interrumpir la herencia de permisos en la propia lista. Tampoco puede volver a heredar los permisos de la propia lista.
-
Cuando una carpeta contiene más de 100 000 elementos, no se puede interrumpir la herencia de permisos en esa misma carpeta. Tampoco puede volver a heredar los permisos de esa carpeta.
-
Los elementos de la biblioteca o carpeta que alcancen el límite (por ejemplo, un solo archivo o carpeta) no se verán afectados, por lo que podría, por ejemplo, interrumpir la herencia de cualquier archivo dentro de una biblioteca con más de 100 000 elementos.
-
Cuando un usuario comparte un documento u otro elemento individual, la herencia se interrumpe automáticamente para ese elemento. Los permisos heredados se copian en el elemento y se agregan los permisos de los usuarios con los que se compartió el elemento. Si se realizan cambios en los permisos en el elemento primario, dichos cambios no se aplican al elemento.
Asignar permisos únicos en SharePoint
Una vez que haya interrumpido la herencia siguiendo los pasos de la sección anterior, siga estos pasos para conceder permisos exclusivos:
-
Vaya a la lista, biblioteca o encuesta y ábrala.
-
Vaya a la página Permisos siguiendo los pasos de la sección anterior.
-
Seleccione Conceder permisos en la pestaña Permisos .
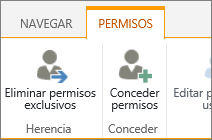
Nota: Si la lista o biblioteca hereda del elemento primario, no verá Conceder permisos.
-
En el cuadro de diálogo Compartir... , asegúrese de que la opción Invitar personas está seleccionada y, a continuación, escriba los nombres de las personas o grupos a los que desea conceder acceso en el cuadro Escriba los nombres o las direcciones de correo electrónico... .
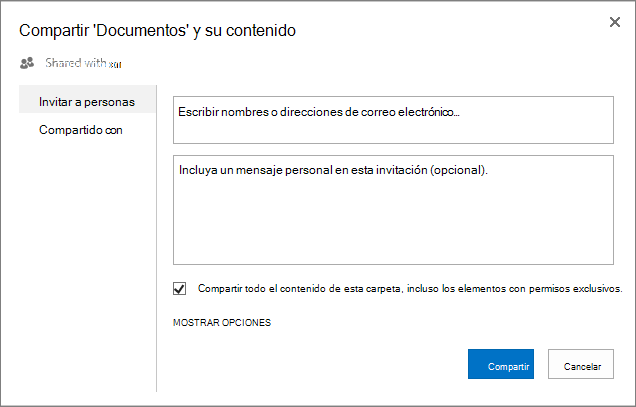
-
Agregue un mensaje personal si lo desea.
-
Active o desactive Compartir todo el contenido de esta carpeta, incluso los elementos con permisos exclusivos. Esto concederá o restringirá el acceso a los elementos para los que ya haya establecido permisos exclusivos. (Esta opción solo está disponible para carpetas).
-
El nivel de permisos concedido se establece en Editar de forma predeterminada, lo que significa que las personas invitadas pueden realizar algunos cambios en la lista, la biblioteca o la encuesta. Si desea conceder un nivel de permisos diferente, como Solo lectura , haga clic en Mostrar opciones y cambie la selección en el cuadro Seleccionar un nivel de permisos .
-
Se enviará un mensaje de correo electrónico a todos los usuarios en el cuadro Invitar a personas . Si no quiere que esto suceda, haga clic en Mostrar opciones y desactive Enviar una invitación por correo electrónico.
-
Cuando termine, haga clic en Compartir.
En algunos casos, quizá quiera crear un grupo de seguridad de Windows Active Directory y conceder acceso a una biblioteca o lista a todas las personas del grupo de seguridad de Windows. Por ejemplo, podría conceder a todo su equipo acceso a una lista agregando dicho grupo de seguridad del equipo a un grupo de SharePoint. Después, cuando se unan nuevas personas a su equipo, agréguelos al grupo de seguridad de Windows apropiado para concederles los permisos correspondientes. Para obtener más información sobre Seguridad de Windows grupos, consulte Grupos de seguridad de Active Directory.
Nota: No puede conceder acceso a un grupo de distribución que no sea un grupo de seguridad de Windows.
Cambiar los niveles de permisos en SharePoint
Debe interrumpir la herencia del sitio primario para poder cambiar los permisos exclusivos. Una vez que haya interrumpido la herencia siguiendo los pasos de la sección anterior, siga estos pasos para cambiar los permisos:
-
Vaya a la lista, biblioteca o encuesta y ábrala.
-
Vaya a la página Permisos de la lista, biblioteca o encuesta siguiendo los pasos de la sección anterior.
-
En la lista Nombre , seleccione la casilla situada junto al nombre del usuario o grupo para el que cambia los niveles de permisos.
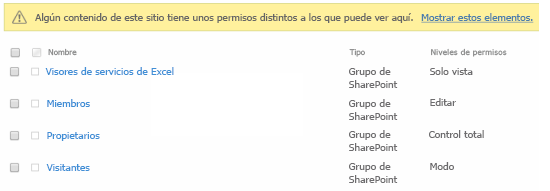
-
Seleccione Editar permisos de usuario.

-
En Permisos, active la casilla del nivel de permisos que desee para los usuarios o grupos que seleccionó.
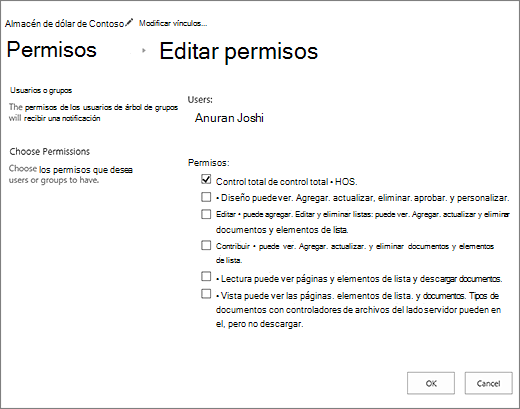
Para obtener más información sobre los niveles de permisos, vea Información sobre los niveles de permisos en SharePoint.
Quitar permisos de usuario en SharePoint
Debe interrumpir la herencia del sitio primario para poder quitar los permisos de usuario. Una vez que haya interrumpido la herencia siguiendo los pasos de la sección anterior, siga estos pasos para quitar los permisos de usuario:
-
Vaya a la lista, biblioteca o encuesta y ábrala.
-
Vaya a la página Permisos de la lista, biblioteca o encuesta siguiendo los pasos de la sección anterior.
-
En la lista Nombre , seleccione la casilla situada junto al nombre del usuario o grupo del que desea quitar permisos.
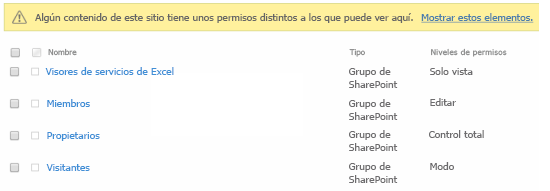
-
Seleccione Quitar permisos de usuario.
La página de permisos se actualiza para mostrar que el grupo o usuario ya no tiene permisos en la lista.
Restaurar la herencia para eliminar todos los permisos exclusivos de SharePoint
Al interrumpir la herencia de permisos entre un sitio, carpeta, lista, biblioteca, elemento de lista o documento y su documento primario, puede restaurar la herencia en cualquier momento, lo que elimina los permisos personalizados que establezca.
-
Vaya a la lista, biblioteca o encuesta y ábrala.
-
Vaya a la página Permisos de la lista, biblioteca o encuesta siguiendo los pasos de la sección anterior.
-
En la pestaña Permisos (para una lista o biblioteca), seleccione Eliminar permisos exclusivos.
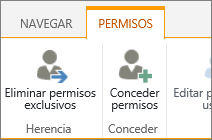
-
Seleccione Aceptar. La barra de estado de la lista ahora indica "Esta lista hereda permisos de su elemento primario". El nombre del elemento primario aparece junto al estado actualizado.
Ver la página Permisos en SharePoint 2010
Para una lista o biblioteca
-
Vaya a la biblioteca o lista y ábrala.
-
Seleccione la pestaña Biblioteca o Lista para abrir la cinta de opciones y, después, seleccione Configuración de biblioteca o Configuración de lista en la cinta de opciones.
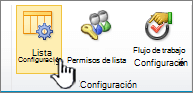
-
En la página Configuración , en Permisos y administración, seleccione Permisos para esta lista o Permisos para esta biblioteca de documentos.
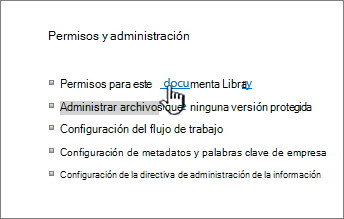
Para una encuesta
-
Abra la encuesta.
-
Selecciona Configuración.
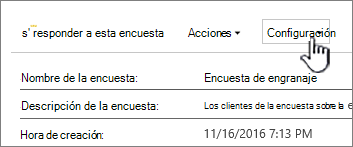
-
Seleccione la lista desplegable y seleccione Configuración de encuesta.
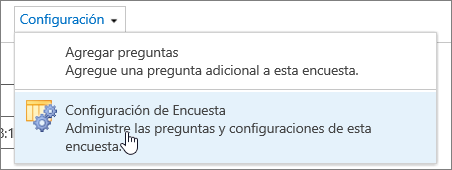
-
En la página Configuración , en Permisos y administración, seleccione Permisos para esta encuesta.
Acerca de los permisos exclusivos para elementos individuales
Al ir a la página Permisos , es posible que vea uno o más mensajes en la parte superior de la página de esta forma:

Esto es lo que significa cada mensaje:
-
Algunos elementos de esta lista pueden tener permisos únicos que no se controlan desde esta página. Mostrar estos elementos. Esto significa que, en algún momento pasado, un elemento individual de la lista, biblioteca o encuesta se compartió con otros usuarios. Al hacer clic en Mostrar estos elementos, verá un cuadro de diálogo Excepciones que muestra qué elementos son. Si es el propietario del elemento, haga clic en Administrar permisos para cada uno de ellos para realizar cambios.
-
Hay usuarios con acceso limitado en este sitio. Es posible que los usuarios tengan acceso limitado si un elemento o documento en el sitio se ha compartido con ellos. Mostrar usuarios. Esto significa que si un elemento se ha compartido con un usuario, pero no lo ha hecho la lista, la biblioteca o la encuesta completa, su acceso se limita al único elemento que se ha compartido con ellos. Haga clic en Mostrar usuarios para ver quiénes son.
-
Esta biblioteca hereda los permisos de su elemento primario. (nombre del sitio). Esto significa que aún no se ha interrumpido la herencia de la lista, biblioteca o encuesta. Vea Interrumpir la herencia de permisos a continuación para obtener información sobre cómo hacerlo.
Interrumpir la herencia del elemento primario en SharePoint 2010
-
Abra la lista o biblioteca a la que desea restringir el acceso.
-
En la pestaña Herramientas de lista o Herramientas de biblioteca , haga clic en Lista o Biblioteca para abrir la galería de comandos.
-
En la cinta de opciones, haga clic en el botón Permisos de lista o Permisos de biblioteca .
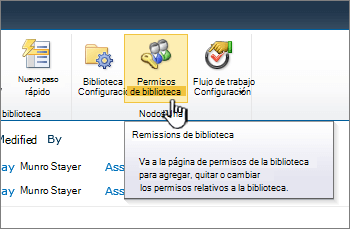
Se abre la página de permisos de la lista o biblioteca, con una barra de estado amarilla que explica que la lista hereda los permisos de su sitio primario.
Nota: Si no ves permisos de lista o biblioteca, asegúrate de que las ventanas estén en pantalla completa, ya que varios botones se reducen solo a iconos sin títulos.
-
Haga clic en Dejar de heredar permisos.
Ahora la lista está desconectada del sitio primario.
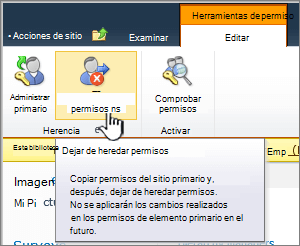
Tenga en cuenta lo siguiente:
-
La lista sigue teniendo la misma configuración de permisos que tenía antes. Pero ahora, en lugar de heredar los permisos del elemento primario, tiene su propia copia de los permisos del elemento primario.
-
Los cambios que realice en la configuración de permisos para el sitio primario no se heredarán de esta lista.
Quitar grupos o usuarios que no desee en SharePoint 2010
-
En la sección Nombre de la página de permisos, seleccione las casillas de los grupos o usuarios que no deben tener acceso a esta lista.
-
Haga clic en Quitar permisos de usuario.
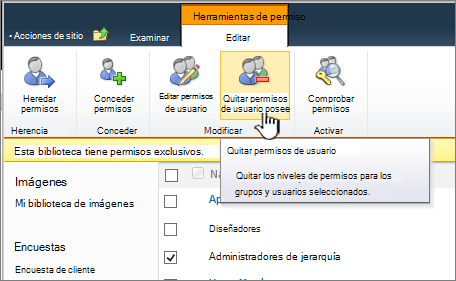
-
La página de permisos se actualiza para mostrar que el grupo o usuario ya no tiene permisos en la lista.
Conceder acceso a grupos o personas en SharePoint 2010
En algunos casos, es posible que desee crear un grupo y concederle acceso a esta lista. Por ejemplo, puede conceder a su equipo acceso a una lista. Como sabe que su equipo podría crecer en el futuro, es mejor crear un grupo para el equipo y conceder a ese grupo acceso a la lista. Cuando se unan nuevas personas al equipo, simplemente agréguelas al grupo.
Para obtener más información sobre cómo crear un grupo, vea Personalizar permisos de sitio de SharePoint.
En otros casos, es posible que desee conceder acceso a una o dos personas de su equipo.
-
En la página de permisos de la lista, en la pestaña Editar , haga clic en Conceder permisos.
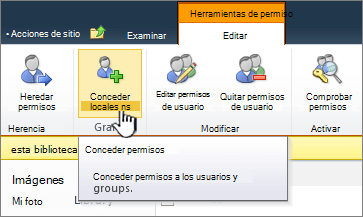
-
Escriba el nombre del grupo o de la persona a la que desea conceder acceso en el cuadro Usuarios o grupos .
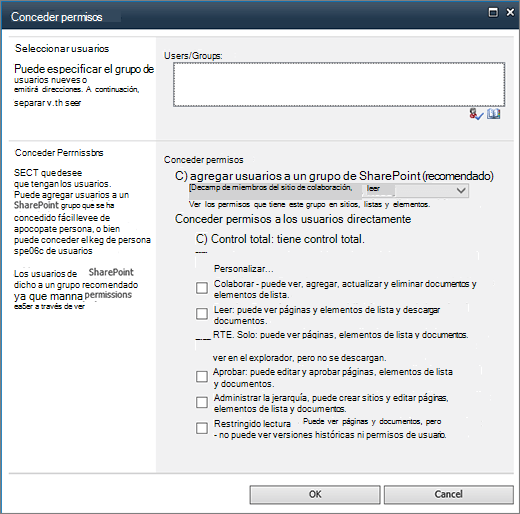
-
Elija el nivel de permisos que desea que tenga el grupo o los individuos.
-
Haga clic en Aceptar.
Editar asignaciones de permisos en niveles de permisos en una lista o biblioteca en SharePoint 2010
Siga estos pasos para editar las asignaciones de permisos para los niveles de permisos de usuarios seleccionados y grupos de SharePoint asociados a una lista o biblioteca. Tenga en cuenta que si el objeto protegible en el que está editando niveles de permisos hereda los permisos de un objeto protegible primario, al realizar los pasos siguientes se interrumpe esta herencia.
Posteriormente, puede optar por volver a heredar los permisos del objeto protegible primario. Tenga en cuenta que, al heredar los permisos del elemento primario, se descartan los permisos exclusivos que se hayan creado para este objeto protegible, como grupos de SharePoint únicos o asignaciones de nivel de permisos que se crearon en este objeto protegible al usar permisos exclusivos.
-
Abra la lista o biblioteca en la que desea editar niveles de permisos.
-
En la pestaña lista o biblioteca de la cinta de opciones, haga clic en Configuración de lista o Configuración de biblioteca de documentos.
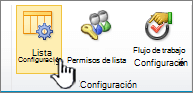
-
En la página Personalizar, en la columna Permisos y administración , haga clic en Permisos para esta lista o en Permisos para esta biblioteca de documentos.
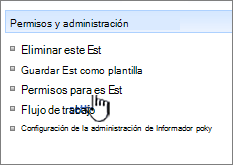
La página Permisos muestra todos los usuarios y grupos de SharePoint asociados a esta biblioteca y sus niveles de permisos asignados.
La descripción de la página describe el estado de herencia de este objeto protegible. Además, las casillas de verificación aparecen junto a la columna Nombre si se están usando permisos únicos para este objeto protegible. Si las casillas no aparecen junto a los nombres de usuario y grupo en la página Permisos, los permisos se heredan de un objeto protegible primario.
-
Si la lista o biblioteca hereda los permisos, primero debe dejar de heredar los permisos para editar los niveles de permisos en este objeto protegible. Para ello, haga clic en Dejar de heredar permisos y, a continuación, haga clic en Aceptar para confirmar.
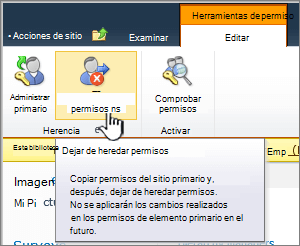
-
Active las casillas de los usuarios y grupos de SharePoint en los que desea editar niveles de permisos en este objeto protegible.
-
Haga clic en Editar permisos de usuario.
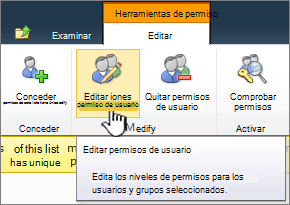
-
En la sección Elegir permisos , seleccione los niveles de permisos que desee, borre los que no desee y, a continuación, haga clic en Aceptar.
Editar asignaciones de permisos en niveles de permisos en una carpeta, documento o elemento de lista en SharePoint 2010
Siga estos pasos para editar los niveles de permisos de usuarios seleccionados y grupos de SharePoint asociados a una carpeta, un documento o un elemento de lista. Tenga en cuenta que si el objeto protegible en el que está editando niveles de permisos hereda los permisos de un objeto protegible primario, al realizar los pasos siguientes se interrumpe esta herencia.
Posteriormente, puede optar por volver a heredar los permisos del objeto protegible primario. Tenga en cuenta que, al heredar los permisos del elemento primario, se descartan los permisos exclusivos que se hayan creado para este objeto protegible, como grupos de SharePoint únicos o asignaciones de nivel de permisos que se crearon en este objeto protegible al usar permisos exclusivos.
-
Abra la lista o biblioteca que contiene la carpeta, documento o elemento de lista en la que desea editar niveles de permisos.
-
Haga clic en el menú desplegable a la derecha de la carpeta, documento o elemento de lista en el que desea editar niveles de permisos y, a continuación, haga clic en Administrar permisos.
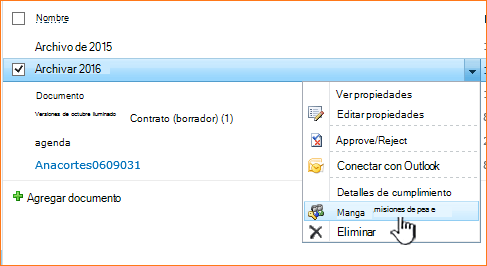
La página Permisos: Nombre de objeto protegible muestra todos los usuarios y grupos de SharePoint en este objeto protegible y sus niveles de permisos asignados.
La descripción de la página describe el estado de herencia de este objeto protegible. Además, las casillas aparecen junto a la columna Nombres si se están usando permisos únicos para este objeto protegible. Si las casillas no aparecen junto a los nombres de usuario y grupo en la página Permisos, los permisos se heredan de un objeto protegible primario.
-
Si la lista o biblioteca hereda los permisos, primero debe dejar de heredar los permisos para editar los niveles de permisos en este objeto protegible. Para ello, haga clic en Dejar de heredar permisos y, a continuación, haga clic en Aceptar para confirmar.
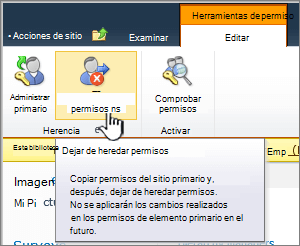
-
Active las casillas de los usuarios y grupos de SharePoint en los que desea editar niveles de permisos en este objeto protegible.
-
Haga clic en Editar permisos de usuario.
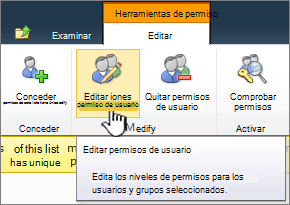
-
En la sección Elegir permisos , seleccione los niveles de permisos que desee, borre los que no desee y, a continuación, haga clic en Aceptar.
Volver a configurar una lista o biblioteca para heredar permisos en SharePoint 2010
Después de que haya interrumpido la herencia de permisos entre un sitio, carpeta, lista, biblioteca, elemento de lista o documento y su documento primario, puede restaurarla en cualquier momento.
-
Abra la lista para la que desea restaurar la herencia.
-
En la pestaña Herramientas de lista o Herramientas de biblioteca , en la galería Lista o Biblioteca , haga clic en Permisos de lista o Permisos de biblioteca.
-
En la página de permisos de lista, haga clic en Heredar permisos.
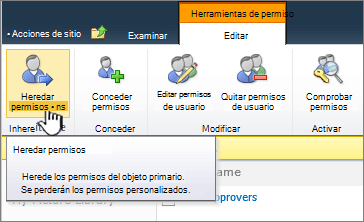
Ver usuarios y grupos de SharePoint 2007 asociados a una lista o biblioteca
-
Abra la lista o biblioteca en la que desea ver usuarios y grupos de SharePoint.
-
En el menú Configuración , haga clic en Configuración de biblioteca de documentos o Configuración de lista.
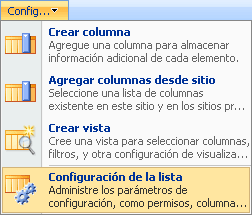
-
En la página Personalizar, en la columna Permisos y administración , haga clic en Permisos para esta biblioteca de documentos o en Permisos para esta lista.
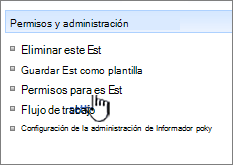
La página Permisos: Nombre de objeto protegible muestra todos los usuarios y grupos de SharePoint (y sus niveles de permisos asignados) que se aplican a este objeto protegible.
La descripción de la página describe el estado de herencia de este objeto protegible. Además, las casillas aparecen junto a la columna Usuarios o grupos si se están usando permisos únicos para este objeto protegible.
Ver usuarios y grupos de SharePoint 2007 asociados a una carpeta, un documento o un elemento de lista
-
Abra la lista o biblioteca que contiene las carpetas, el documento o el elemento de lista para los que desea ver usuarios y grupos de SharePoint.
-
Sitúe el puntero sobre la carpeta, documento o elemento de lista para el que desea ver los permisos, haga clic en la flecha que aparece y, a continuación, haga clic en Administrar permisos.
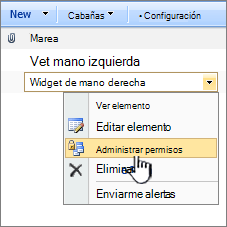
La página Permisos : Nombre de objeto protegible muestra todos los usuarios y grupos de SharePoint y sus niveles de permisos asignados que se aplican a este objeto protegible.
La descripción de la página describe el estado de herencia de este objeto protegible. Además, las casillas aparecen junto a la columna Usuarios o grupos si se están usando permisos únicos para este objeto protegible.
Agregar usuarios a una lista o biblioteca en SharePoint 2007
Siga estos pasos para agregar usuarios a un grupo de SharePoint existente que esté asociado actualmente a una lista o biblioteca determinada. Si el objeto protegible que está configurando usa permisos exclusivos, también puede agregar usuarios directamente a este objeto protegible con los permisos que desee o agregar grupos de SharePoint existentes a esta lista con los permisos que desee.
Nota: Si los permisos se heredan del objeto protegible primario, no puede agregar usuarios o grupos de SharePoint directamente al objeto protegible. En este caso, solo puede agregar usuarios a grupos de SharePoint existentes. Sin embargo, si crea permisos únicos para el objeto protegible, puede agregar usuarios.
-
Abra la lista o biblioteca en la que desea agregar usuarios o grupos de SharePoint.
-
En el menú Configuración , haga clic en Configuración de biblioteca de documentos o Configuración de lista.
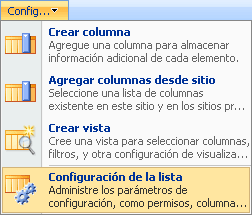
-
En la página Personalizar, en la columna Permisos y administración , haga clic en Permisos para esta biblioteca de documentos o en Permisos para esta lista.
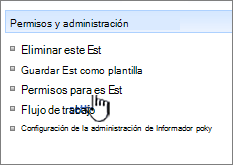
La página Permisos muestra todos los usuarios y grupos de SharePoint asociados a esta lista o biblioteca y sus niveles de permisos asignados.
Nota: Si las casillas no aparecen junto a los nombres de usuario y grupo en la página Permisos, los permisos se heredan de un objeto protegible primario. En este caso, los usuarios y los grupos de SharePoint que agregue también se agregan al elemento primario (del que este objeto protegible hereda esos permisos). Si se usan permisos exclusivos (que no heredan del elemento primario), los usuarios y los grupos de SharePoint que agregue a este objeto protegible solo afectarán a este objeto protegible y a cualquier otra entidad que herede los permisos de este objeto protegible.
-
En el menú Nuevo , haga clic en Agregar usuarios.
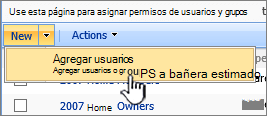
Nota: El menú Nuevo no aparece si la lista o biblioteca hereda permisos de su sitio primario. En este caso, en el menú Acciones , haga clic en Editar permisos y, a continuación, haga clic en Aceptar para confirmar que desea crear permisos únicos.
-
En la sección Agregar usuarios , especifique los usuarios y grupos de SharePoint que desea agregar a este objeto protegible.
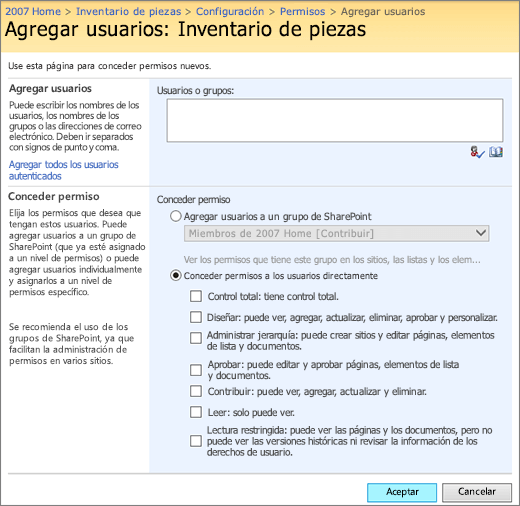
-
En la sección Conceder permiso , agregue los usuarios a un grupo de SharePoint existente o conceda permiso directamente al objeto protegible y seleccione una o varias de las casillas para conceder a estos usuarios los permisos que desee sobre este objeto protegible.
Notas:
-
Si los permisos se heredan del objeto protegible primario, no puede agregar usuarios o grupos de SharePoint directamente a este objeto protegible. En su lugar, solo puede agregar usuarios a un grupo de SharePoint existente.
-
No puede agregar un grupo de SharePoint a otro grupo de SharePoint. Si agregó un grupo de SharePoint en el paso 5, debe seleccionar Conceder permiso a los usuarios directamente.
-
-
Haga clic en Aceptar.
Agregar usuarios a una carpeta, documento o elemento de lista en SharePoint 2007
Siga estos pasos para agregar usuarios a un grupo de SharePoint existente que esté asociado actualmente a una carpeta, un documento o un elemento de lista determinados. Si el objeto protegible que está configurando usa permisos exclusivos, también puede agregar usuarios directamente a este objeto protegible con los permisos que desee o agregar grupos de SharePoint existentes a esta lista con los permisos que desee.
Nota: Si los permisos se heredan del objeto protegible primario, no puede agregar usuarios o grupos de SharePoint directamente al objeto protegible. En este caso, solo puede agregar usuarios a grupos de SharePoint existentes que estén asociados actualmente con este objeto protegible. Sin embargo, si crea permisos únicos para el objeto protegible, puede agregar usuarios.
-
Abra la lista o biblioteca que contiene la carpeta, el documento o el elemento de lista al que desea agregar usuarios o grupos de SharePoint.
-
Sitúe el puntero sobre la carpeta, documento o elemento de lista en el que desea agregar usuarios o grupos de SharePoint, haga clic en la flecha que aparece y, a continuación, haga clic en Administrar permisos.
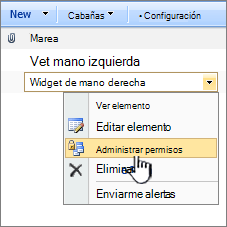
La página Permisos muestra todos los usuarios y grupos de SharePoint y sus niveles de permisos asignados que se aplican a este objeto protegible.
Nota: La descripción de la página describe el estado de herencia de este objeto protegible. Además, las casillas aparecen junto a la columna Usuarios o grupos si se están usando permisos únicos para este objeto protegible. Si las casillas no aparecen junto a los nombres de usuario y grupo en la página Permisos, los permisos se heredan de un objeto protegible primario. En este caso, los usuarios y los grupos de SharePoint que agregue también se agregan al elemento primario (del que este objeto protegible hereda esos permisos). Si se usan permisos exclusivos (que no heredan del elemento primario), los usuarios y los grupos de SharePoint que agregue a este objeto protegible solo afectarán a este objeto protegible y a cualquier otra entidad que herede de este objeto protegible.
-
En el menú Nuevo , haga clic en Agregar usuarios.
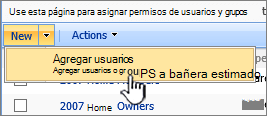
Nota: El menú Nuevo no aparece si la lista o biblioteca hereda permisos de su sitio primario. En este caso, en el menú Acciones , haga clic en Editar permisos y, a continuación, haga clic en Aceptar para confirmar que desea crear permisos únicos.
-
En la sección Agregar usuarios , especifique los usuarios y grupos de SharePoint que desea agregar a este objeto protegible.
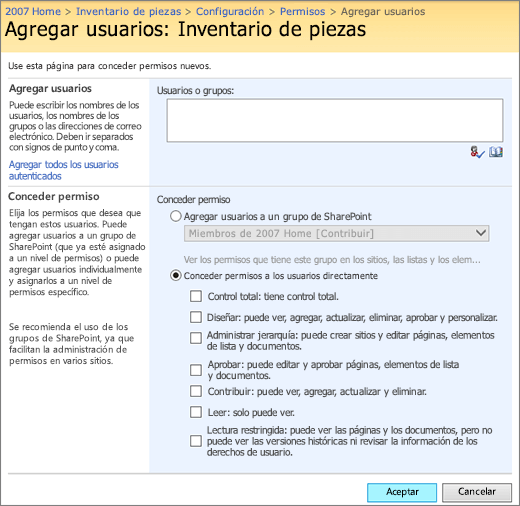
-
En la sección Conceder permiso , agregue los usuarios a un grupo de SharePoint existente o dele permiso directamente en el objeto protegible y seleccione una o varias de las casillas para conceder a estos usuarios los permisos que desee sobre este objeto protegible.
Notas:
-
Si los permisos se heredan del objeto protegible primario, no puede agregar usuarios o grupos de SharePoint directamente a este objeto protegible. En su lugar, solo puede agregar usuarios a un grupo de SharePoint existente.
-
No puede agregar un grupo de SharePoint a otro grupo de SharePoint. Si agregó un grupo de SharePoint en el paso 5, debe seleccionar Conceder permiso a los usuarios directamente.
-
-
Haga clic en Aceptar.
Crear un nuevo grupo de SharePoint desde una lista o biblioteca en SharePoint 2007
Este procedimiento solo se puede realizar desde una lista o biblioteca que hereda permisos de su sitio primario.
Nota: Independientemente del punto de partida, todos los grupos de SharePoint se crean en el nivel de colección de sitios. Esto significa que todos los grupos de SharePoint están disponibles para todos los sitios de la colección de sitios.
-
Abra la lista o biblioteca desde la que desea crear un nuevo grupo de SharePoint.
-
En el menú Configuración , haga clic en Configuración de biblioteca de documentos o Configuración de lista.
-
En la columna Permisos y administración , haga clic en Permisos para esta biblioteca de documentos o permisos para esta lista.
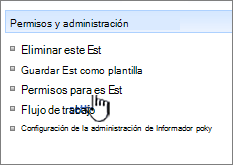
La página Permisos muestra todos los usuarios y grupos de SharePoint asignados a esta lista o biblioteca y sus niveles de permisos asignados.
La descripción de la página describe el estado de herencia de este objeto protegible. Además, las casillas aparecen junto a la columna Usuarios o grupos si se están usando permisos únicos para este objeto protegible. Si las casillas no aparecen junto a los nombres de usuario y grupo en la página Permisos, los permisos se heredan de un objeto protegible primario.
-
Si la lista o biblioteca hereda los permisos del elemento primario, en el menú Acciones , haga clic en Administrar permisos de elemento primario. En caso contrario, no puede crear un grupo de SharePoint desde esta lista o biblioteca.
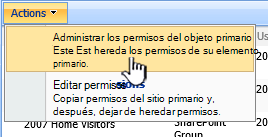
-
En el menú Nuevo , haga clic en Nuevo grupo.
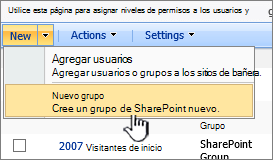
-
En la página Nuevo grupo , especifique la configuración para el nuevo grupo de SharePoint, incluidos los niveles de permisos que desea asignarle y, a continuación, haga clic en Crear.
Después de crear el nuevo grupo de SharePoint, vaya a la página Personas y grupos, donde puede agregar usuarios al nuevo grupo de SharePoint.
Crear un nuevo grupo de SharePoint 2007 desde una carpeta, un documento o un elemento de lista
Siga estos pasos para crear un nuevo grupo de SharePoint y asignarlo a una carpeta, documento o elemento de lista. Este procedimiento solo se puede realizar desde una carpeta, documento o elemento de lista que hereda los permisos de su sitio primario.
Nota: Independientemente del punto de partida, todos los grupos de SharePoint se crean en el nivel de colección de sitios. Esto significa que todos los grupos de SharePoint están disponibles para todos los sitios de la colección de sitios.
-
Abra la lista o biblioteca en la que desea crear un nuevo grupo de SharePoint.
-
Coloque el puntero sobre la carpeta, documento o elemento de lista en el que desea crear un nuevo grupo de SharePoint, haga clic en la flecha que aparece y, a continuación, haga clic en Administrar permisos.
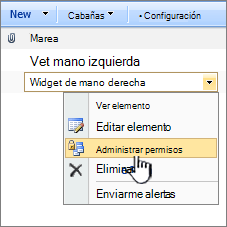
La página Permisos muestra todos los usuarios y grupos de SharePoint (y sus niveles de permisos asignados) que se aplican a este objeto protegible.
La descripción de la página describe el estado de herencia de este objeto protegible. Además, las casillas aparecen junto a la columna Usuarios o grupos si se están usando permisos únicos para este objeto protegible. Si las casillas no aparecen junto a los nombres de usuario y grupo en la página Permisos, los permisos se heredan de un objeto protegible primario.
-
Si la lista o biblioteca hereda los permisos del elemento primario, en el menú Acciones , haga clic en Administrar permisos de elemento primario. En caso contrario, no puede crear un grupo de SharePoint desde esta lista o biblioteca.
-
En el menú Nuevo , haga clic en Nuevo grupo.
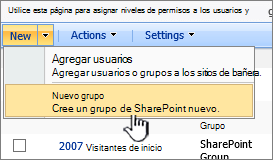
-
En la página Nuevo grupo, especifique la configuración para el nuevo grupo de SharePoint, incluidos los niveles de permisos que desea asignarle y, a continuación, haga clic en Crear.
Después de crear el nuevo grupo de SharePoint, vaya a la página Personas y grupos, donde puede agregar usuarios al nuevo grupo de SharePoint.
Editar asignaciones de permisos en niveles de permisos en una lista o biblioteca en SharePoint 2007
Siga estos pasos para editar las asignaciones de permisos para los niveles de permisos de usuarios seleccionados y grupos de SharePoint asociados a una lista o biblioteca. Tenga en cuenta que si el objeto protegible en el que está editando niveles de permisos hereda los permisos de un objeto protegible primario, al realizar los pasos siguientes se interrumpe esta herencia.
Posteriormente, puede optar por volver a heredar los permisos del objeto protegible primario. Tenga en cuenta que, al heredar los permisos del elemento primario, se descartan los permisos exclusivos que se hayan creado para este objeto protegible, como grupos de SharePoint únicos o asignaciones de nivel de permisos que se crearon en este objeto protegible al usar permisos exclusivos.
-
Abra la lista o biblioteca en la que desea editar niveles de permisos.
-
En el menú Configuración , haga clic en Configuración de lista o Configuración de biblioteca de documentos.
-
En la página Personalizar, en la columna Permisos y administración , haga clic en Permisos para esta lista o en Permisos para esta biblioteca de documentos.
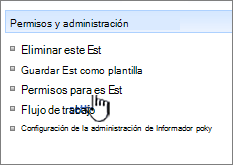
La página Permisos muestra todos los usuarios y grupos de SharePoint asociados a esta biblioteca y sus niveles de permisos asignados.
La descripción de la página describe el estado de herencia de este objeto protegible. Además, las casillas aparecen junto a la columna Usuarios o grupos si se están usando permisos únicos para este objeto protegible. Si las casillas no aparecen junto a los nombres de usuario y grupo en la página Permisos, los permisos se heredan de un objeto protegible primario.
-
Si la lista o biblioteca hereda los permisos, primero debe dejar de heredar los permisos para editar los niveles de permisos en este objeto protegible. Para ello, en el menú Acciones , haga clic en Editar permisos y, a continuación, haga clic en Aceptar para confirmar.
-
Active las casillas de los usuarios y grupos de SharePoint en los que desea editar niveles de permisos en este objeto protegible.
-
En el menú Acciones , haga clic en Editar permisos de usuario.
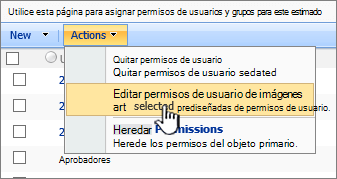
-
En la sección Elegir permisos , seleccione los niveles de permisos que desee, borre los que no desee y, a continuación, haga clic en Aceptar.
Editar asignaciones de permisos en niveles de permisos en una carpeta, documento o elemento de lista en SharePoint 2007
Siga estos pasos para editar los niveles de permisos de usuarios seleccionados y grupos de SharePoint asociados a una carpeta, un documento o un elemento de lista. Tenga en cuenta que si el objeto protegible en el que está editando niveles de permisos hereda los permisos de un objeto protegible primario, al realizar los pasos siguientes se interrumpe esta herencia.
Posteriormente, puede optar por volver a heredar los permisos del objeto protegible primario. Tenga en cuenta que, al heredar los permisos del elemento primario, se descartan los permisos exclusivos que se hayan creado para este objeto protegible, como grupos de SharePoint únicos o asignaciones de nivel de permisos que se crearon en este objeto protegible al usar permisos exclusivos.
-
Abra la lista o biblioteca que contiene la carpeta, documento o elemento de lista en la que desea editar niveles de permisos.
-
Haga clic en el menú desplegable a la derecha de la carpeta, documento o elemento de lista en el que desea editar niveles de permisos y, a continuación, haga clic en Administrar permisos.
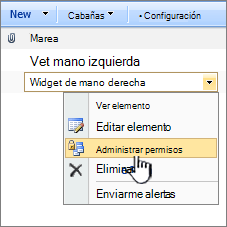
La página Permisos : Nombre de objeto protegible muestra todos los usuarios y grupos de SharePoint en este objeto protegible y sus niveles de permisos asignados.
La descripción de la página describe el estado de herencia de este objeto protegible. Además, las casillas aparecen junto a la columna Usuarios o grupos si se están usando permisos únicos para este objeto protegible. Si las casillas no aparecen junto a los nombres de usuario y grupo en la página Permisos, los permisos se heredan de un objeto protegible primario.
-
Si la lista o biblioteca hereda los permisos, primero debe dejar de heredar los permisos para editar los niveles de permisos en este objeto protegible. Para ello, en el menú Acciones , haga clic en Editar permisos y, a continuación, haga clic en Aceptar para confirmar.
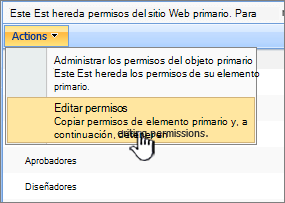
-
Active las casillas de los usuarios y grupos de SharePoint en los que desea editar niveles de permisos en este objeto protegible.
-
En el menú Acciones , haga clic en Editar permisos de usuario.
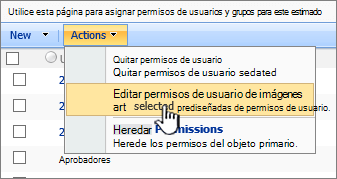
-
En la sección Elegir permisos , seleccione los niveles de permisos que desee, borre los que no desee y, a continuación, haga clic en Aceptar.
Interrumpir la herencia de permisos en una lista o biblioteca de SharePoint 2007
De forma predeterminada, las listas y bibliotecas heredan los permisos del sitio primario. Siga estos pasos si desea interrumpir esta herencia y crear permisos exclusivos en una lista o biblioteca determinada.
Posteriormente, puede optar por volver a heredar los permisos del objeto protegible primario. Tenga en cuenta que, al heredar los permisos del elemento primario, se descartan los permisos exclusivos que se hayan creado para este objeto protegible, como grupos de SharePoint únicos o asignaciones de nivel de permisos que se crearon en este objeto protegible al usar permisos exclusivos. Tenga en cuenta que todas las asignaciones de nivel de permisos únicos también se descartan de las carpetas de listas y bibliotecas, elementos de lista y documentos dentro de la lista o biblioteca cuando decide volver a heredar los permisos.
-
Abra la lista o biblioteca en la que desea interrumpir la herencia del objeto protegible primario.
-
En el menú Configuración , haga clic en Configuración de lista o Configuración de biblioteca de documentos.
-
En la columna Permisos y administración , haga clic en Permisos para esta lista o Permisos para esta biblioteca de documentos.
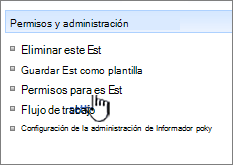
La página Permisos : Nombre de objeto protegible muestra todos los usuarios y grupos de SharePoint para este objeto protegible y sus niveles de permisos asignados.
La descripción de la página describe el estado de herencia de este objeto protegible. Además, las casillas aparecen junto a la columna Usuarios o grupos si se están usando permisos únicos para este objeto protegible. Si las casillas no aparecen junto a los nombres de usuario y grupo en la página Permisos, los permisos se heredan de un objeto protegible primario.
-
En el menú Acciones , haga clic en Editar permisos y, a continuación, haga clic en Aceptar para confirmar la acción.
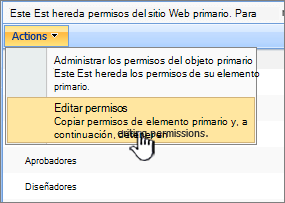
Nota: La opción Editar permisos no está disponible en el menú Acciones si este objeto protegible tiene permisos únicos que no se heredan del objeto protegible primario.
Interrumpir la herencia de permisos en una carpeta, documento o elemento de lista en SharePoint 2007
De forma predeterminada, las carpetas, documentos y elementos de lista heredan los permisos de su objeto protegible primario. En la mayoría de los casos, esto significa que heredan sus permisos de la lista o biblioteca que los contiene. En el caso de que otras carpetas contengan carpetas, documentos y elementos de lista, heredarían, de forma predeterminada, los permisos de la carpeta que los contiene. Siga estos pasos si desea interrumpir esta herencia y crear permisos exclusivos en una carpeta, un documento o un elemento de lista determinados.
Posteriormente, puede optar por volver a heredar los permisos del objeto protegible primario. Tenga en cuenta que, al heredar los permisos del elemento primario, se descartan los permisos exclusivos que se hayan creado para este objeto protegible, como grupos de SharePoint únicos o asignaciones de nivel de permisos que se crearon en este objeto protegible al usar permisos exclusivos.
-
Abra la lista o biblioteca que contiene la carpeta, documento o elemento de lista en el que desea interrumpir la herencia del objeto protegible primario.
-
Sitúe el puntero sobre la carpeta, documento o elemento de lista en el que desea interrumpir la herencia, haga clic en la flecha que aparece y, a continuación, haga clic en Administrar permisos.
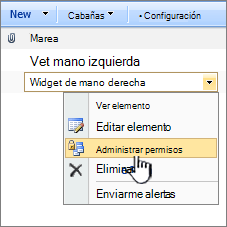
La página Permisos muestra todos los usuarios y grupos de SharePoint en este objeto protegible y sus niveles de permisos asignados.
La descripción de la página describe el estado de herencia de este objeto protegible. Además, las casillas aparecen junto a la columna Usuarios o grupos si se están usando permisos únicos para este objeto protegible. Si las casillas no aparecen junto a los nombres de usuario y grupo en la página Permisos, los permisos se heredan de un objeto protegible primario.
-
En el menú Acciones , haga clic en Editar permisos y, a continuación, haga clic en Aceptar para confirmar la acción.
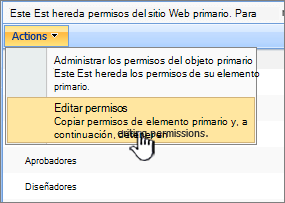
Nota: La opción Editar permisos no está disponible en el menú Acciones si este objeto protegible tiene permisos únicos que no se heredan del objeto protegible primario.
Heredar permisos para una lista o biblioteca en SharePoint 2007
De forma predeterminada, las listas y bibliotecas heredan los permisos del sitio primario. Sin embargo, esta herencia se puede romper para crear permisos únicos en un objeto determinado protegible. Puede volver a heredar los permisos en cualquier momento. Siga estos pasos para volver a heredar los permisos del objeto protegible primario para una lista o biblioteca que usa actualmente permisos exclusivos que no se heredan del elemento primario.
Al heredar los permisos del elemento primario se descartan todos los permisos únicos que se hayan creado para este objeto protegible, como grupos de SharePoint únicos o asignaciones de nivel de permisos que se crearon en este objeto protegible al usar permisos exclusivos.
-
Abra la lista o biblioteca en la que desea volver a heredar los permisos.
-
En el menú Configuración , haga clic en Configuración de lista o Configuración de biblioteca de documentos.
-
En la página Personalizar, en la columna Permisos y administración , haga clic en Permisos para esta lista o en Permisos para esta biblioteca de documentos.
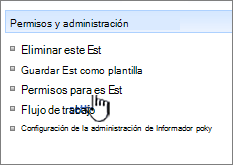
La página Permisos muestra todos los usuarios y grupos de SharePoint asociados a esta biblioteca y sus niveles de permisos asignados.
La descripción de la página describe el estado de herencia de este objeto protegible. Además, las casillas aparecen junto a la columna Usuarios o grupos si se están usando permisos únicos para este objeto protegible. Si las casillas no aparecen junto a los nombres de usuario y grupo en la página Permisos, los permisos ya se heredan de un objeto protegible primario.
-
En el menú Acciones , haga clic en Heredar permisos y, a continuación, haga clic en Aceptar para confirmar la acción.

Nota: La opción Heredar permisos no está disponible en el menú Acciones si los permisos ya se heredan del objeto protegible primario.
Heredar los permisos de una carpeta, un documento o un elemento de lista en SharePoint 2007
De forma predeterminada, las carpetas, documentos y elementos de lista heredan los permisos de su objeto protegible primario. En la mayoría de los casos, esto significa que heredan sus permisos de la lista o biblioteca que los contiene. En el caso de que otras carpetas contengan carpetas, documentos y elementos de lista, heredarían, de forma predeterminada, los permisos de la carpeta que los contiene. Siga estos pasos para volver a heredar los permisos del objeto protegible primario para una carpeta, un documento o un elemento de lista que usa actualmente permisos únicos que no se heredan del elemento primario.
Al heredar los permisos del elemento primario se descartan todos los permisos únicos que se hayan creado para este objeto protegible, como grupos de SharePoint únicos o asignaciones de nivel de permisos que se crearon en este objeto protegible al usar permisos exclusivos.
-
Abra la lista o biblioteca que contiene la carpeta, el documento o el elemento de lista en los que desea volver a heredar los permisos.
-
Sitúe el puntero sobre la carpeta, documento o elemento de lista en el que desea volver a heredar los permisos, haga clic en la flecha que aparece y, a continuación, haga clic en Administrar permisos.
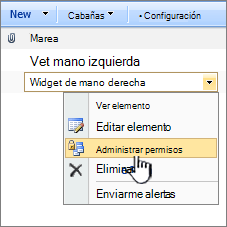
La página Permisos muestra todos los usuarios y grupos de SharePoint en este objeto protegible y sus niveles de permisos asignados.
La descripción de la página describe el estado de herencia de este objeto protegible. Además, las casillas aparecen junto a la columna Usuarios o grupos si se están usando permisos únicos para este objeto protegible. Si las casillas no aparecen junto a los nombres de usuario y grupo en la página Permisos, los permisos ya se heredan de un objeto protegible primario.
-
En el menú Acciones , haga clic en Heredar permisos y, a continuación, haga clic en Aceptar para confirmar la acción.

Nota: La opción Heredar permisos no está disponible en el menú Acciones si los permisos ya se heredan del objeto protegible primario.
Quitar permisos de usuario de una lista o biblioteca en SharePoint 2007
Siga estos pasos para quitar usuarios o grupos de SharePoint de una lista o biblioteca.
-
Abra la lista o biblioteca en la que desea quitar permisos de usuario.
-
En el menú Configuración , haga clic en Configuración de lista o Configuración de biblioteca de documentos.
-
En la página Personalizar, en la columna Permisos y administración , haga clic en Permisos para esta lista o en Permisos para esta biblioteca de documentos.
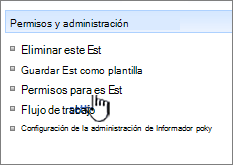
La página Permisos muestra todos los usuarios y grupos de SharePoint asociados a esta biblioteca y sus niveles de permisos asignados.
Notas:
-
La descripción de la página describe el estado de herencia de este objeto protegible. Además, las casillas aparecen junto a la columna Usuarios o grupos si se están usando permisos únicos para este objeto protegible. Si las casillas no aparecen junto a los nombres de usuario y grupo en la página Permisos, los permisos se heredan de un objeto protegible primario.
-
Si los permisos se heredan del elemento primario, no se pueden quitar usuarios de este objeto protegible. Si desea eliminar usuarios y grupos de SharePoint del objeto protegible primario (del que este objeto protegible hereda esos permisos), debe administrar los permisos del elemento primario.
-
-
Realiza una de las siguientes acciones:
-
Para administrar los permisos del elemento primario, en el menú Acciones , haga clic en Administrar permisos de elemento primario.
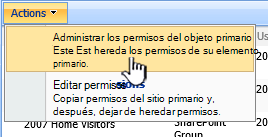
-
Si actualmente hereda los permisos del elemento primario y desea interrumpir esta herencia y crear permisos exclusivos para este objeto protegible, en el menú Acciones , haga clic en Editar permisos y, a continuación, haga clic en Aceptar para confirmar la acción.
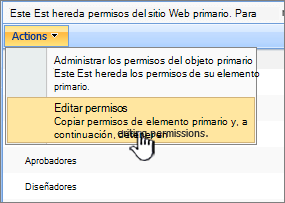
-
Si la lista o biblioteca ya está usando permisos exclusivos que no se heredan del elemento primario, continúe con el paso siguiente.
-
-
Active las casillas de los usuarios y grupos de SharePoint que desea quitar de esta lista o biblioteca.
-
En el menú Acciones , haga clic en Quitar permisos de usuario y, a continuación, haga clic en Aceptar para confirmar la acción.
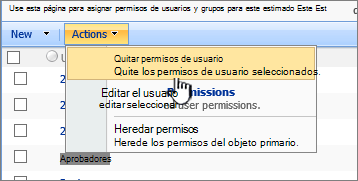
Quitar permisos de usuario de una carpeta, documento o elemento de lista en SharePoint 2007
Siga estos pasos para quitar usuarios o grupos de SharePoint de una carpeta, documento o elemento de lista.
-
Abra la lista o biblioteca que contiene la carpeta, el documento o el elemento de lista en los que desea quitar permisos de usuario.
-
Sitúe el puntero sobre la carpeta, documento o elemento de lista en el que desea quitar permisos de usuario, haga clic en la flecha que aparece y, a continuación, haga clic en Administrar permisos.
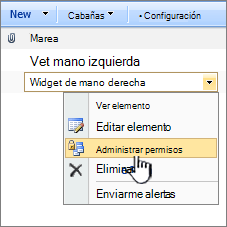
La página Permisos muestra todos los usuarios y grupos de SharePoint en este objeto protegible y sus niveles de permisos asignados.
Notas:
-
La descripción de la página describe el estado de herencia de este objeto protegible. Además, las casillas aparecen junto a la columna Usuarios o grupos si se están usando permisos únicos para este objeto protegible. Si las casillas no aparecen junto a los nombres de usuario y grupo en la página Permisos, los permisos se heredan de un objeto protegible primario.
-
Si los permisos se heredan del elemento primario, no se pueden quitar usuarios de este objeto protegible. Si desea eliminar usuarios y grupos de SharePoint del objeto protegible primario (del que este objeto protegible hereda esos permisos), debe administrar los permisos del elemento primario.
-
-
Realiza una de las siguientes acciones:
-
Para administrar los permisos del elemento primario, en el menú Acciones , haga clic en Administrar permisos de elemento primario.
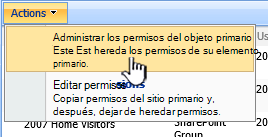
-
Si actualmente hereda los permisos del elemento primario y desea interrumpir esta herencia y crear permisos exclusivos para este objeto protegible, en el menú Acciones , haga clic en Editar permisos y, a continuación, haga clic en Aceptar para confirmar la acción.
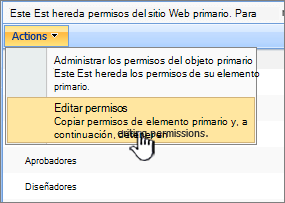
-
Si este objeto protegible ya está usando permisos únicos que no se heredan del elemento primario, continúe con el paso siguiente.
-
-
Active las casillas de los usuarios y grupos de SharePoint que desea quitar de este objeto protegible.
-
En el menú Acciones , haga clic en Quitar permisos de usuario y, a continuación, haga clic en Aceptar para confirmar la acción.