Nota: Este artículo ha hecho su trabajo y se va a jubilar pronto. Para evitar problemas de “Página no encontrada”, se están eliminando los vínculos que dirigen a esta página. Si ha creado vínculos a esta página, quítelos y juntos mantendremos la web conectada.
Puede personalizar la cinta de opciones y las barras de herramientas en Office a su gusto, como mostrar los comandos que usa con frecuencia y ocultar los que apenas utiliza. Puede cambiar las pestañas predeterminadas o crear pestañas personalizadas y grupos personalizados que contengan los comandos que usa con mayor frecuencia.
Nota: No puede cambiar el nombre de los comandos predeterminados, cambiar los iconos asociados a ellos o cambiar su orden.
-
Para personalizar la cinta de opciones, abra o cree un documento de Excel o PowerPoint.
-
Vaya a las preferencias de la aplicación y seleccione cinta y barra de herramientas.
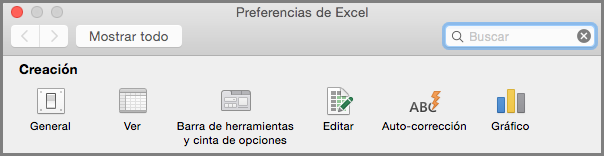
-
En la ventana de la pestaña de la cinta de opciones, seleccione los comandos que desea agregar o quitar de la cinta de opciones y seleccione Agregar o quitar flechas.
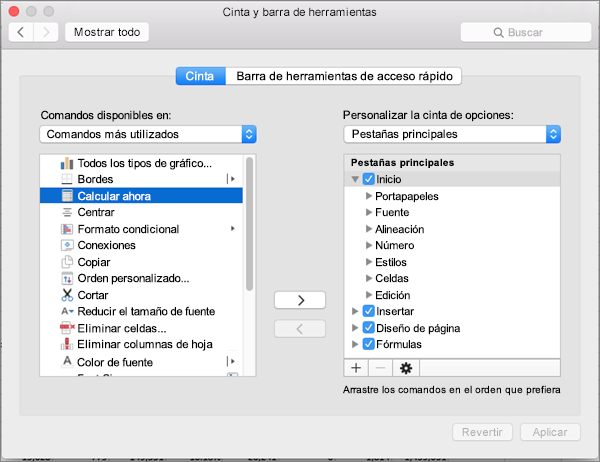
Nota: Para quitar las pestañas y comandos predeterminados como Inicio o Insertar de la cinta de opciones, desactive la casilla de verificación pertinente en el cuadro de diálogo Personalizar la cinta de opciones.
Esto es lo que puede personalizar en la cinta de opciones:
-
Cambie el nombre de las pestañas: para cambiar el nombre, seleccione una pestaña, como Inicio, Insertar, diseño en el cuadro personalizar la cinta de opciones, seleccione

-
Agregar una pestañao un grupo nuevo: para agregar una pestaña o un grupo nuevo, seleccione

-
Quitar pestañas: Puede quitar pestañas personalizadas solo en la cinta de opciones. Para quitar, seleccione la pestaña en el cuadro personalizar la cinta de opciones y seleccione

Personalizar la barra de herramientas de acceso rápido
Si solo necesita tener algunos comandos en su alcance, preferirá utilizar la barra de herramientas de acceso rápido. Son los iconos que se encuentran sobre la cinta y siempre están presentes sin importar en qué pestaña de la cinta esté.

-
Para personalizar la barra de herramientas de acceso rápido, abra o cree un documento de Excel o PowerPoint.
-
Vaya a las preferencias de la aplicación y seleccione barra de herramientas de acceso rápido.
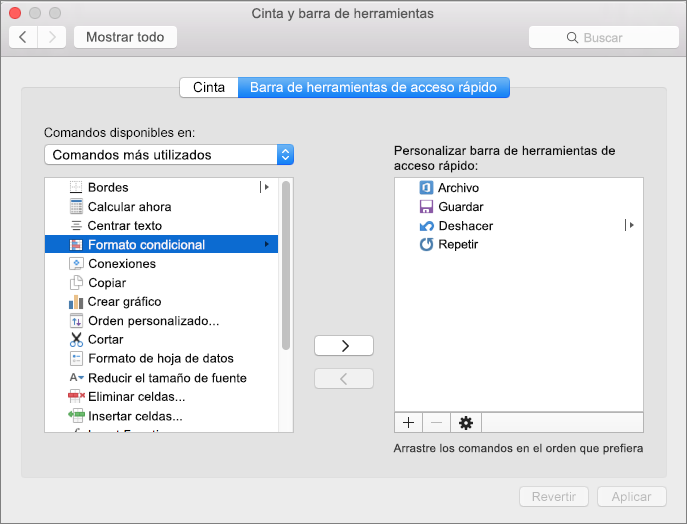
-
En la ventana de la barra de herramientas de acceso rápido , seleccione los comandos y seleccione las flechas para agregar o quitar del cuadro personalizar barra de herramientas de acceso rápido .
Nota: Si no ve los comandos para agregar a la barra de herramientas de acceso rápido, es porque no es posible en este momento.
Una vez se selecciona un comando, aparecerá al final de la barra de herramientas de acceso rápido.
Aquí se muestran los comandos predeterminados de la barra de herramientas de acceso rápido
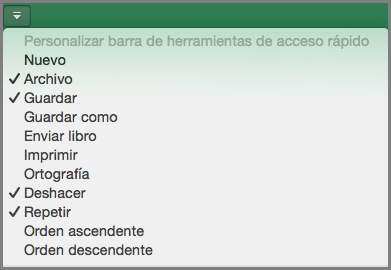
Si quiere agregar solo uno de estos comandos, seleccione el nombre de comando para agregarlo o quitarlo de la barra de herramientas. Los elementos que aparecen en la barra de herramientas de acceso rápido tendrá una marca de verificación








