Puede marcar un documento como de solo lectura y seguir permitiendo cambios en partes seleccionadas.
Estas partes no restringidas pueden estar disponibles para cualquier persona que abra el documento, o bien puede conceder permiso a individuos específicos para que solo ellos puedan cambiar las partes no restringidas del documento.
Proteger un documento y marcar las partes que se pueden cambiar
-
En la ficha Programador, en el grupo Proteger, haga clic en Restringir edición.
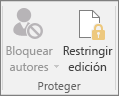
-
En el área Restricciones de edición, active la casilla Permitir solo este tipo de edición en el documento.
-
En la lista de restricciones de edición, haga clic en Sin cambios (solo lectura).
-
Seleccione la parte del documento donde quiera permitir los cambios.
Por ejemplo, seleccione un bloque de párrafos, un título, una frase o una palabra.
Sugerencia: Para seleccionar más de una parte del documento al mismo tiempo, seleccione el elemento que desee y, a continuación, presione CTRL y seleccione otras, manteniendo siempre presionada la tecla CTRL.
-
En Excepciones, siga uno de estos procedimientos:
-
Para permitir que cualquiera que abra el documento pueda editar la parte seleccionada, active la casilla Todos en la lista Grupos.
-
Para permitir que solo determinadas personas puedan editar la parte seleccionada, haga clic en Más usuarios y, a continuación, escriba los nombres de usuario.
Incluya su nombre si quiere poder modificar esa parte del documento. Separe los nombres con un punto y coma.
Importante: Si su intención es proteger el documento con autenticación de usuario en lugar de protección de contraseña, asegúrese de que los nombres de usuario que escriba sean direcciones de correo electrónico.
-
Haga clic en Aceptar y, a continuación, active las casillas junto a los nombres de las personas a las que quiera permitir la edición de la parte seleccionada.
Nota: Si selecciona más de un individuo, se agregarán como un elemento al cuadro Grupos para que pueda volver a seleccionarlos rápidamente.
-
-
Siga seleccionando partes del documento y asignando permisos de usuario para modificarlos.
-
En Comenzar a aplicar, haga clic en Sí, aplicar la protección.
-
Siga uno de los siguientes procedimientos:
-
Para asignar una contraseña al documento para que los usuarios que conocen la contraseña puedan quitar la protección y trabajar en el documento, escriba una contraseña en el cuadro Escriba la nueva contraseña (opcional) y después confirme la contraseña.
Nota: Use esta opción si desea que otras personas puedan trabajar en el documento al mismo tiempo.
Use contraseñas seguras en las que se combinen mayúsculas, minúsculas, números y símbolos. En las contraseñas no seguras estos elementos no se combinan. Contraseña segura: Y6dh!et5. Contraseña no segura: Casa27. Las contraseñas deben tener una longitud mínima de 8 caracteres. Una frase para una contraseña que use 14 caracteres o más siempre será más adecuada. .
Asegúrese de recordar la contraseña. Si la olvida, Microsoft no podrá recuperarla. Guarde las contraseñas que anote en un lugar seguro, lejos de la información que ayudan a proteger.
-
Para cifrar el documento de forma que solo los propietarios autenticados del documento puedan quitar la protección, haga clic en Autenticación de usuario.
Nota: Cifrar el documento impide que otra persona pueda trabajar en el documento al mismo tiempo.
-
Desbloquear un documento protegido
Para quitar toda la protección de un documento, es posible que necesite conocer la contraseña que se aplicó al documento. O puede que tenga que aparecer como propietario autenticado del documento.
Si es propietario autenticado del documento, o si sabe la contraseña para quitar la protección del documento, haga lo siguiente:
-
En la pestaña Revisar, en el grupo Proteger, haga clic en Restringir edición.
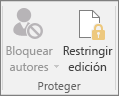
-
En el panel de tareas Restringir edición, haga clic en Detener protección.
-
Si se le pide que proporcione una contraseña, escriba la contraseña.
Realizar cambios en un documento restringido
Al abrir un documento protegido, Word restringe lo que se puede modificar en función de si el propietario del documento le ha concedido permiso para realizar cambios en una parte específica del documento.
El panel de tareas Restringir edición contiene botones para desplazarse a las regiones del documento que tiene permiso para cambiar.
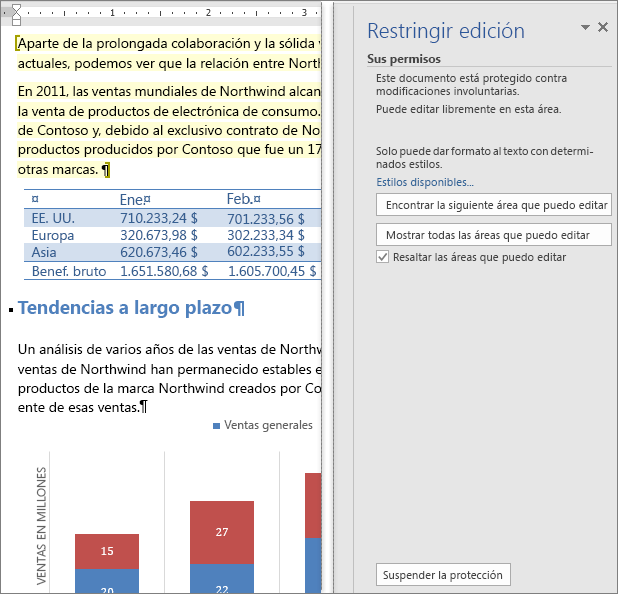
Si no tiene permiso para modificar las partes del documento, Word restringe la edición y muestra el mensaje "Word ha finalizado la búsqueda en el documento" cuando haga clic en los botones del panel de tareas Restringir edición.
Buscar elementos que puede editar
Si cierra el panel de tareas Restringir edición y después trata de realizar cambios donde no tenga permiso para ello, Word muestra el siguiente mensaje en la barra de estado:
No se permite esta modificación porque la selección está bloqueada.
Haga lo siguiente para volver al panel de tareas y buscar una región donde tenga permiso de edición:
-
En la pestaña Revisar, en el grupo Proteger, haga clic en Restringir edición.
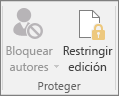
-
Haga clic en Encontrar la siguiente área que puedo editar o en Mostrar todas las áreas que puedo editar.
Vea también
Information Rights Management en Office
Restringir o permitir cambios de formato
Agregar o quitar la protección en un documento, un libro o una presentación







