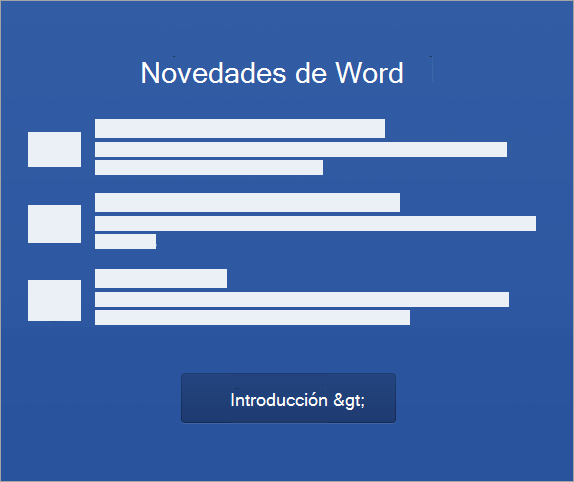Estos son los pasos para completar el proceso de instalación y activación en su PC o Mac.
Instalar Office en un equipo PC
-
Según el navegador, haga clic en Ejecutar (en Microsoft Edge o Internet Explorer), Instalar (en Chrome) o Guardar archivo (en Firefox).
Si ve el aviso del Control de cuentas de usuario con el mensaje ¿Quieres permitir que esta aplicación haga cambios en el dispositivo? haga clic en Sí.
Se iniciará la instalación.
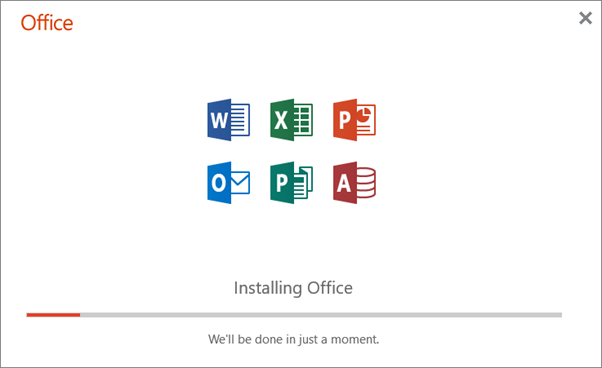
-
La instalación habrá finalizado cuando vea la frase "Ya está listo. Office está instalado" y se reproduzca una animación para mostrarle en qué lugar del equipo podrá encontrar las aplicaciones de Office. Seleccione Cerrar.
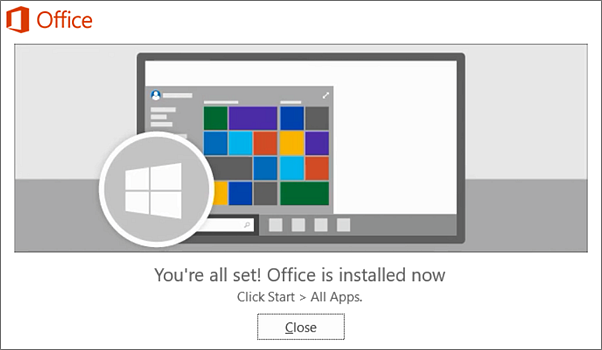
¿Tiene problemas de instalación o para iniciar sesión?
Si tiene problemas de instalación, por ejemplo, que Office tarda mucho tiempo en instalarse, seleccione ¿Necesita ayuda? para obtener una lista de los problemas comunes.
Activar Office en un equipo PC
-
Para abrir una aplicación de Office, seleccione el botón Inicio (esquina inferior izquierda de la pantalla) y escriba el nombre de una aplicación de Office, como Word.
Si tiene Windows 8.1 u 8.0, escriba el nombre de una aplicación de Office en la pantalla Inicio. ¿No encuentra las aplicaciones de Office?
-
Para abrir la aplicación de Office, seleccione el icono en los resultados de búsqueda.
-
Cuando se abra la aplicación de Office, acepte el contrato de licencia. Office se ha activado y ya se puede usar.
Nota: El Asistente para activación aparece si Office tiene problemas con la activación. Siga los pasos del asistente para terminar de activar Office.
Instalar Office en un equipo Mac
-
Una vez completada la descarga, abra el buscador, vaya a Descargas y haga doble clic en el archivo Microsoft Office installer.pkg (es posible que el nombre varíe un poco).
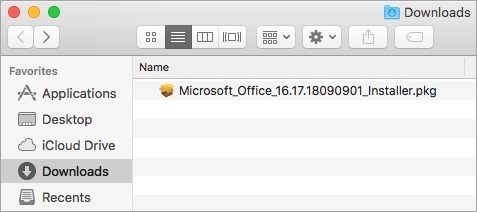
Sugerencia: Si aparece un error que indique que Microsoft Office installer.pkg no se puede abrir porque pertenece a un desarrollador no identificado, espere 10 segundos y mueva el archivo descargado al escritorio. Mantenga presionada la tecla Control y haga clic en el archivo para iniciar el instalador.
-
En la primera pantalla de instalación, seleccione Continuar para iniciar el proceso de instalación.
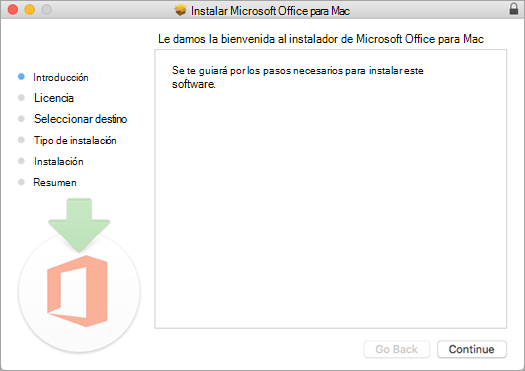
-
Revise el contrato de licencia del software y, a continuación, haga clic en Continuar.
-
Seleccione Aceptar para indicar que acepta los términos del contrato de licencia del software.
-
Elija cómo desea instalar Office y haga clic en Continuar.
-
Compruebe los requisitos de espacio en disco o cambie la ubicación de la instalación y, a continuación, haga clic en Instalar.
Nota: Si solo desea instalar unas aplicaciones de Office específicas y no todo el conjunto, haga clic en el botón Personalizar y desactive los programas que no desee.
-
Si se le solicita, escriba la contraseña de inicio de sesión de su Mac y, a continuación, haga clic en Instalar software. (La contraseña es la misma que usa para iniciar sesión en su Mac).
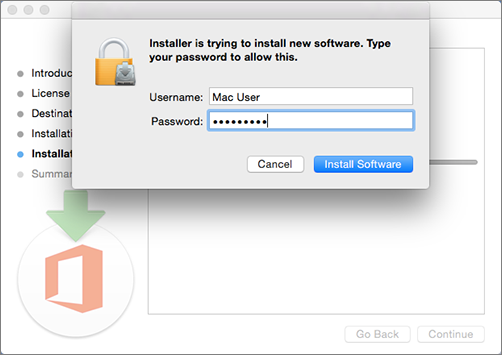
-
Se iniciará la instalación del software. Haga clic en Cerrar cuando termine la instalación. Si se produce un error de instalación de Office, consulte Qué puede probar si no puede instalar o activar Office para Mac.
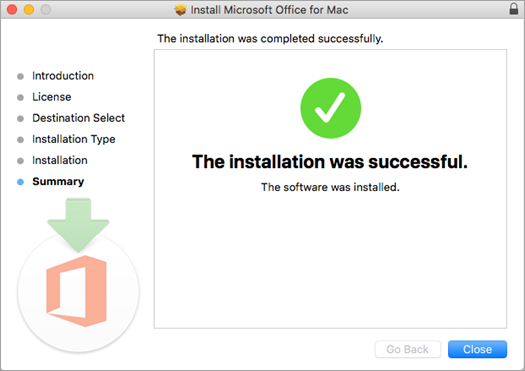
Activar Office en un equipo Mac
-
Haga clic en el icono de Launchpad en el dock para que se muestren todas las aplicaciones.

-
Haga clic en el icono de Microsoft Word en Launchpad.
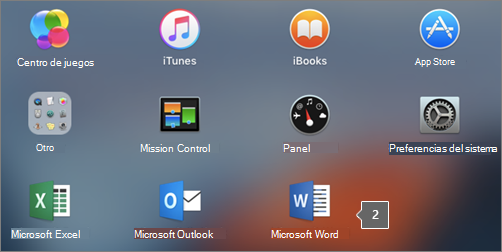
-
La ventana Novedades se abrirá automáticamente cuando inicie Word. Haga clic en Empezar para iniciar la activación. Si necesita ayuda para activar Office, consulte Activar Office para Mac. Si se produce un error de activación de Office, consulte Qué probar si no se puede instalar o activar Office para Mac.