En Excel, puede ordenar números, texto, días de la semana, meses o elementos de listas personalizadas que cree. También puede ordenar por color de fuente, color de celda, o conjuntos de iconos. Las ordenaciones pueden distinguir mayúsculas de minúsculas.
Al ordenar una columna, reorganiza las filas de la columna. Al ordenar varias columnas o una tabla, se suelen reorganizar todas las filas en función del contenido de una columna en particular.
Importante:
-
Si las columnas que quiere ordenar contienen tanto números que se almacenan como números, y números que se almacenan como texto, los números no se ordenarán correctamente. Los números que se almacenan como texto se muestran alineados a la izquierda en vez de a la derecha. Para dar formato a números seleccionados de forma coherente, en la pestaña Inicio del cuadro Formato de número, seleccione Texto o Número.
-
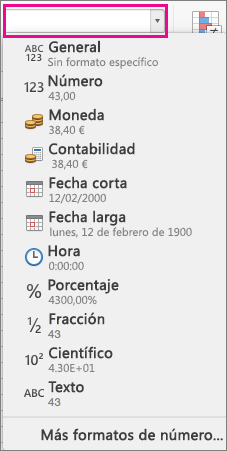
-
Haga clic en una celda de una de las columnas que quiere ordenar.
Los datos de las columnas adyacentes se ordenarán en función de los datos de la columna que seleccionó.
-
En la pestaña Datos, seleccione Ascendente


Para ordenar
Haga clic en
Los valores más bajos en la parte superior de la columna
De la A a la Z
Los valores más altos en la parte superior de la columna
De la Z a la A
Nota: Si los resultados no son lo que esperaba, compruebe que todos los números se almacenen como números. Por ejemplo, los números negativos importados de algunos sistemas de contabilidad se almacenan como texto.
Puede ordenar por varias columnas agregando niveles de criterios de ordenación. Por ejemplo, podría ordenar un informe de ventas por región y luego por fecha y por vendedor. Cada nivel de ordenación se representa con una sola fila en el cuadro de diálogo Ordenar.
-
Haga clic en una celda de una de las columnas que quiera ordenar.
-
En la pestaña Datos, seleccione Ordenar.

-
Si los datos tienen una fila de encabezados, active la casilla Mi lista tiene encabezados. Pero si los datos no tienen una fila de encabezados, desactive la casilla Mi lista tiene encabezados.
-
En la fila junto a Ordenar por, en Columna, haga clic en el espacio en blanco y luego en la columna por la que quiera ordenar.
-
En Ordenar según, en la misma fila, haga clic en Valores y luego, en el menú contextual, en los criterios que prefiera.
También puede elegir ordenar en función del color de la fuente o de la celda, o del icono de una celda.
-
En Ordenar, en la misma fila, haga clic en A a Z y luego, en el menú contextual, en los criterios que prefiera.
Sugerencia: Si el criterio de ordenación que quiere no aparece en la lista, seleccione Lista personalizada. Si el criterio de ordenación personalizado que quiere no aparece en la lista, vea la sección "Crear una lista personalizada por la que ordenar".
-
Si seleccionó Color de celda, Color de fuente o Icono de celda en el paso 5, en Color/Icono, haga clic en la fila y luego, en el menú contextual, en los criterios que prefiera.
-
Para cada columna adicional por la que quiera ordenar, haga clic en Agregar nivel.
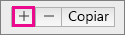
Después, rellene las columnas Columna, Ordenar según, Ordenar y Color/Icono de la nueva fila.
Nota: Este procedimiento no se puede realizar en una tabla. Para quitar el formato de la tabla con objeto de poder ordenar por filas, en la pestaña Tabla, seleccione Convertir en rango.
-
Haga clic en una celda de la fila que quiere ordenar.
-
En la pestaña Datos, seleccione Ordenar.

-
Si los datos tienen una fila de encabezados, active la casilla Mi lista tiene encabezados. Pero si los datos no tienen una fila de encabezados, desactive la casilla Mi lista tiene encabezados.
-
Haga clic en Opciones.
-
En Orientación, haga clic en Ordenar de izquierda a derecha y luego en Aceptar.
-
En la primera fila, en Fila, haga clic en el espacio en blanco situado junto a Luego por y después, en el menú contextual, en la fila que quiera ordenar a continuación.
-
En Ordenar según, en la misma fila, haga clic en Valores y luego, en el menú contextual, en los criterios que prefiera.
-
En Ordenar, en la misma fila, haga clic en A a Z y luego, en el menú contextual, en los criterios que prefiera.
Sugerencia: Si el criterio de ordenación que quiere no aparece en la lista, seleccione Lista personalizada. Si el criterio de ordenación personalizado que quiere no aparece en la lista, vea la sección "Crear una lista personalizada por la que ordenar".
-
En cada fila adicional por la que quiera ordenar, haga clic en Agregar nivel.
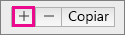
Después, rellene las columnas Fila, Ordenar según, Ordenar y Color/Icono de la nueva fila.
Excel incluye listas personalizadas que puede ordenar por días de la semana y meses del año. Además, puede crear sus propias listas personalizadas; por ejemplo, los niveles de grado de secundaria, como 3º de secundaria, 4º de secundaria, 1º de bachillerato y 2º de bachillerato. Para usar la lista personalizada una vez creada, en Ordenar, seleccione Lista personalizada.
-
En el menú de Excel, haga clic en Preferencias y luego, en Fórmulas y listas, haga clic en Listas personalizadas.
-
Haga clic en Agregar.
-
Escriba los valores de la lista en el orden en que quiere que se ordenen, introduciendo una coma entre un valor y otro.
-
Cuando finalice, haga clic en Agregar y cierre el cuadro Listas personalizadas.
Excel incluye listas personalizadas que puede ordenar por días de la semana y meses del año. Además, en el procedimiento anterior se explica cómo puede crear sus propias listas personalizadas; por ejemplo, los niveles de grado de secundaria, como 3º de secundaria, 4º de secundaria, 1º de bachillerato y 2º de bachillerato.
-
Haga clic en una celda de una de las columnas que quiere ordenar.
-
En la pestaña Datos, seleccione Ordenar.

-
Si los datos tienen una fila de encabezados, active la casilla Mi lista tiene encabezados. Pero si los datos no tienen una fila de encabezados, desactive la casilla Mi lista tiene encabezados.
-
En Ordenar, seleccione Lista personalizada.
-
Seleccione la lista por la que quiera ordenar y haga clic en Aceptar.
Nota: El criterio de ordenación personalizado solo se aplica en la columna especificada en Columna. Para ordenar varias columnas por día de la semana, mes u otra lista personalizada, siga el procedimiento anterior "Ordenar una lista por dos o tres columnas" para ordenar cada columna por separado.
-
Seleccione una columna de fechas u horas de un rango de celdas o de una tabla.
-
En la pestaña Datos, seleccione Ascendente


Nota: Si los resultados no son los que esperaba, es posible que los datos contengan fechas u horas almacenadas como texto o números, y no como fechas u horas. Para almacenar los números en formato de fecha u hora, seleccione la columna y, en la pestaña Inicio, seleccione Fecha u Hora en el cuadro Formato de número.
-
Haga clic en una celda de una de las columnas que quiere ordenar.
-
En la pestaña Datos, seleccione Ordenar.

-
En el cuadro Ordenar, seleccione Opciones y luego Distinguir mayúsculas de minúsculas.
Si hay celdas con formato de color de celda o color de fuente en la columna que ordena, puede ordenar por estos colores. También puede ordenar por un conjunto de iconos creado con formato condicional. Dado que no hay ningún orden predeterminado para el color de celda, color de fuente o iconos, debe definir su propio orden en cada operación de ordenación.
-
Haga clic en una celda de una de las columnas que quiera ordenar.
-
En la pestaña Datos, seleccione Ordenar.

-
Si los datos tienen una fila de encabezados, active la casilla Mi lista tiene encabezados. Pero si los datos no tienen una fila de encabezados, desactive la casilla Mi lista tiene encabezados.
-
En Columna, haga clic en el espacio en blanco situado junto a Luego por y después, en el menú contextual, en la columna que quiera ordenar a continuación.
-
En Ordenar según, en la misma fila, haga clic en Valores y luego, en el menú contextual, en Color de celda, Color de fuente o Icono de celda.
-
En Color/Icono, seleccione el color o el icono.
-
En Ordenar, elija si el color o el icono seleccionado debe estar en la parte superior o inferior de la lista.
-
Para cada columna adicional por la que quiera ordenar, haga clic en Agregar nivel.
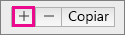
Después, rellene las columnas Columna, Ordenar según, Ordenar y Color/Icono de la nueva fila.
Importante: Tenga cuidado al usar esta característica. Al ordenar por una columna de un rango puede obtener resultados que no desea, como, por ejemplo, alejar celdas en dicha columna de otras celdas en la misma fila.
-
Seleccione una columna de un rango de celdas que contenga dos o más columnas.
Nota: Este procedimiento no se puede realizar en una tabla. Para quitar el formato de la tabla con objeto de poder ordenar por una columna, en la pestaña Tabla, seleccione Convertir en rango.
-
Seleccione los datos de la columna que quiera ordenar
-
En la pestaña Datos, haga clic en Ordenar.

-
En la advertencia de ordenar que aparece, seleccione Continuar con la selección actual y haga clic en Ordenar.
Si los resultados no son los que desea, haga clic en Deshacer

El análisis de datos comienza con la ordenación. Puede ordenar datos por texto (de la A a la Z o de la Z a la A), números (de menor a mayor o de mayor a menor), y por fechas y horas (de más antiguos a más recientes y de más recientes a más antiguos) en una o varias columnas. También puede ordenar de acuerdo con una lista personalizada que cree (como Grande, Medio y Pequeño), o por formato, incluido el color de celda, el color de fuente o el conjunto de iconos. O bien, puede ordenar por formato, incluido el color de celda, el color de fuente o el conjunto de iconos. Con más frecuencia, ordenará por columna, pero también puede ordenar por filas.
Al ordenar, los datos se reorganizan en un orden. En cambio, cuando se filtra, los datos extraños se ocultan. Para más información sobre cómo filtrar, vea Filtrar una lista de datos.
Al ordenar por un rango de celdas, los criterios de ordenación no se guardan con el libro. Si quiere guardar los criterios de ordenación para que se puedan volver a aplicar la próxima vez que se abra el libro, puede guardar los datos como una tabla de Excel. Cuando ordene varias columnas, o bien si crea criterios de ordenación complejos que tardan mucho tiempo en crearse, guarde los datos en una tabla.
Cuando vuelva a aplicar un criterio de ordenación, es posible que vea otros resultados. Esto puede ocurrir si los valores devueltos por una fórmula han cambiado y se vuelve a calcular la hoja. También puede ocurrir si se han agregado, cambiado o eliminado datos del rango de celdas o la columna de tabla.
Excel ordena los datos mediante el siguiente orden ascendente criterio de ordenación: 0 1 2 3 4 5 6 7 8 9 (espacio) ! " # $ % & ( ) * , . / : ; ? @ [ \ ] ^ _ ` { | } ~ + < = > a b c d e f g h i j k l m n o p q r s t u v w x y z A B C D E F G H I J K L M N O P Q R S T U V W X Y Z FALSE TRUE (errores de la hoja) (celdas en blanco).







