La mayoría de las veces, verá las tareas en orden cronológico mientras las administra. Pero a medida que un proyecto crece, es posible que le resulte útil ver una lista alfabética para asegurarse de que su plan incluye todos los pasos necesarios.
-
Vaya al diagrama de Gantt.
-
Haga clic en la flecha situada a la derecha del encabezado de columna Nombre de tarea.
-
Haga clic en Ordenar de la A a la Z.
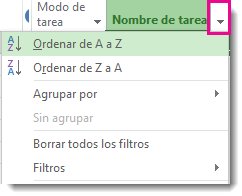
Esa es la forma rápida y sucia de ordenar cualquier columna, no solo la columna Nombre de tarea.
¡Deshazte! Project ofrece varias opciones para restaurar el orden original (esquema):
-
Presione Ctrl+Z para deshacer la última acción. Siga presionando Ctrl+Z para deshacer una serie de acciones.
-
Agregue la columna Id . y, a continuación, ordene la columna en orden numérico.
Otras formas de ordenar
Ordenar varias columnas al mismo tiempo
El cuadro de diálogo Ordenar le ayuda a ordenar por varias columnas al mismo tiempo y le ofrece una manera de volver a la estructura de esquema original del proyecto si todo se desordena.
-
Haga clic en Ver > Ordenar > Ordenar por.
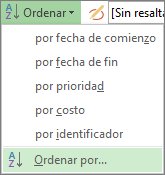
-
En el cuadro Ordenar por , elija Nombre.
-
Seleccione Ascendente (si aún no está seleccionado).
-
Seleccione Mantener estructura de esquema para asegurarse de que puede restaurar el proyecto a su formulario original más adelante.
-
Haga clic en Ordenar.
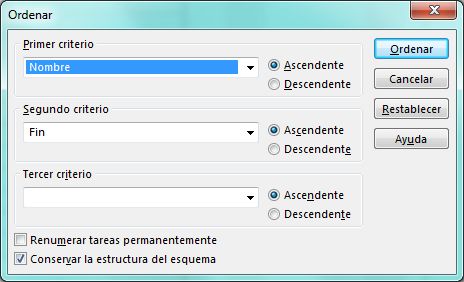
Project ordena alfabéticamente las tareas de resumen en primer lugar y, a continuación, ordena alfabéticamente las subtarea de cada tarea de resumen.
¡Deshazte! En el cuadro de diálogo Ordenar, haga clic en Restablecer y, a continuación, haga clic en Ordenar.
Ordenar las tareas por fecha
-
Vaya al diagrama de Gantt.
-
Haga clic en la flecha situada a la derecha del encabezado de columna Inicio o Fin .
-
Haga clic en Ordenar de más temprana a más reciente u Ordenar de más reciente a más temprana.
¡Deshazte! Presione Mayús+F3 para restablecer el orden de id. o el criterio de ordenación original.
Ordenar tareas por recursos
Ver quién está programado para trabajar en cada tarea sin salir del diagrama de Gantt.
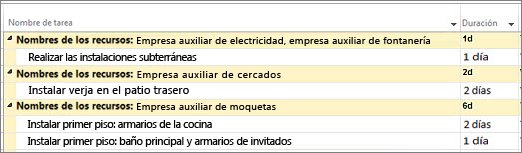
-
Vaya al diagrama de Gantt.
-
Haga clic en la flecha situada a la derecha del encabezado de columna Nombre de tarea.
-
Haga clic en Agrupar por > recurso.
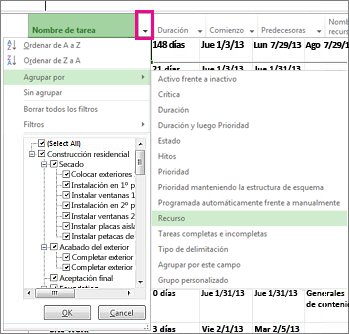
¡Deshazte! Haga clic en la flecha situada a la derecha del encabezado Nombre de tarea y, a continuación, haga clic en Sin grupo.
Es probable que haya observado que hay un montón de formas de agrupar la información del proyecto en ese menú. Para obtener más información sobre ellos, consulte Agrupar recursos o tareas.
Más formas de ordenar la información del proyecto
-
Agrupe recursos o tareas en función de distintos criterios.
-
Filtre recursos o tareas para mostrar información específica sobre ellas.
-
Aplique un esquema al proyecto en tareas y subtareas de resumen.
-
Agregue códigos EDT al esquema.







