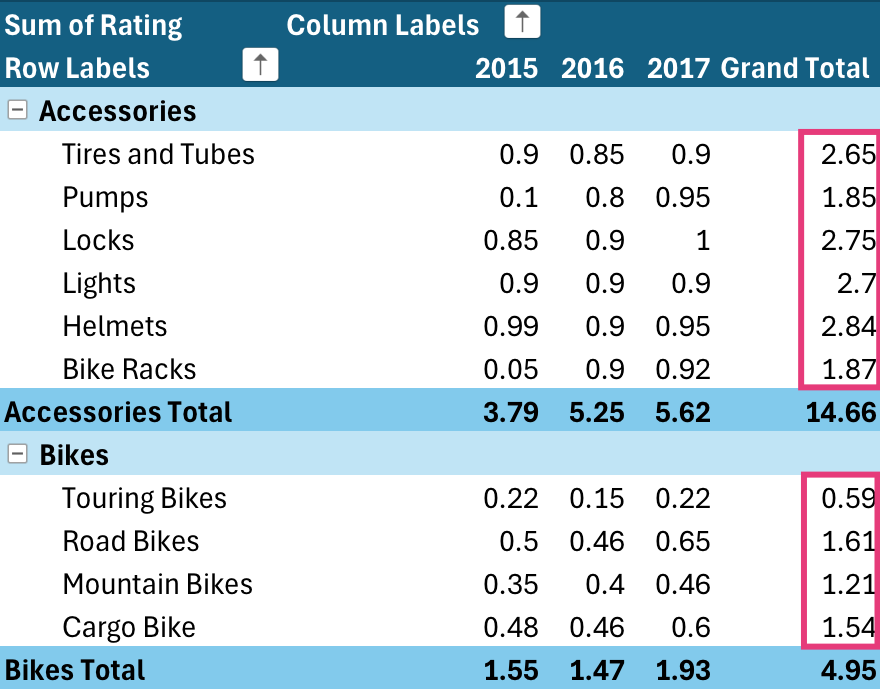Los datos de ordenación son útiles cuando tiene grandes cantidades de datos en una tabla dinámica o en un gráfico dinámico. Puede ordenar por orden alfabético, de valores más altos a más bajos o de valores más bajos a más altos. Ordenar es una forma de organizar sus datos de forma que sea más fácil encontrar elementos específicos que necesiten un examen más detallado.
Hay algunas cosas que debe recordar sobre la ordenación de datos:
-
Los criterios de ordenación varían según la configuración regional. Asegúrese de tener la configuración regional correcta en Configuración regional o en Configuración regional y de idioma en el Panel de control en el equipo. Para obtener información sobre cómo cambiar la configuración regional, vea el sistema de la ayuda de Windows.
-
Los datos que tiene espacios iniciales afectarán a los resultados de la ordenación. Para obtener mejores resultados, quite los espacios iniciales antes de ordenar los datos.
-
No se pueden ordenar entradas de texto distinguiendo mayúsculas y minúsculas.
-
No puede ordenar los datos por un formato específico, como el color de fuente o de la celda. Tampoco se pueden ordenar por indicadores de formato condicional, como conjuntos de iconos.
-
En una tabla dinámica, haga clic en la flecha situada junto a las celdas Etiquetas de fila y Etiquetas de columna para ordenar.
-
Haga clic en un campo de la fila o columna que desea ordenar.
-
Haga clic en la flecha

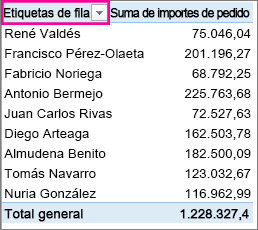
-
Para ordenar datos en orden ascendente o descendente, haga clic en Ordenar de A a Z u Ordenar de Z a A.
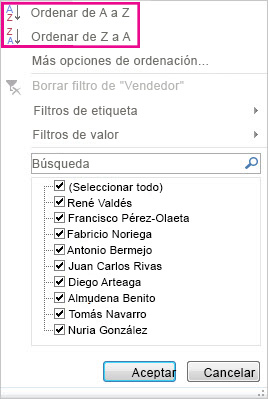
Las entradas de texto se ordenarán en orden alfabético, los números se ordenarán del más pequeño al más grande (o viceversa) y las fechas u horas se ordenarán de la más antigua a la más reciente (o viceversa).
Puede ordenar por valores individuales o por subtotales si hace clic con el botón derecho en una celda, selecciona Ordenar y, a continuación, elige un método de ordenación. El criterio de ordenación se aplica a todas las celdas en el mismo nivel en la columna que contiene la celda.
En el siguiente ejemplo, los datos en el nivel de categoría (Casco, Bolsa de viaje) se ordenan alfabéticamente, de A a Z.
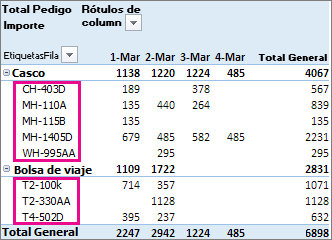
Para ver los totales generales de los productos, ordenados de mayor a menor, elija cualquier número en la columna Total general y ordene según dicho criterio.
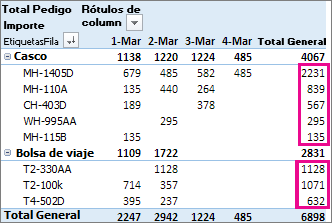
Sugerencia: Para buscar rápidamente lo que necesita, puede agrupar, filtrar o aplicar formato condicional a la tabla dinámica o gráfico dinámico.
Para ordenar los elementos específicos manualmente o cambiar la ordenación, puede establecer sus propias opciones de ordenación:
-
Haga clic en un campo de la fila o columna que desea ordenar.
-
Haga clic en la flecha

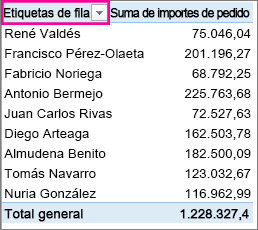
-
En el cuadro de diálogo Ordenar, seleccione el tipo de orden que desea:

-
Haga clic en Manual para reorganizar elementos arrastrándolos. Desplace el cursor sobre el borde del elemento hasta que vea la flecha de cuatro puntas, luego, arrastre.
-
No puede arrastrar elementos que se muestran en el área Valores de la Lista de campos de la tabla dinámica.
-
Haga clic en Ascendente (A a Z) por o Descendente (Z a A) por y, a continuación, elija el campo que desea ordenar.
-
Para obtener otras opciones, haga clic en Más opciones y elija la opción que desee en el cuadro de diálogo Más opciones de ordenación:
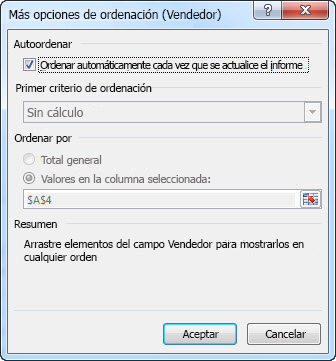
-
En Ordenación automática, active o desactive la casilla Ordenar automáticamente cada vez que se actualice el informe para permitir o detener la ordenación automática cada vez que se actualicen los datos de la tabla dinámica.
-
En Primer criterio de ordenación, seleccione el orden personalizado que desea usar. Esta opción solo está disponible cuando se ha desactivado la casilla Ordenar automáticamente cada vez que se actualice el informe.
Excel tiene listas personalizadas de días de la semana y de meses del año, pero también puede crear su propia lista personalizada para la ordenación.
Nota: Un criterio de ordenación de la lista personalizada no se conservará al actualizar los datos en la tabla dinámica.
-
En Ordenar por, haga clic en Total general o Valores en columnas seleccionadas para ordenar por estos valores. Esta opción no está disponible al establecer la ordenación en Manual.
Sugerencia: Haga clic en Orden del origen de datos para devolver los elementos a su orden original. Esta opción solo está disponible para los datos de origen de procesamiento analítico en línea (OLAP).
Hay algunas cosas que debe recordar sobre la ordenación de datos:
-
Los criterios de ordenación varían según la configuración regional. Asegúrese de tener la configuración regional correcta en Configuración regional o en Configuración regional y de idioma en el Panel de control en el equipo. Para obtener información sobre cómo cambiar la configuración regional, vea el sistema de la ayuda de Windows.
-
Los datos que tiene espacios iniciales afectarán a los resultados de la ordenación. Para obtener mejores resultados, quite los espacios iniciales antes de ordenar los datos.
-
No se pueden ordenar entradas de texto distinguiendo mayúsculas y minúsculas.
-
No puede ordenar los datos por un formato específico, como el color de fuente o de la celda. Tampoco se pueden ordenar por indicadores de formato condicional, como conjuntos de iconos.
-
Haga clic en un campo de la fila o columna que desea ordenar.
-
Haga clic en la flecha

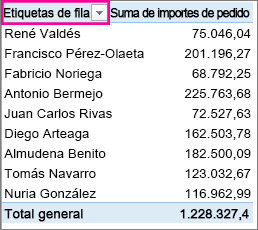
Si hace clic en la flecha Etiquetas de columna, seleccione el campo que desea ordenar en primer lugar, seguido de la opción de ordenación que desee. -
Para ordenar los datos en orden ascendente o descendente, haga clic en Ordenar de forma ascendente u Ordenar de forma descendente.
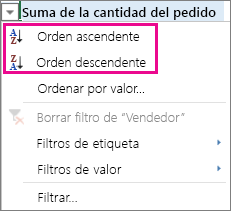
Las entradas de texto se ordenarán en orden alfabético, los números se ordenarán del más pequeño al más grande (o viceversa) y las fechas u horas se ordenarán de la más antigua a la más reciente (o viceversa).
Además de ordenar de forma ascendente o descendente, puede ordenar manualmente cada una de las etiquetas de fila o columna.
-
Desplace el cursor sobre el borde del elemento hasta que vea el cursor de movimiento y, a continuación, arrástrelo.
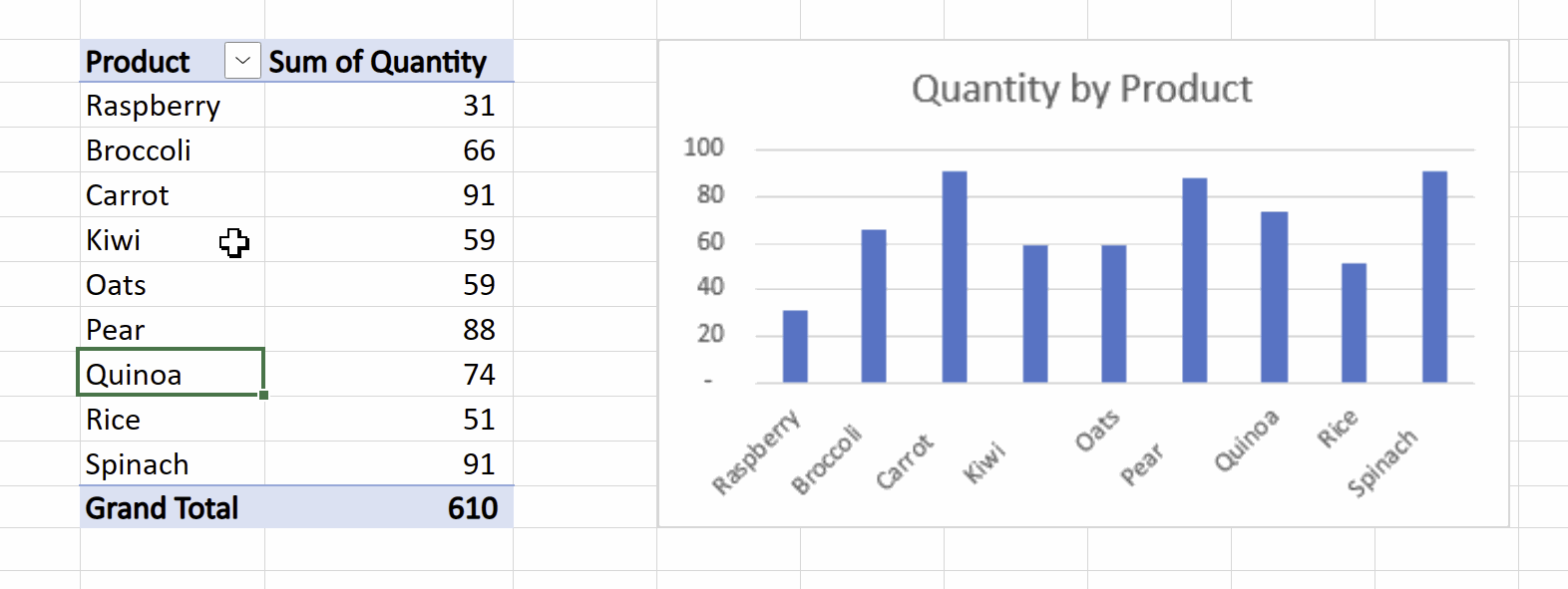
-
También puede hacer clic con el botón derecho en las etiquetas de fila o columna y elegir cualquiera de las opciones de Mover:
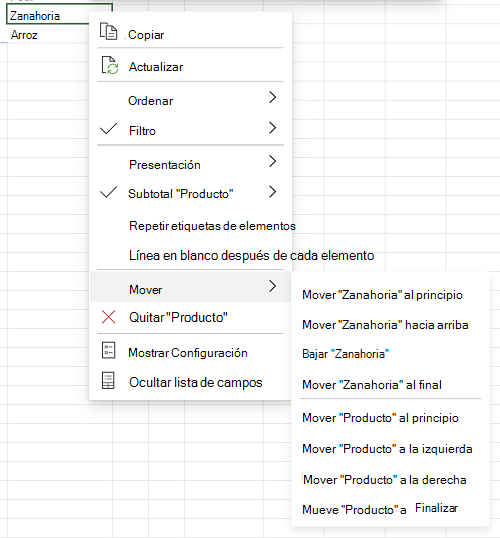
Nota: No puede arrastrar elementos que se muestran en el área Valores de la Lista de campos de la tabla dinámica.
-
Haga clic en la flecha

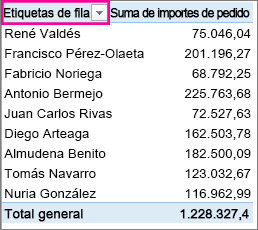
Si hace clic en la flecha Etiquetas de columna, seleccione el campo que desea ordenar en primer lugar, seguido de la opción de ordenación que desee. -
En el cuadro Ordenar por valor, en Seleccionar valor, seleccione el valor por el que va a ordenar.
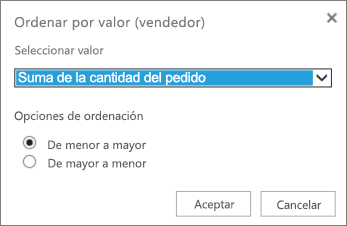
-
En Opciones de ordenación, seleccione el criterio de ordenación que desee.
Hay algunas cosas que debe recordar sobre la ordenación de datos:
-
Los criterios de ordenación varían según la configuración regional. Asegúrese de tener la configuración regional correcta en Configuración regional o en Configuración regional y de idioma en el Panel de control en el equipo. Para obtener información sobre cómo cambiar la configuración regional, vea el sistema de la ayuda de Windows.
-
Los datos que tiene espacios iniciales afectarán a los resultados de la ordenación. Para obtener mejores resultados, quite los espacios iniciales antes de ordenar los datos.
-
No se pueden ordenar entradas de texto distinguiendo mayúsculas y minúsculas.
-
No puede ordenar los datos por un formato específico, como el color de fuente o de la celda. Tampoco se pueden ordenar por indicadores de formato condicional, como conjuntos de iconos.
-
En una tabla dinámica, haga clic en la flecha situada junto a las celdas Etiquetas de fila y Etiquetas de columna para ordenar.
-
Haga clic en un campo de la fila o columna que desea ordenar.
-
Haga clic en la flecha

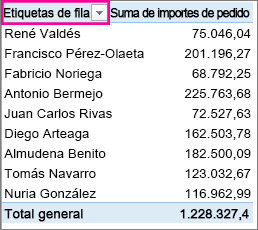
-
Para ordenar datos en orden ascendente o descendente, haga clic en Ordenar de A a Z u Ordenar de Z a A.
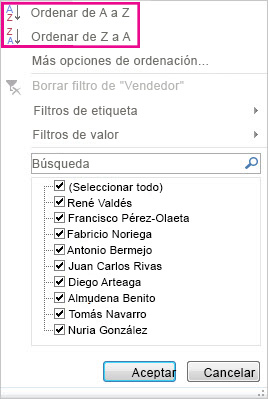
Las entradas de texto se ordenarán en orden alfabético, los números se ordenarán del más pequeño al más grande (o viceversa) y las fechas u horas se ordenarán de la más antigua a la más reciente (o viceversa).
Puede ordenar por valores individuales o por subtotales si hace clic con el botón derecho en una celda, selecciona Ordenar y, a continuación, elige un método de ordenación. El criterio de ordenación se aplica a todas las celdas en el mismo nivel en la columna que contiene la celda.
En el siguiente ejemplo, los datos en el nivel de categoría (Casco, Bolsa de viaje) se ordenan alfabéticamente, de A a Z.
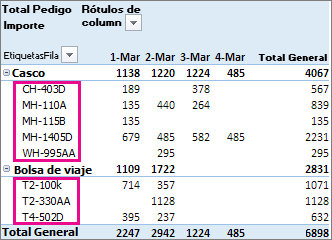
Para ver los totales generales de los productos, ordenados de mayor a menor, elija cualquier número en la columna Total general y ordene según dicho criterio.
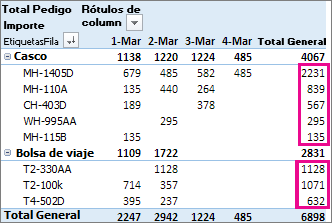
Sugerencia: Para buscar rápidamente lo que necesita, puede agrupar, filtrar o aplicar formato condicional a la tabla dinámica o gráfico dinámico.
La tabla dinámica en iPad está disponible para los clientes que ejecutan Excel en la versión 2.82.205.0 y posteriores de iPad. Para acceder a esta característica, asegúrate de que la aplicación se actualice a la versión más reciente a través del App Store.
Hay algunas cosas que debe recordar sobre la ordenación de datos:
-
Los criterios de ordenación varían según la configuración regional. Asegúrese de tener la configuración regional correcta en Configuración regional o en Configuración regional y de idioma en el Panel de control en el equipo. Para obtener información sobre cómo cambiar la configuración regional, vea el sistema de la ayuda de Windows.
-
Los datos que tiene espacios iniciales afectarán a los resultados de la ordenación. Para obtener mejores resultados, quite los espacios iniciales antes de ordenar los datos.
-
No se pueden ordenar entradas de texto distinguiendo mayúsculas y minúsculas.
-
No puede ordenar los datos por un formato específico, como el color de fuente o de la celda. Tampoco se pueden ordenar por indicadores de formato condicional, como conjuntos de iconos.
1. En una tabla dinámica, pulse la flecha pequeña situada junto a las celdas Etiquetas de fila y Etiquetas de columna.
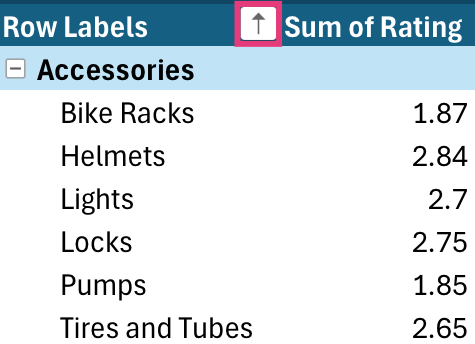
2. Seleccione un campo que quiera ordenar y, después, pulse la opción de ordenación que desee.
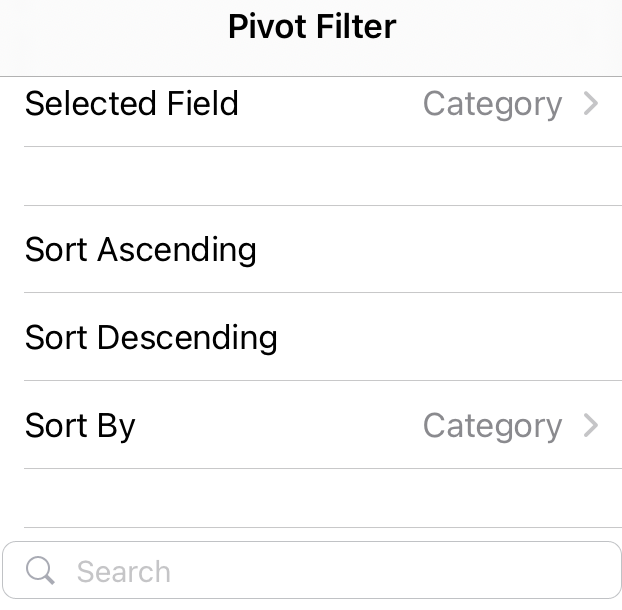
Sugerencia: Desplácese hacia arriba para ver la lista completa de opciones de ordenación y campos disponibles.
Las entradas de texto se ordenarán en orden alfabético, los números se ordenarán del más pequeño al más grande (o viceversa) y las fechas u horas se ordenarán de la más antigua a la más reciente (o viceversa).
Puede ordenar por valores individuales o por subtotales manteniendo presionada una celda y, a continuación, eligiendo un método de ordenación. El criterio de ordenación se aplica a todas las celdas en el mismo nivel en la columna que contiene la celda.
En el ejemplo que se muestra a continuación, los datos en el nivel de categoría (Accesorios, Bicicletas) tienen un orden alfabético descendente.
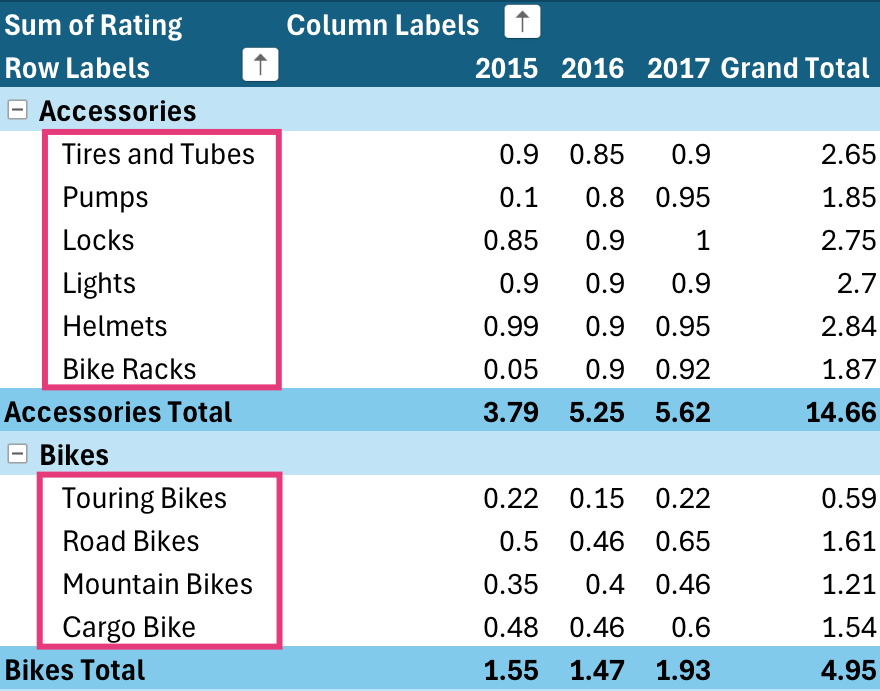
Para ver una especie de lostotales generales de los productos (de mayor a menor), elija cualquier número de la columna Total general y ordene según esta.