El tipo de columna determina cómo se almacenan y muestran los datos en una lista o biblioteca. Cuando crea una columna para una lista o biblioteca, elige un tipo de columna que indica el tipo de datos que desea almacenar en la columna, como solo números, texto con formato o un número que se calcula automáticamente.
En este artículo se describen los tipos predeterminados de columnas que puede crear y cuándo usar cada tipo de columna. Las columnas se agregan a una o más vistas de la lista o biblioteca para ayudarle a mostrar los datos de forma significativa. Según la organización, es posible que haya disponibles tipos adicionales de columna.
Seleccione la vista de SharePoint de una de las siguientes pestañas:
Las columnas le ayudan a crear vistas significativas de los elementos de una lista o biblioteca. Al usar columnas, puede ordenar, agrupar y filtrar elementos, y también puede calcular datos sobre los elementos automáticamente y mostrar los resultados de esos cálculos. Las columnas también permiten especificar qué información se debe escribir sobre un elemento cuando alguien agrega un elemento a una lista o biblioteca. Cuando se agrega un elemento, aparece un formulario que proporciona campos y opciones para escribir información. Al crear una lista o biblioteca, determinadas columnas, como Título o Modificado por, se crean automáticamente. Puede crear columnas adicionales para adaptarlas a sus necesidades. Las columnas que cree determinarán qué campos y opciones aparecen en ese formulario, así como las columnas que se pueden agregar a las vistas de la lista o biblioteca.
Especifique el tipo de columna que desea al crear una columna. En algunos casos, también puede elegir un tipo de columna diferente para una columna existente, pero esto depende del tipo y la cantidad de datos almacenados actualmente en la columna. Cambiar el tipo de columna de una columna existente puede dañar los datos ya almacenados en la columna. Por estos motivos, es importante decidir qué tipo de datos desea almacenar antes de crear una columna. Al decidir qué tipo de columna desea, tenga en cuenta lo siguiente:
-
¿Qué tipo de datos desea almacenar? ¿Solo letras? ¿Solo números? ¿Texto con formato? Por ejemplo, no puede almacenar letras en una columna Número . Saber qué tipo de datos desea almacenar es el primer paso para elegir el tipo de columna más adecuado.
Algunos metadatos de archivo, como la fecha de creación y la fecha de modificación, ya están disponibles en columnas ocultas generadas automáticamente. Para mostrar una columna de este tipo en la lista, seleccione Agregar columna > Mostrar u ocultar columnas y, después, seleccione la columna que desee.
-
¿Desea usar los datos en cálculos financieros? Si es así, el tipo de columna Moneda es la mejor opción.
-
¿Desea usar los datos en cálculos matemáticos? ¿Qué tan precisos deben ser esos cálculos? Puede calcular datos en las columnas Número o Moneda , pero no en las columnas Texto . Además, los cálculos de una columna Moneda son más precisos.
-
¿Cómo desea ordenar los datos de la columna? En una columna de texto , los números se ordenan como cadenas de caracteres (1, 10, 100, 2, 20, 200, etc.), no como valores numéricos. Para ordenar números como valores numéricos, use una columna Número o Moneda . Además, muchos formatos de fecha no se ordenan correctamente si se almacenan en una columna texto . Para garantizar una ordenación correcta de las fechas, use una columna Fecha y hora .
-
¿Desea asegurarse de que los usuarios escriban información en la columna? Si es así, puede especificar que la columna sea obligatoria y que los usuarios no puedan agregar un elemento sin escribir la información.
Se usa para recopilar y mostrar pequeñas cantidades de texto sin formato en una sola línea, incluyendo:
-
Solo texto, como nombres, apellidos o nombres de departamento
-
Combinaciones de texto y números, como direcciones postales o números de cuenta
-
Números que no se usan en cálculos, como números de id. de empleado, números de teléfono, códigos postales o números de pieza
Una sola línea de columna de texto puede mostrar hasta 255 caracteres en una sola línea. Si está creando una columna para una lista o biblioteca y desea mostrar texto con formato o más de una línea de texto a la vez, cree una columna Varias líneas de texto . Puede cambiar una columna de una sola línea de texto existente a una columna de varias líneas de texto sin perder los datos almacenados en la columna.
Puede personalizar una sola línea de columna de texto de estas maneras:
-
Asignar un límite de caracteres Limite el número de caracteres estableciendo el Número máximo de caracteres que desee. Por ejemplo, si la columna almacena números de id. de empleado de cinco dígitos, puede usar esta característica para asegurarse de que los usuarios escriban solo cinco caracteres.
-
Mostrar un valor predeterminado Mostrar automáticamente texto específico cuando alguien agrega un nuevo elemento, al tiempo que permite a los usuarios escribir texto diferente si es necesario. Al establecer el valor Predeterminado, los usuarios pueden escribir información más rápido aceptando el valor predeterminado, a menos que necesiten cambiarlo. Por ejemplo, si la columna almacena el nombre de una empresa asignada a un proyecto y su organización trabaja con una empresa específica para la mayoría de los proyectos, puede escribir el nombre de esa empresa como valor predeterminado. Como resultado, el nombre de la compañía aparece automáticamente cuando se agrega un nuevo proyecto a la lista y los miembros del equipo no tienen que escribir el nombre.
Un valor predeterminado puede ser texto que especifique o el resultado de un cálculo, lo que se denomina un valor calculado. Los valores calculados son útiles para mostrar texto específico automáticamente, pero el texto puede variar en función de quién agregó el elemento, cuándo se agregó el elemento u otros motivos. Para usar un valor calculado, escriba una fórmula, en lugar de texto específico, como valor predeterminado. La fórmula puede calcular un valor basándose en información de otras columnas o funciones del sistema como [hoy], para indicar la fecha actual, o [yo], para mostrar el nombre de la persona que agrega o cambia el elemento.
Se usa en una lista o biblioteca para recopilar y mostrar texto con formato o texto largo y números en más de una línea, como una descripción de un elemento. Una columna Varias líneas de texto puede almacenar hasta 63.999 caracteres y puede especificar el número de líneas de texto que desea mostrar cuando los usuarios escriben información sobre un elemento. Este tipo de columna muestra todo el texto cuando la columna se ve en una lista o biblioteca.
Puede personalizar una columna De varias líneas de texto de estas maneras:
-
Asignar un límite de visualización Limitar el número de líneas de que aparecen cuando los usuarios escriben información sobre un elemento con la configuración Número de líneas para editar . Por ejemplo, si la columna almacena notas largas sobre un evento de calendario, puede elegir mostrar diez líneas de texto. Esto facilita la entrada de información a los usuarios, ya que pueden ver fácilmente todo el texto que han escrito. Por el contrario, si la columna almacena solo una o dos frases sobre un evento, puede elegir mostrar solo dos o tres líneas de texto.
Si asigna un límite de visualización, no limita la cantidad de texto que aparece cuando la columna aparece en una lista. Todo el texto escrito para un elemento aparece en la columna.
-
Habilitar o deshabilitar el formato de texto (Solo disponible en listas) Use texto enriquecido mejorado (texto enriquecido con imágenes, tablas e hipervínculos) establezca si los usuarios pueden aplicar formato como negrita, cursiva o colores al texto. Si está deshabilitada, la lista no admitirá ninguna opción de formato; si está habilitada, la lista admitirá formatos básicos como negrita, cursiva, listas numeradas o con viñetas, texto coloreado y colores de fondo, así como hipervínculos, imágenes y tablas.
-
Anexar cambios (Solo disponible en listas) Si control de versiones se ha habilitado para la lista, Anexar cambios al texto existente especifica si los usuarios pueden agregar texto nuevo sobre un elemento sin reemplazar el texto existente sobre ese elemento. Si decide no anexar cambios, el texto nuevo sobre un elemento reemplaza cualquier texto existente sobre ese elemento en la columna. Si elige anexar cambios, los usuarios pueden escribir información adicional sobre un elemento, mientras que también pueden ver el texto que se especificó anteriormente y la fecha y hora en que se escribió el texto. Cuando se visualiza en una lista , no como un campo en un formulario de elemento, la columna muestra las entradas de vista de hipervínculo, en lugar del texto, y los usuarios pueden hacer clic en el hipervínculo para ver toda la información almacenada en la columna de ese elemento.
Importante: Si desactiva esta opción después de crear la columna, se elimina toda la información excepto la entrada más reciente.
Agregue datos de ubicación enriquecidos de mapas de Bing o del directorio de su organización. La columna de ubicación proporciona columnas adicionales para filtrar, ordenar y buscar por información relacionada, como la dirección postal, la ciudad, el estado, el país o la región, el código postal, las coordenadas o el nombre.
Nota: Esta columna no está disponible para Microsoft 365 planes del Gobierno de Estados Unidos.
Se usa para almacenar valores numéricos que no son valores monetarios.
Sugerencias para elegir una columna Número o Moneda
Tanto los tipos de columna Número como Moneda almacenan valores numéricos. Use una columna Número para almacenar datos numéricos para cálculos matemáticos que no sean cálculos financieros o que no requieran un alto grado de precisión. Use una columna Moneda para almacenar datos numéricos para cálculos financieros o en los casos en los que no desee números redondos en los cálculos. A diferencia de una columna Número , una columna Moneda tiene 15 dígitos precisos a la izquierda del separador decimal y 4 dígitos a la derecha. Tanto los tipos de columna Número como Moneda proporcionan formatos predefinidos que determinan cómo aparecen los datos.
Puede personalizar una columna Número de estas maneras:
-
Especificar valores mínimos y máximos Limite el rango de números que las personas pueden escribir. Por ejemplo, si la columna almacena la cantidad de trabajo completado para una tarea como porcentaje, puede especificar cero como valor mínimo y cien como valor máximo. De forma similar, si la columna almacena el número de asistentes para un evento y desea limitar los asistentes a un número específico, puede especificar el número máximo de asistentes como valor máximo.
-
Incluir posiciones decimales Especifique si los números contienen posiciones decimales y el número de posiciones decimales que desea almacenar. Si es posible que la columna necesite almacenar números que tengan más de cinco posiciones decimales, puede elegir Automático al seleccionar el número de posiciones decimales que desea incluir. Automático también es una buena opción si la columna almacena los resultados de los cálculos y desea que el resultado sea lo más preciso posible. Sin embargo, si desea asegurarse de que todos los valores de la columna tienen el mismo número de posiciones decimales, se recomienda limitar el número de posiciones decimales a cero, solo para números enteros u otro número de posiciones decimales a cinco.
-
Mostrar un valor predeterminado Mostrar automáticamente un número específico cuando alguien agrega un nuevo elemento, al tiempo que permite a los usuarios escribir números diferentes si es necesario. Un valor predeterminado ayuda a los usuarios a escribir información más rápido. Por ejemplo, si la columna almacena el número de equipos que tiene cada miembro del equipo y cada miembro del equipo tiene al menos un equipo, escriba 1 como valor predeterminado. Como resultado, 1 aparece automáticamente cuando se agrega un nuevo elemento a la lista y los miembros del equipo no tienen que escribir el número.
Un valor predeterminado puede ser un número que especifique o el resultado de un cálculo, lo que se denomina un valor calculado. Los valores calculados son útiles cuando desea mostrar un número específico automáticamente, pero el número puede variar en función de quién agregó el elemento, cuándo se agregó el elemento u otros motivos. Para usar un valor calculado, escriba una fórmula, en lugar de un número específico, como valor predeterminado. La fórmula puede calcular un número basándose en la información de otras columnas o funciones del sistema.
-
Aplicar formato al número como un porcentaje La configuración Mostrar como porcentaje le permite mostrar y almacenar el número como un porcentaje, y tratarlo como un porcentaje cuando se usa para calcular otros valores.
Se usa para almacenar información verdadera/falsa o sí/no, por ejemplo, si alguien asistirá a un evento. Una columna Sí/No aparece como una sola casilla cuando los usuarios escriben información sobre un elemento. Para indicar Sí, los miembros del equipo seleccionan la casilla. Para indicar que no, los miembros del equipo desactivan la casilla.
Los datos de una columna Sí/No se pueden usar en cálculos para otras columnas. En estos casos, Sí se convierte en un valor numérico de uno (1) y No se convierte en un valor numérico de cero (0).
Puede personalizar una columna Sí/No eligiendo un valor predeterminado. Un valor predeterminado es la selección que aparece automáticamente cuando alguien agrega un nuevo elemento. Los usuarios pueden seleccionar un valor diferente si lo necesitan. Para una columna Sí/No , puede especificar si la casilla se selecciona automáticamente, lo que indica un valor Sí o no, que indica un valor No .
Se usa para proporcionar una lista de personas y grupos en la que se puede buscar, desde la que los usuarios pueden elegir cuándo agregar o editar un elemento. Por ejemplo, en una lista de tareas, una columna Persona o Grupo denominada Asignada a puede proporcionar una lista de personas a las que se puede asignar una tarea. El contenido de la lista depende de cómo se hayan configurado los servicios de directorio y los grupos de SharePoint para el sitio. Para personalizar el contenido de la lista, es posible que deba ponerse en contacto con el administrador.
Puede personalizar una columna Persona o Grupo de estas maneras:
-
Permitir varias selecciones Permita que los usuarios seleccionen tantas opciones como quieran o limite el número de selecciones a una sola opción.
-
Incluir o excluir grupos de personas Especifique si la lista solo incluye personas individuales o, además, incluye listas de distribución de correo electrónico y grupos de SharePoint. Por ejemplo, en una lista de tareas, es posible que desee incluir solo personas individuales para asegurarse de que una persona específica sea responsable de cada tarea. En una lista proyectos, es posible que desee incluir listas de distribución de correo electrónico y grupos de SharePoint para asegurarse de que un equipo está asociado a cada proyecto.
Nota: El estado de presencia, anteriormente disponible con Nombre (con presencia), no está disponible en exploradores modernos. Su organización puede hacer que la presencia esté disponible siguiendo los pasos de Mostrar un sitio de SharePoint clásico en Internet Explorer 10 modo de documento.
Se usa para almacenar fechas del calendario o fechas y horas. El formato de fecha varía según la configuración regional del sitio. Si el formato que desea no está disponible, pida al administrador que agregue compatibilidad para la región apropiada para el sitio.
Puede personalizar una columna fecha y hora de estas maneras:
-
Incluir solo la fecha o la fecha y la hora Especifique si desea incluir solo la fecha del calendario o la fecha y hora del día del calendario.
-
Mostrar un valor predeterminado Mostrar automáticamente una fecha u fecha y hora específicas en las que alguien agrega un nuevo elemento, al tiempo que permite a los usuarios especificar un valor diferente si es necesario. Un valor predeterminado ayuda a los usuarios a escribir información más rápido. Por ejemplo, si la columna almacena la fecha en la que se incurre un gasto y se incurren la mayoría de los gastos el primer día del año fiscal, puede especificar el primer día del año fiscal como valor predeterminado. Como resultado, esa fecha aparece automáticamente cuando se agrega un nuevo elemento a la lista y los miembros del equipo no tienen que especificar la fecha.
Un valor predeterminado puede ser un valor que especifique, la fecha en que un elemento se agrega a una lista o biblioteca, o el resultado de un cálculo, que se denomina valor calculado. Los valores calculados son útiles para mostrar automáticamente una fecha u hora específica, pero la fecha u hora pueden variar en función del elemento. Para usar un valor calculado, escriba una fórmula como valor predeterminado. La fórmula puede calcular un valor basándose en la información de otras columnas o funciones del sistema como [hoy], para indicar la fecha actual. Por ejemplo, si desea que la columna muestre una fecha 30 días después de la fecha actual, escriba la ecuación =[HOY]+30 en el cuadro Valor calculado .
Se usa para permitir que los usuarios elijan de una lista de opciones que proporcione. Este tipo de columna es una opción ideal en los casos en los que desea asegurarse de que todos los datos de la columna sean coherentes porque puede limitar los valores almacenados en una columna.
Puede personalizar una columna Opción de estas maneras:
-
Definir la lista de opciones Proporcione una lista exacta de los valores que los usuarios pueden elegir. Para proporcionar esta lista, reemplace el texto de ejemplo en el cuadro Opciones por los valores que desee. Escriba cada valor en una línea independiente. Para iniciar una nueva línea, presione ENTRAR.
-
Habilitar opciones personalizadas adicionales Para permitir que los usuarios escriban un valor que no está incluido en la lista de opciones, active Puede agregar valores manualmente. Hacerlo es una buena idea si es posible que no conozca todos los valores que los usuarios necesitan escribir sobre los elementos. Si prefiere que los usuarios usen solo los valores que especifique, desactive Puede agregar valores manualmente.
-
Mostrar un valor predeterminado Seleccionar automáticamente un valor específico cuando alguien agrega un nuevo elemento, al tiempo que permite a los usuarios elegir un valor diferente si es necesario. Un valor predeterminado ayuda a los usuarios a escribir información más rápido. Por ejemplo, si la columna almacena los nombres de las empresas asignadas a un proyecto y su organización trabaja con una empresa específica para la mayoría de los proyectos, puede escribir el nombre de esa empresa como valor predeterminado. Como resultado, el nombre de la compañía aparece automáticamente cuando se agrega un nuevo proyecto a la lista y los miembros del equipo no tienen que elegir el nombre.
Un valor predeterminado puede ser un valor que se especifique o el resultado de un cálculo, lo que se denomina un valor calculado. Los valores calculados son útiles cuando desea mostrar texto específico en la columna automáticamente, pero el texto puede variar en función de quién agregó el elemento, cuándo se agregó el elemento u otros motivos. Para usar un valor calculado, escriba una fórmula, en lugar de texto específico, como valor predeterminado. La fórmula puede calcular un valor basándose en la información de otras columnas o funciones del sistema como [hoy], para indicar la fecha actual, o [yo], para mostrar el nombre de la persona que agrega o cambia el elemento.
En el menú desplegable, seleccione la opción predeterminada que quiera mostrar o seleccione Ninguno para dejar en blanco la opción predeterminada.
-
Elegir un formato de presentación Mostrar las opciones mediante un menú desplegable o botones de radio. En primer lugar, selecciona Más opciones y, a continuación, en Mostrar opciones con, selecciona el formato que prefieras.
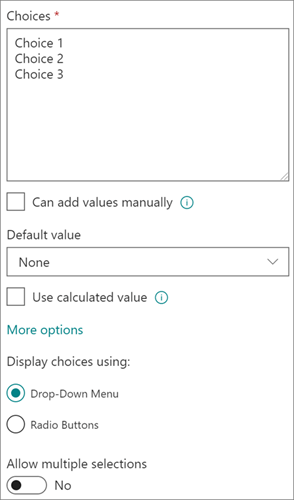
Se usa para almacenar un hipervínculo a una página web, un gráfico u otro recurso.
Una columna Hipervínculo almacena el Localizador uniforme de recursos (URL) para una página web, un gráfico u otro recurso. Según el formato de presentación que elija, muestra un hipervínculo en el que se puede hacer clic para obtener acceso al recurso o un gráfico en lugar de la dirección URL del archivo de gráficos.
Cuando un usuario agrega un hipervínculo a un elemento de lista, debe escribir la dirección URL y el texto descriptivo que aparece en la columna. Si la dirección URL es para un archivo de gráficos, como http://www.example.com/image.gif, puede escribir texto descriptivo y alternativo para el gráfico, que aparece para los usuarios que desactivan los gráficos en sus exploradores o dependen del software de lectura de pantalla para convertir gráficos en palabras habladas en la pantalla.
Se usa para almacenar valores monetarios.
Sugerencias para elegir una columna Número o Moneda
Tanto los tipos de columna Número como Moneda almacenan valores numéricos. Use una columna Número para almacenar datos numéricos para cálculos matemáticos que no sean cálculos financieros o que no requieran un alto grado de precisión. Use una columna Moneda para almacenar datos numéricos para cálculos financieros o en los casos en los que no desee números redondos en los cálculos. A diferencia de una columna Número , una columna Moneda tiene 15 dígitos precisos a la izquierda del separador decimal y 4 dígitos a la derecha. Tanto los tipos de columna Número como Moneda proporcionan formatos predefinidos que determinan cómo aparecen los datos.
Puede personalizar una columna Moneda de estas maneras:
-
Especificar valores permitidos mínimos y máximos Limite el intervalo de valores de moneda que los usuarios pueden escribir. Por ejemplo, si la columna almacena los gastos notificados para un evento y su organización limita la presentación de informes a cantidades dentro de un rango específico, puede especificar esos límites como valores mínimos y máximos.
-
Incluir posiciones decimales Especifique si los valores incluyen posiciones decimales y el número de posiciones decimales que desea almacenar. Para los valores de moneda, puede elegir dos posiciones decimales o, si prefiere almacenar solo valores redondos, puede elegir cero. Para valores no monetarios usados en cálculos que requieren un alto grado de precisión, puede elegir limitar el número de posiciones decimales a cero a cinco o, para valores más precisos, elegir Automático para usar automáticamente el número adecuado de posiciones decimales para el resultado del cálculo.
-
Mostrar un valor predeterminado Mostrar automáticamente un valor específico cuando alguien agrega un nuevo elemento, al tiempo que permite que los usuarios escriban un valor diferente si es necesario. Un valor predeterminado ayuda a los usuarios a escribir información más rápido. Por ejemplo, si la columna almacena los gastos incurridos para configurar nuevas cuentas y ese gasto suele ser el mismo para todas las cuentas nuevas, puede especificar esa cantidad como valor predeterminado. Como resultado, ese valor aparece automáticamente cuando se agrega un nuevo elemento a la lista y los miembros del equipo no tienen que escribir el número.
Un valor predeterminado puede ser un valor que se especifique o el resultado de un cálculo, lo que se denomina un valor calculado. Los valores calculados son útiles cuando desea mostrar un valor específico automáticamente, pero el valor puede variar según el elemento, quién agregó el elemento, cuándo se agregó el elemento u otras razones. Para usar un valor calculado, escriba una fórmula, en lugar de texto específico, como valor predeterminado. La fórmula puede calcular un valor basándose en información de otras columnas o funciones del sistema.
-
Elegir un formato de moneda Asegúrese de que todos los valores de la columna se basan en la misma moneda seleccionando un formato de moneda específico para la columna. El cuadro desplegable ofrece más de 100 opciones de país para que pueda especificar la moneda en la mayoría de los formatos locales.
Se usa para agregar un único archivo de imagen desde el dispositivo a un elemento de una lista o biblioteca.
Después de agregar una columna Imagen a una lista o biblioteca, puede:
-
Agregue una imagen con el formulario de lista o biblioteca. Por ejemplo, en la captura de pantalla debajo de Foto de dispositivo se encuentra la columna Imagen.
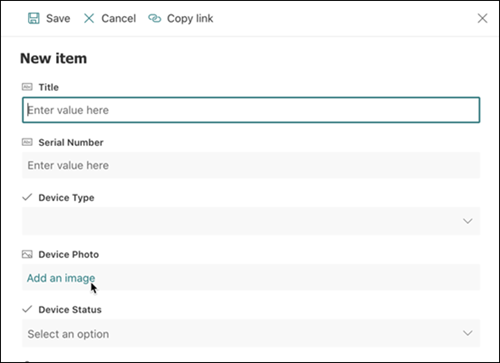
-
Para ver, reemplazar o eliminar una imagen al ver las propiedades del elemento o archivo en el formulario, seleccione el icono Editar (lápiz) o el icono Eliminar (papelera).
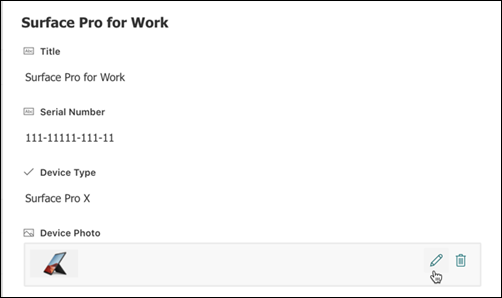
Use este tipo de columna para permitir a los usuarios del sitio seleccionar valores de un conjunto específico de términos administrados y aplicar estos valores a su contenido. Los usuarios pueden crear y configurar una columna Metadatos administrados para asignarla a un conjunto de términos o términos existente, o pueden crear un nuevo conjunto de términos específicamente para una columna Metadatos administrados.
Las columnas Metadatos administrados tienen varias características y características únicas que ayudan a los usuarios a seleccionar y aplicar términos al contenido, como la compatibilidad con "escritura anticipada", así como la compatibilidad con la desambiguación de términos, descripciones, sinónimos y valores multilingües.
Las columnas Metadatos administrados promueven el uso coherente de metadatos entre sitios, ya que proporcionan a los usuarios una lista de términos que pueden aplicar a su contenido.
Estos términos proceden de un conjunto de términos que se administra de forma centralizada en la Herramienta de administración de almacén de términos por un administrador de almacén de términos u otras personas con permisos para administrar términos. Siempre que se actualice el conjunto de términos al que está enlazada una columna de metadatos administrados específica, los términos actualizados estarán disponibles automáticamente para los usuarios siempre que esté disponible esa columna metadatos administrados.
Puede personalizar la columna Metadatos administrados de las siguientes maneras:
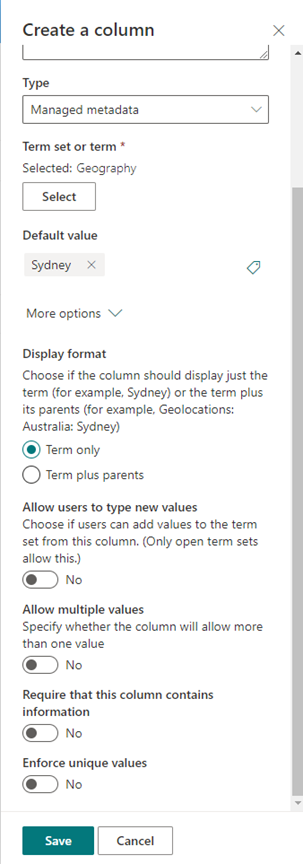
Selección de un conjunto de términos o término: especifique el conjunto de términos que contiene los valores deseados para asociar con esta columna.
Cuando se encuentra un conjunto de términos, haga clic en él para seleccionar el primer nivel de la jerarquía que se mostrará en la columna. Los niveles por debajo del término seleccionado solo se mostrarán cuando el usuario seleccione un valor.
Mostrar un valor predeterminado: se selecciona automáticamente un valor específico cuando alguien agrega un nuevo elemento, al tiempo que permite a los usuarios seleccionar diferentes términos si es necesario.
Un valor predeterminado ayuda a los usuarios a escribir información más rápido. Por ejemplo, si el conjunto de términos asociado a la columna representa las distintas geografías en las que opera la organización y hay un término predominante de ubicación relevante para el contenido de esta lista o biblioteca, puede seleccionar ese término como valor predeterminado. Como resultado, ese término de ubicación se selecciona automáticamente cuando se agrega un nuevo elemento a la lista o biblioteca, y los usuarios no tienen que seleccionar una ubicación a menos que sea diferente.
Elegir un formato de presentación: el valor seleccionado del conjunto de términos se puede mostrar como un valor único con solo la etiqueta del término (ejemplo: Sydney) o con la ruta jerárquica completa del término & sus padres (ejemplo: Geolocalizaciones: Australia: Sídney)
Permitir que los usuarios escriban nuevos valores: si habilita esta opción, los usuarios podrán agregar términos nuevos al conjunto de términos. Tenga en cuenta que esta opción solo está disponible si se especifica que el conjunto de términos está abierto a las contribuciones del usuario.
Permitir varios valores: al seleccionar esta opción, la columna puede contener más de un valor. Tenga en cuenta que si habilita esta característica, no podrá ordenar los datos en las vistas de lista.
Para obtener más información sobre qué son los metadatos administrados y cómo usarlos, vea Introducción a los metadatos administrados.
Nota: La opción Metadatos administrados se está implementando actualmente para los clientes de la versión dirigida y es posible que no esté disponible para algunos usuarios.
Las columnas le ayudan a crear vistas significativas de los elementos de una lista o biblioteca. Al usar columnas, puede ordenar, agrupar y filtrar elementos, y también puede calcular datos sobre los elementos automáticamente y mostrar los resultados de esos cálculos. Las columnas también permiten especificar qué información se debe escribir sobre un elemento cuando alguien agrega un elemento a una lista o biblioteca. Cuando se agrega un elemento, aparece un formulario que proporciona campos y opciones para escribir información. Al crear una lista o biblioteca, determinadas columnas, como Título y Modificado por, se crean automáticamente. Puede crear columnas adicionales para adaptarlas a sus necesidades. Las columnas que cree determinarán qué campos y opciones aparecen en ese formulario, así como las columnas que se pueden agregar a las vistas de la lista o biblioteca.
Especifique el tipo de columna que desea al crear una columna. En algunos casos, también puede elegir un tipo de columna diferente para una columna existente, pero esto depende del tipo y la cantidad de datos almacenados actualmente en la columna. Cambiar el tipo de columna de una columna existente puede dañar los datos ya almacenados en la columna. Por estos motivos, es importante decidir qué tipo de datos desea almacenar antes de crear una columna. Al decidir qué tipo de columna desea, tenga en cuenta lo siguiente:
-
¿Qué tipo de datos desea almacenar? ¿Solo letras? ¿Solo números? ¿Texto con formato? Por ejemplo, no puede almacenar letras en una columna Número . Saber qué tipo de datos desea almacenar es el primer paso para elegir el tipo de columna más adecuado.
Algunos metadatos de archivo, como la fecha de creación y la fecha de modificación, ya están disponibles en columnas ocultas generadas automáticamente que puede hacer visibles en la lista.
-
¿Desea usar los datos en cálculos financieros? Si es así, el tipo de columna Moneda es la mejor opción.
-
¿Desea usar los datos en cálculos matemáticos? ¿Qué tan precisos deben ser esos cálculos? Puede calcular datos en las columnas Número o Moneda , pero no en las columnas Texto . Además, los cálculos de una columna Moneda son más precisos.
-
¿Cómo desea ordenar los datos de la columna? En una columna de texto , los números se ordenan como cadenas de caracteres (1, 10, 100, 2, 20, 200, etc.), no como valores numéricos. Para ordenar números como valores numéricos, use una columna Número o Moneda . Además, muchos formatos de fecha no se ordenan correctamente si se almacenan en una columna texto . Para garantizar una ordenación correcta de las fechas, use una columna fecha y hora .
-
¿Desea asegurarse de que los usuarios escriban información en la columna? Si es así, puede especificar que la columna sea obligatoria y que los usuarios no puedan agregar un elemento sin escribir la información.
Use este tipo de campo de columna para recopilar y mostrar pequeñas cantidades de texto sin formato en una sola línea, incluidos:
-
Solo texto, como nombres, apellidos o nombres de departamento
-
Combinaciones de texto y números, como direcciones postales o números de cuenta
-
Números que no se usan en cálculos, como números de id. de empleado, números de teléfono, códigos postales o números de pieza
Una sola línea de columna de texto muestra 255 caracteres en una sola línea. Si está creando una columna para una lista o biblioteca y desea mostrar texto con formato o más de una línea de texto a la vez, cree una columna Varias líneas de texto . Puede cambiar una columna de una sola línea de texto existente a una columna de varias líneas de texto sin perder los datos almacenados en la columna.
Puede personalizar una sola línea de columna de texto de estas maneras:
-
Asignar un límite de caracteres Limite el número de caracteres estableciendo el Número máximo de caracteres que desee. Por ejemplo, si la columna almacena números de id. de empleado de cinco dígitos, puede usar esta característica para asegurarse de que los usuarios escriban solo cinco caracteres.
-
Mostrar un valor predeterminado Mostrar automáticamente texto específico cuando alguien agrega un nuevo elemento, al tiempo que permite a los usuarios escribir texto diferente si es necesario. Al establecer el valor Predeterminado, los usuarios pueden escribir información más rápido aceptando el valor predeterminado, a menos que necesiten cambiarlo. Por ejemplo, si la columna almacena el nombre de una empresa asignada a un proyecto y su organización trabaja con una empresa específica para la mayoría de los proyectos, puede escribir el nombre de esa empresa como valor predeterminado. Como resultado, el nombre de la compañía aparece automáticamente cuando se agrega un nuevo proyecto a la lista y los miembros del equipo no tienen que escribir el nombre.
Un valor predeterminado puede ser texto que especifique o el resultado de un cálculo, lo que se denomina un valor calculado. Los valores calculados son útiles para mostrar texto específico automáticamente, pero el texto puede variar en función de quién agregó el elemento, cuándo se agregó el elemento u otros motivos. Para usar un valor calculado, escriba una fórmula, en lugar de texto específico, como valor predeterminado. La fórmula puede calcular un valor basándose en información de otras columnas o funciones del sistema como [hoy], para indicar la fecha actual, o [yo], para mostrar el nombre de la persona que agrega o cambia el elemento.
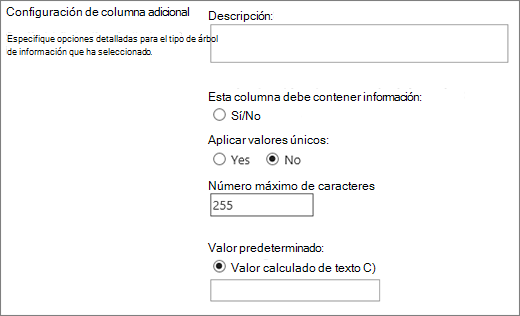
Use este tipo de campo de columna en una lista o biblioteca para recopilar y mostrar texto con formato o texto largo y números en más de una línea, como una descripción de un elemento. Una columna Varias líneas de texto puede almacenar hasta 63.999 caracteres y puede especificar el número de líneas de texto que desea mostrar cuando los usuarios escriben información sobre un elemento. Este tipo de columna muestra todo el texto cuando la columna se ve en una lista o biblioteca.
Puede personalizar una columna De varias líneas de texto de estas maneras:
-
Asignar un límite de visualización Limitar el número de líneas de que aparecen cuando los usuarios escriben información sobre un elemento con la configuración Número de líneas para editar . Por ejemplo, si la columna almacena notas largas sobre un evento de calendario, puede elegir mostrar diez líneas de texto. Esto facilita la entrada de información a los usuarios, ya que pueden ver fácilmente todo el texto que han escrito. Por el contrario, si la columna almacena solo una o dos frases sobre un evento, puede elegir mostrar solo dos o tres líneas de texto.
Si asigna un límite de visualización, no limita la cantidad de texto que aparece cuando la columna aparece en una lista. todo el texto escrito para un elemento aparece en la columna.
-
Permitir longitud ilimitada (solo disponible en bibliotecas de documentos) Al usar varias líneas de texto en una biblioteca de documentos, puede especificar que el campo no esté limitado a longitud.
-
Habilitar o deshabilitar el formato de texto (Solo disponible en listas) Especifique el tipo de texto para permitir establecer si los usuarios pueden aplicar formato como negrita, cursiva o colores al texto. Hay dos opciones: texto sin formato, que no admite ninguna opción de formato; o texto enriquecido mejorado, que admite formatos básicos como negrita, cursiva, listas numeradas o con viñetas, texto coloreado y colores de fondo. También tiene opciones adicionales para hipervínculos, imágenes y tablas.
-
Anexar cambios (solo disponible en listas) Si se ha habilitado control de versiones para la lista, Anexar cambios al texto existente especifica si los usuarios pueden agregar texto nuevo sobre un elemento sin reemplazar el texto existente sobre ese elemento. Si decide no anexar cambios, el texto nuevo sobre un elemento reemplaza cualquier texto existente sobre ese elemento en la columna. Si elige anexar cambios, los usuarios pueden escribir información adicional sobre un elemento, mientras que también pueden ver el texto que se especificó anteriormente y la fecha y hora en que se escribió el texto. Cuando se visualiza en una lista , no como un campo en un formulario de elemento, la columna muestra las entradas de vista de hipervínculo, en lugar del texto, y los usuarios pueden hacer clic en el hipervínculo para ver toda la información almacenada en la columna de ese elemento.
Importante: Si desactiva esta opción después de crear la columna, se elimina toda la información excepto la entrada más reciente.
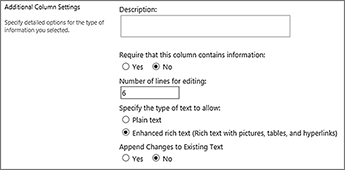
Configuración para listas
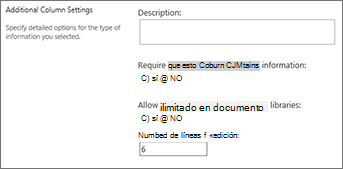
Configuración para bibliotecas
Use este tipo de campo de columna para permitir que los usuarios elijan de una lista de opciones que proporcione. Este tipo de columna es una opción ideal en los casos en los que desea asegurarse de que todos los datos de la columna sean coherentes porque puede limitar los valores almacenados en una columna.
Sugerencia: Para limitar los valores de una columna a solo aquellos valores almacenados en el sitio, use una columna de búsqueda en lugar de una columna Opción . Puede obtener más información sobre las columnas de búsqueda más adelante en este artículo.
Puede personalizar una columna Opción de estas maneras:
-
Definir la lista de opciones Proporcione una lista exacta de los valores que los usuarios pueden elegir. Para proporcionar esta lista, reemplace el texto de muestra en el cuadro Escriba cada opción en una línea independiente con los valores que desee. Escriba cada valor en una línea independiente. Para iniciar una nueva línea, presione ENTRAR.
-
Elegir un formato de presentación Permitir selecciones múltiples con casillas o selección única sin. Tenga en cuenta que SharePoint solo mostrará los botones de radio en la SharePoint clásica.
-
Habilitar opciones personalizadas adicionales Para permitir que los usuarios escriban un valor que no está incluido en la lista de opciones, active las opciones de relleno . Hacerlo es una buena idea si es posible que no conozca todos los valores que los usuarios necesitan escribir sobre los elementos. Si prefiere que los usuarios usen solo los valores que especifique, desactive las opciones de relleno .
-
Mostrar un valor predeterminado Seleccionar automáticamente un valor específico cuando alguien agrega un nuevo elemento, al tiempo que permite a los usuarios elegir un valor diferente si es necesario. Un valor predeterminado ayuda a los usuarios a escribir información más rápido. Por ejemplo, si la columna almacena los nombres de las empresas asignadas a un proyecto y su organización trabaja con una empresa específica para la mayoría de los proyectos, puede escribir el nombre de esa empresa como valor predeterminado. Como resultado, el nombre de la compañía aparece automáticamente cuando se agrega un nuevo proyecto a la lista y los miembros del equipo no tienen que elegir el nombre.
Un valor predeterminado puede ser un valor que se especifique o el resultado de un cálculo, lo que se denomina un valor calculado. Los valores calculados son útiles cuando desea mostrar texto específico en la columna automáticamente, pero el texto puede variar en función de quién agregó el elemento, cuándo se agregó el elemento u otros motivos. Para usar un valor calculado, escriba una fórmula, en lugar de texto específico, como valor predeterminado. La fórmula puede calcular un valor basándose en la información de otras columnas o funciones del sistema como [hoy], para indicar la fecha actual, o [yo], para mostrar el nombre de la persona que agrega o cambia el elemento.
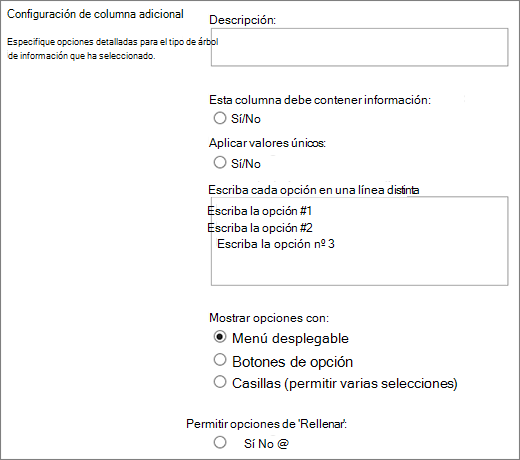
Use este tipo de campo de columna para almacenar valores numéricos que no sean valores monetarios.
Sugerencias para elegir una columna Número o Moneda
Tanto los tipos de columna Número como Moneda almacenan valores numéricos. Use una columna Número para almacenar datos numéricos para cálculos matemáticos que no sean cálculos financieros o que no requieran un alto grado de precisión. Use una columna Moneda para almacenar datos numéricos para cálculos financieros o en los casos en los que no desee números redondos en los cálculos. A diferencia de una columna Número , una columna Moneda tiene 15 dígitos precisos a la izquierda del separador decimal y 4 dígitos a la derecha. Tanto los tipos de columna Número como Moneda proporcionan formatos predefinidos que determinan cómo aparecen los datos.
Puede personalizar una columna Número de estas maneras:
-
Especificar valores mínimos y máximos Limite el rango de números que las personas pueden escribir. Por ejemplo, si la columna almacena la cantidad de trabajo completado para una tarea como porcentaje, puede especificar cero como valor mínimo y cien como valor máximo. De forma similar, si la columna almacena el número de asistentes para un evento y desea limitar los asistentes a un número específico, puede especificar el número máximo de asistentes como valor máximo.
-
Incluir posiciones decimales Especifique si los números contienen posiciones decimales y el número de posiciones decimales que desea almacenar. Si es posible que la columna necesite almacenar números que tengan más de cinco posiciones decimales, puede elegir Automático al seleccionar el número de posiciones decimales que desea incluir. Automático también es una buena opción si la columna almacena los resultados de los cálculos y desea que el resultado sea lo más preciso posible. Sin embargo, si desea asegurarse de que todos los valores de la columna tienen el mismo número de posiciones decimales, se recomienda limitar el número de posiciones decimales a cero, solo para números enteros u otro número de posiciones decimales a cinco.
-
Mostrar un valor predeterminado Mostrar automáticamente un número específico cuando alguien agrega un nuevo elemento, al tiempo que permite a los usuarios escribir números diferentes si es necesario. Un valor predeterminado ayuda a los usuarios a escribir información más rápido. Por ejemplo, si la columna almacena el número de equipos que tiene cada miembro del equipo y cada miembro del equipo tiene al menos un equipo, escriba 1 como valor predeterminado. Como resultado, 1 aparece automáticamente cuando se agrega un nuevo elemento a la lista y los miembros del equipo no tienen que escribir el número.
Un valor predeterminado puede ser un número que especifique o el resultado de un cálculo, lo que se denomina un valor calculado. Los valores calculados son útiles cuando desea mostrar un número específico automáticamente, pero el número puede variar en función de quién agregó el elemento, cuándo se agregó el elemento u otros motivos. Para usar un valor calculado, escriba una fórmula, en lugar de un número específico, como valor predeterminado. La fórmula puede calcular un número basándose en la información de otras columnas o funciones del sistema.
-
Aplicar formato al número como un porcentaje La configuración Mostrar como porcentaje le permite mostrar y almacenar el número como un porcentaje, y tratarlo como un porcentaje cuando se usa para calcular otros valores.
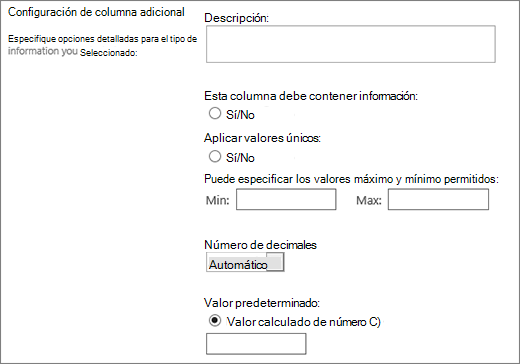
Use este tipo de campo de columna para almacenar valores monetarios.
Sugerencias para elegir una columna Número o Moneda
Tanto los tipos de columna Número como Moneda almacenan valores numéricos. Use una columna Número para almacenar datos numéricos para cálculos matemáticos que no sean cálculos financieros o que no requieran un alto grado de precisión. Use una columna Moneda para almacenar datos numéricos para cálculos financieros o en los casos en los que no desee números redondos en los cálculos. A diferencia de una columna Número , una columna Moneda tiene 15 dígitos precisos a la izquierda del separador decimal y 4 dígitos a la derecha. Tanto los tipos de columna Número como Moneda proporcionan formatos predefinidos que determinan cómo aparecen los datos.
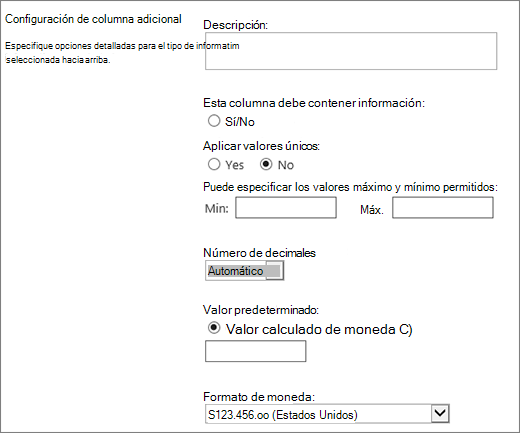
Puede personalizar una columna Moneda de estas maneras:
-
Especificar valores mínimos y máximos Limite el intervalo de valores de moneda que los usuarios pueden escribir. Por ejemplo, si la columna almacena los gastos notificados para un evento y su organización limita la presentación de informes a cantidades dentro de un rango específico, puede especificar esos límites como valores mínimos y máximos.
-
Incluir posiciones decimales Especifique si los valores incluyen posiciones decimales y el número de posiciones decimales que desea almacenar. Para los valores de moneda, puede elegir dos posiciones decimales o, si prefiere almacenar solo valores redondos, puede elegir cero. Para valores no monetarios usados en cálculos que requieren un alto grado de precisión, puede elegir limitar el número de posiciones decimales a cero a cinco o, para valores más precisos, elegir Automático para usar automáticamente el número adecuado de posiciones decimales para el resultado del cálculo.
-
Mostrar un valor predeterminado Mostrar automáticamente un valor específico cuando alguien agrega un nuevo elemento, al tiempo que permite que los usuarios escriban un valor diferente si es necesario. Un valor predeterminado ayuda a los usuarios a escribir información más rápido. Por ejemplo, si la columna almacena los gastos incurridos para configurar nuevas cuentas y ese gasto suele ser el mismo para todas las cuentas nuevas, puede especificar esa cantidad como valor predeterminado. Como resultado, ese valor aparece automáticamente cuando se agrega un nuevo elemento a la lista y los miembros del equipo no tienen que escribir el número.
Un valor predeterminado puede ser un valor que se especifique o el resultado de un cálculo, lo que se denomina un valor calculado. Los valores calculados son útiles cuando desea mostrar un valor específico automáticamente, pero el valor puede variar según el elemento, quién agregó el elemento, cuándo se agregó el elemento u otras razones. Para usar un valor calculado, escriba una fórmula, en lugar de texto específico, como valor predeterminado. La fórmula puede calcular un valor basándose en información de otras columnas o funciones del sistema.
-
Elegir un formato de moneda Asegúrese de que todos los valores de la columna se basan en la misma moneda seleccionando un formato de moneda específico para la columna. El cuadro desplegable ofrece más de 100 opciones de país para que pueda especificar la moneda en la mayoría de los formatos locales.
Use este tipo de campo de columna para almacenar fechas del calendario o fechas y horas. El formato de fecha varía según la configuración regional del sitio. Si el formato que desea no está disponible, pida al administrador que agregue compatibilidad para la región apropiada para el sitio.
Puede personalizar una columna de fecha y hora de estas maneras:
-
Incluir solo la fecha o la fecha y la hora Especifique si desea incluir solo la fecha del calendario o la fecha y hora del día del calendario.
-
Mostrar un valor predeterminado Mostrar automáticamente una fecha u fecha y hora específicas en las que alguien agrega un nuevo elemento, al tiempo que permite a los usuarios especificar un valor diferente si es necesario. Un valor predeterminado ayuda a los usuarios a escribir información más rápido. Por ejemplo, si la columna almacena la fecha en la que se incurre un gasto y se incurren la mayoría de los gastos el primer día del año fiscal, puede especificar el primer día del año fiscal como valor predeterminado. Como resultado, esa fecha aparece automáticamente cuando se agrega un nuevo elemento a la lista y los miembros del equipo no tienen que especificar la fecha.
Un valor predeterminado puede ser un valor que especifique, la fecha en que un elemento se agrega a una lista o biblioteca, o el resultado de un cálculo, que se denomina valor calculado. Los valores calculados son útiles para mostrar automáticamente una fecha u hora específica, pero la fecha u hora pueden variar en función del elemento. Para usar un valor calculado, escriba una fórmula como valor predeterminado. La fórmula puede calcular un valor basándose en la información de otras columnas o funciones del sistema como [hoy], para indicar la fecha actual. Por ejemplo, si desea que la columna muestre una fecha 30 días después de la fecha actual, escriba la ecuación =[HOY]+30 en el cuadro Valor calculado .
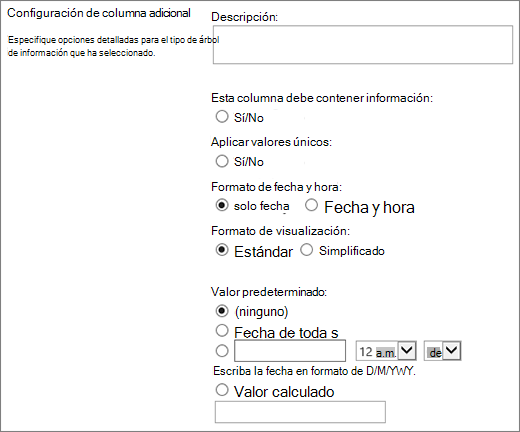
Use este tipo de campo de columna para permitir que los usuarios elijan valores basados en información que ya está almacenada en el sitio. Por ejemplo, si desea que una columna almacene los nombres de las cuentas de cliente a las que están asignados los empleados y la lista de cuentas debe limitarse a una lista cuentas de cliente en el sitio, puede crear una columna de búsqueda que muestre los nombres en la lista Cuentas de cliente. La lista de opciones de una columna de búsqueda aparece en un cuadro de expansión, denominado menú desplegable o cuadro de lista, dependiendo de si permite que los usuarios seleccionen más de un valor.
Puede personalizar una columna de búsqueda de estas maneras:
-
Elegir el origen de los valores de búsqueda Especifique qué lista, biblioteca o panel de discusión del sitio contiene los valores que desea almacenar en la columna. El origen no puede ser un subsitio, sitio de área de trabajo, wiki o blog. Después de especificar la lista, biblioteca o panel de discusión que desee, puede especificar qué columna de esa lista, biblioteca o panel de discusión contiene los valores entre los que desea que elijan los usuarios.
-
Permitir varias selecciones Permita que los usuarios elijan tantos valores como quieran o limite el número de valores que pueden elegir para un solo valor. Si los usuarios pueden elegir varios valores, todos los valores aparecen en la columna, separados por un punto y coma (;).
-
Elegir las columnas que se mostrarán Puede agregar una o más columnas para mostrar valores de campo específicos para este tipo de columna.
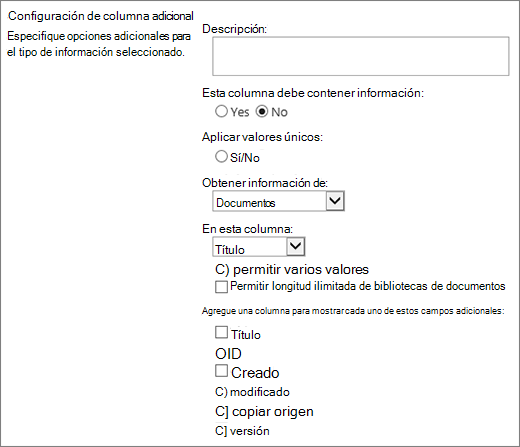
Use este tipo de campo de columna para almacenar información de tipo true/false o sí/no, por ejemplo, si alguien asistirá a un evento. Una columna Sí/No aparece como una sola casilla cuando los usuarios escriben información sobre un elemento. Para indicar Sí, los miembros del equipo seleccionan la casilla. Para indicar que no, los miembros del equipo desactivan la casilla.
Los datos de una columna Sí/No se pueden usar en cálculos para otras columnas. En estos casos, Sí se convierte en un valor numérico de uno (1) y No se convierte en un valor numérico de cero (0).
Puede personalizar una columna Sí/No eligiendo un valor predeterminado. Un valor predeterminado es la selección que aparece automáticamente cuando alguien agrega un nuevo elemento. Los usuarios pueden seleccionar un valor diferente si lo necesitan. Para una columna Sí/No , puede especificar si la casilla se selecciona automáticamente, lo que indica un valor Sí o no, que indica un valor No .
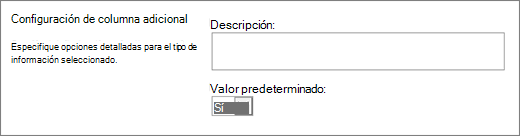
Use este tipo de campo de columna para proporcionar una lista de personas y grupos en la que se puede buscar, desde la que los usuarios pueden elegir cuándo agregar o editar un elemento. Por ejemplo, en una lista de tareas, una columna Persona o Grupo denominada Asignada a puede proporcionar una lista de personas a las que se puede asignar una tarea. El contenido de la lista depende de cómo se hayan configurado los servicios de directorio y los grupos de SharePoint para el sitio. Para personalizar el contenido de la lista, es posible que deba ponerse en contacto con el administrador.
Puede personalizar una columna Persona o Grupo de estas maneras:
-
Permitir varias selecciones Permita que los usuarios seleccionen tantas opciones como quieran o limite el número de selecciones a una sola opción.
-
Incluir o excluir grupos de personas Especifique si la lista solo incluye personas individuales o, además, incluye listas de distribución de correo electrónico y grupos de SharePoint. Por ejemplo, en una lista de tareas, es posible que desee incluir solo personas individuales para asegurarse de que una persona específica sea responsable de cada tarea. En una lista proyectos, es posible que desee incluir listas de distribución de correo electrónico y grupos de SharePoint para asegurarse de que un equipo está asociado a cada proyecto.
-
Limitar la lista solo a los usuarios del sitio Especifique si la lista incluye todas las personas y grupos del servicio de directorio o solo aquellas personas y grupos que tienen acceso al sitio como miembros de un grupo de SharePoint.
-
Especificar la información que se va a mostrar Elija la información que desea mostrar sobre personas o grupos. Por ejemplo, en una lista de contactos de una organización grande, puede elegir mostrar el nombre, la imagen y los detalles de una persona, como aptitudes y experiencia. En una lista de contactos para un equipo pequeño, puede elegir mostrar solo el nombre o la dirección de correo electrónico de una persona.
Nota: El estado de presencia, anteriormente disponible con Nombre (con presencia), no está disponible en exploradores modernos. Su organización puede hacer que la presencia esté disponible siguiendo los pasos de Mostrar un sitio de SharePoint clásico en Internet Explorer 10 modo de documento.
Use este tipo de campo de columna para almacenar un hipervínculo a una página web o para mostrar un gráfico en la intranet o en Internet.
Una columna Hipervínculo o Imagen almacena el Localizador uniforme de recursos (URL) para una página web, un gráfico u otro recurso. Según el formato de presentación que elija, muestra un hipervínculo en el que se puede hacer clic para obtener acceso al recurso o un gráfico en lugar de la dirección URL del archivo de gráficos.
Para mostrar la dirección URL como hipervínculo, seleccione el formato Hipervínculo . Cuando los usuarios escriben información sobre un elemento, pueden escribir la dirección URL y el texto descriptivo que aparece en la columna, en lugar de la dirección URL. Para mostrar un gráfico, en lugar de la dirección URL del archivo de gráficos, seleccione el formato Imagen . Cuando los usuarios escriben información sobre un elemento, deben escribir la dirección URL completa del archivo de gráficos( por ejemplo, http://www.example.com/image.gif) y, opcionalmente, pueden escribir texto descriptivo y alternativo para el gráfico, que aparece para los usuarios que desactivan los gráficos en sus exploradores o que dependen del software de lectura de pantalla para convertir los gráficos de la pantalla en palabras habladas.
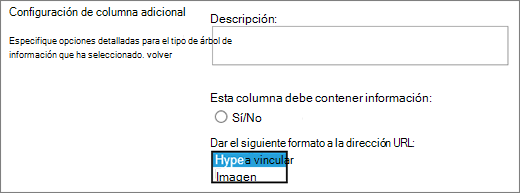
Use este tipo de campo de columna para mostrar información que se base solo en los resultados de un cálculo de otras columnas de la lista o biblioteca. Por ejemplo, usando =[cantidad] * [precio del artículo] para calcular el precio total.
Cuando agrega una columna calculada a una lista o biblioteca, crea una fórmula que contiene operadores, como resta (-) y suma (+), funciones, valores específicos y referencias a otras columnas. Las fórmulas pueden calcular fechas y horas, ejecutar ecuaciones matemáticas o manipular texto. Por ejemplo, en una lista de tareas, puede usar este tipo de columna para calcular el número de días del calendario necesarios para completar cada tarea en función de las columnas Fecha de inicio y Fecha de finalización (=[Fecha completada]-[Fecha de inicio]). En una lista de contactos, puede usar una columna calculada para combinar el nombre y los apellidos de los contactos y separarlos con un espacio, basado en las columnas Nombre y Apellidos (=[Nombre]&" "&[Apellido]). Tenga en cuenta que la fórmula de una columna calculada solo puede hacer referencia a otras columnas de la misma lista o biblioteca.
Además de escribir la fórmula para el cálculo, especifique el tipo de datos que desea que devuelva el cálculo y cómo almacenar y mostrar esos datos. Para obtener más información sobre cada tipo de datos, consulte la sección correspondiente de este artículo.
Para obtener más información sobre las fórmulas y funciones que se usan con el campo calculado, vea Ejemplos de fórmulas comunes en SharePoint Listas. Este artículo contiene muchas fórmulas comunes, así como vínculos a descripciones de todas las funciones que se pueden usar en SharePoint.
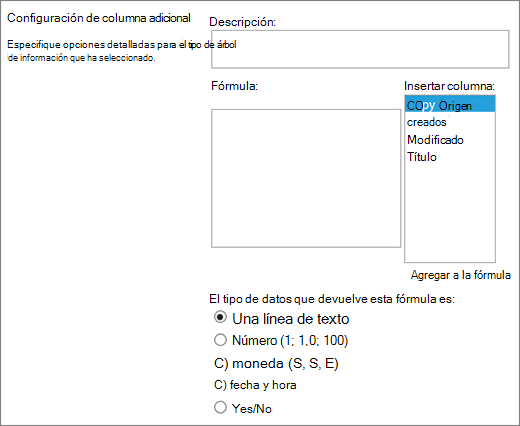
Use esta columna para crear opciones adicionales para aprobadores al usar flujos de trabajo de tareas.
Normalmente, un flujo de trabajo de tarea solo proporciona resultados de Aprobar o Rechazar, lo que limita el modo en que se controla un elemento o documento. Es posible que deba asignar la tarea a otra persona o devolverla al enviador para obtener más información. Con la columna Resultado de la tarea, puede ofrecer un campo de columna de opción que le permite seleccionar diferentes opciones de criterios de finalización. Por ejemplo, puede solicitar una aclaración sobre un elemento o asignarlo a alguien para dar al aprobador más flexibilidad en el flujo de trabajo.
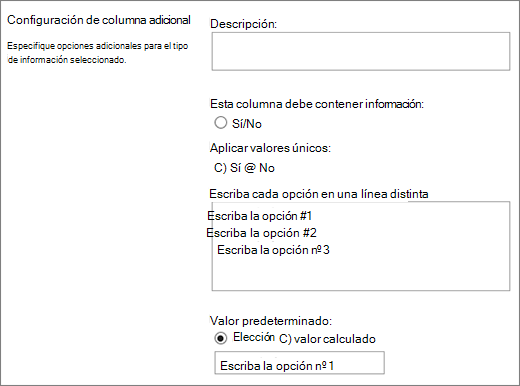
La columna Resultado de la tarea es similar al campo de opción mientras escribe opciones en el campo de selección. Puede establecer una opción individual como predeterminada o usar un valor calculado. Para usar un valor calculado, escriba una fórmula, en lugar de un número específico, como valor predeterminado. La fórmula puede calcular un número basándose en la información de otras columnas o funciones del sistema. También puede elegir si el valor de la columna es obligatorio, así como hacer que el valor sea único entre todas las entradas.
Para obtener un tutorial indepth sobre el uso de tareas y resultados de tareas en SharePoint, vea Trabajar con tareas en flujos de trabajo de SharePoint 2013 con Visual Studio 2012
Use esta columna para mostrar datos de orígenes externos, como aplicaciones de CRM, bases de datos u hojas de cálculo.
La columna de datos externos le permite conectarse a orígenes de datos externos para proporcionar como bases de datos, hojas de cálculo y aplicaciones de CRM. Por ejemplo, la conexión con una aplicación de línea de negocio como SAP o Microsoft CRM puede proporcionar información actualizada del cliente desde el origen de datos externo que se puede mostrar y usar en la lista. Con una base de datos de inventario externo, la lista puede presentar precios, descripciones o pesos de envío actuales que se pueden usar para calcular o buscar otras columnas.
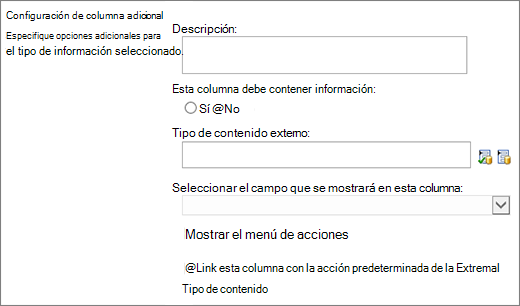
Los datos externos deben cumplirse con algunos requisitos previos antes de poder acceder a datos externos. Estas tareas las suele realizar el administrador y conllevan la creación de cuentas y permisos de acceso a los datos, la activación de servicios de conectividad a datos empresariales y almacenamiento seguro.
Para obtener más información sobre cómo crear, actualizar y actualizar columnas de datos externos, vea Crear y actualizar una columna de datos externos en una lista o biblioteca o Trabajar con datos externos en Excel Services (SharePoint Server).
Use este tipo de columna para permitir a los usuarios del sitio seleccionar valores de un conjunto específico de términos administrados y aplicar estos valores a su contenido. Los usuarios pueden crear y configurar una columna Metadatos administrados para asignarla a un conjunto de términos o términos existente, o pueden crear un nuevo conjunto de términos específicamente para una columna Metadatos administrados. Las columnas Metadatos administrados tienen varias características y características únicas que ayudan a los usuarios a seleccionar y aplicar términos al contenido, como la compatibilidad con "escritura anticipada", así como la compatibilidad con la desambiguación de términos, descripciones, sinónimos y valores multilingües.
Las columnas Metadatos administrados promueven el uso coherente de metadatos entre sitios, ya que proporcionan a los usuarios una lista de términos que pueden aplicar a su contenido. Estos términos proceden de un conjunto de términos que se administra de forma centralizada en la Herramienta de administración de almacén de términos por un administrador de almacén de términos u otras personas con permisos para administrar términos. Siempre que se actualice el conjunto de términos al que está enlazada una columna de metadatos administrados específica, los términos actualizados estarán disponibles automáticamente para los usuarios siempre que esté disponible esa columna metadatos administrados. Puede personalizar la columna Metadatos administrados de las siguientes maneras.
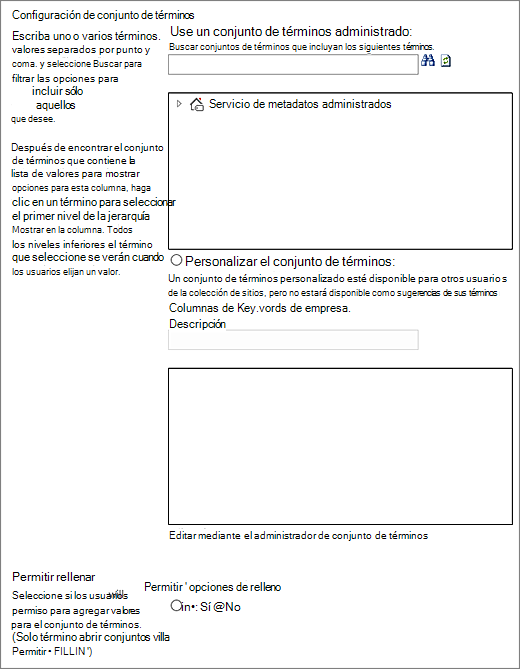
Campo De varios valores Si activa la casilla Permitir varios valores , la columna contiene más de un valor. Tenga en cuenta que si habilita esta característica, no podrá ordenar los datos en las vistas de lista.
Formato de presentación El valor seleccionado del conjunto de términos se puede mostrar como un valor único o con la ruta jerárquica completa.
-
Seleccione la casilla Mostrar etiqueta de término en el campo para mostrar el valor de los términos establecidos como un único valor. Por ejemplo: Ciudad.
-
Active la casilla Mostrar toda la ruta de acceso al término en el campo para mostrar el valor de los términos establecidos como una ruta jerárquica completa. Por ejemplo: Ubicación, Continente, País/Región, Ciudad.
Configuración de conjunto de términos Mostrar términos de un conjunto de términos administrados por la empresa o crear un conjunto de términos personalizado para compartirlo con otros usuarios de una colección de sitios.
-
Usar un conjunto de términos administrados Escriba uno o más términos, separados por punto y coma, y seleccione Buscar para filtrar las opciones para incluir solo aquellos que contengan los términos deseados. Después de encontrar el conjunto de términos que contiene la lista de valores que se mostrarán en esta columna, haga clic en un término para seleccionar el primer nivel de la jerarquía que se mostrará en la columna. Todos los niveles por debajo del término que seleccione se verán cuando los usuarios elijan un valor.
Crear un conjunto de términos personalizado Escriba una descripción para el conjunto de términos personalizado y escriba la jerarquía del conjunto de términos directamente en el cuadro proporcionado, o haga clic en Editar con el Administrador de conjuntos de términos para abrir y usar la herramienta Administración de términos.
Para obtener más información sobre los metadatos administrados, vea Introducción a los metadatos administrados. En este artículo se describe qué son los metadatos administrados y cómo usarlos.
Nota: Aunque un término personalizado está disponible para todos los usuarios de una colección de sitios, los términos del conjunto no estarán disponibles como palabras clave de Enterprise.
Vea también
Usar el filtrado para modificar una vista
Usar la ordenación para modificar una vista







