Este artículo trata sobre OneDrive en Windows 8 o Windows 8.1. Si usas otra versión, ve Ayuda de OneDrive.
Importante: La aplicación Sincronización de OneDrive ya no es compatible con Windows 8.1. Obtenga más información.
OneDrive es almacenamiento en línea gratuito, como un disco duro adicional que también está disponible desde cualquier dispositivo que uses. Por lo tanto, cuando agregas un archivo a OneDrive, siempre está contigo, tanto si estás en un PC, Mac, tableta o teléfono.
Sugerencia: Este es uno de varios vídeos que te ayudarán a empezar a usar OneDrive. Vea más en Vídeos de aprendizaje sobre OneDrive.

En primer lugar, agregue los archivos a OneDrive
Hay varias maneras de agregar archivos a OneDrive, para que ese documento o foto siempre esté con usted.
Sugerencia: Todas estas opciones, incluida la aplicación OneDrive, que está integrada en Windows 8.1, y el sitio web OneDrive, se conectan a lo mismo. De esta forma, los archivos se conservan en un solo lugar, al que puede obtener acceso de varias formas.
Copiar un archivo en la aplicación OneDrive
-
Abre la aplicación OneDrive desde el menú Inicio y, a continuación, abre o crea la carpeta donde quieres agregar el archivo.
-
Desliza el dedo rápidamente hacia arriba desde el borde inferior o haz clic con el botón derecho para ver los comandos de la aplicación y, a continuación, selecciona Agregar archivos.
-
Busca el archivo que quieres copiar, selecciónalo y después selecciona Copiar a OneDrive. El archivo se copia, por lo que también permanece en su PC.
Mover una gran cantidad de archivos o carpetas enteras
-
Abra el Explorador de archivos en el escritorio y vaya a los elementos (archivos o carpetas enteras) de su equipo que quiera mover.
-
Arrástrelos desde la lista de archivos de la derecha a OneDrive en la lista de carpetas de la izquierda. Colóquelos en OneDrive o en una de las carpetas de OneDrive.
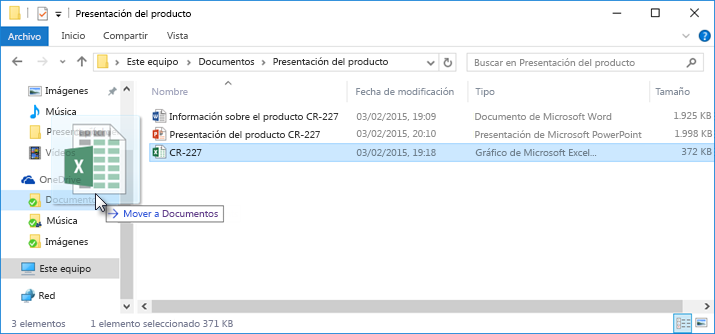
Sugerencia: Arrastrar mueve el elemento desde el PC a OneDrive. Para copiar el elemento (de modo que este permanezca en su PC), mantenga presionada la tecla Ctrl mientras lo arrastra.
Cargar archivos en OneDrive.com
-
Inicie sesión en OneDrive.com con su cuenta de Microsoft y abra la carpeta a la que quiere agregar el archivo.
-
En la barra de comandos superior, seleccione Upload.
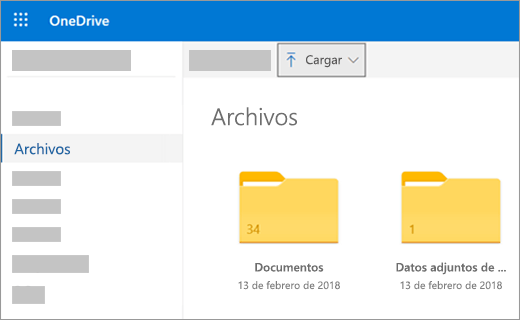
-
Busque el elemento que le interesa y haga clic en Abrir. El elemento se copia a OneDrive, por lo que también permanece en el equipo.
Guardar Office documentos directamente en OneDrive
-
En un archivo de Office abierto (documento de Word, PowerPoint presentación Excel libro), seleccione Archivo > Guardar como.
-
En Guardar como, seleccione OneDrive.
-
Busque la carpeta a la que quiere agregar el archivo y haga clic en Abrir. De esta forma, no se mantendrá una copia del archivo en su PC, a menos que también lo guarde ahí.
Obtenga y trabaje con sus archivos en OneDrive
OneDrive mantiene tus archivos como otra unidad de disco duro para tu PC, para que los encuentres y abras como otros archivos de tu PC.
-
La aplicación OneDrive : abre la aplicación OneDrive desde el menú Inicio del equipo y, a continuación, busca el archivo que quieras.
-
Explorador de archivos: OneDrive aparece en Explorador de archivos en la lista de carpetas de la izquierda, donde encontrarás las demás ubicaciones de almacenamiento de tu PC. Haga clic en OneDrive para ver las carpetas y los archivos allí y, a continuación, haga clic en el archivo que desee para abrirlo.
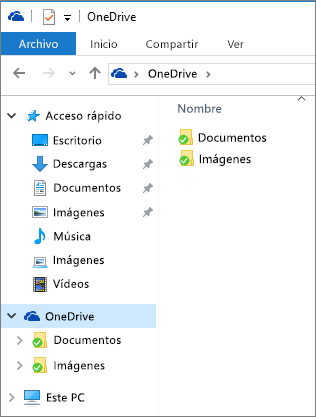
-
Office aplicaciones: puedes usar aplicaciones de Office para abrir archivos desde OneDrive. En una Aplicación de Office, selecciona Archivo > Abrir y, a continuación, en Abrir, selecciona OneDrive como el origen del archivo que quieres abrir. Busque el archivo y haga clic en Abrir.
-
Sitio web de OneDrive.com: inicie sesión en el sitio web de OneDrive con su cuenta de Microsoft. Busque el archivo que le interese.
Nota: Los archivos que se abren desde OneDrive abrir en los programas utilizados para crearlos o verlos. Office documentos abiertos en la aplicación OneDrive o en el sitio web de OneDrive abierto en la versión de Office Online de la aplicación( por ejemplo, al abrir un documento de Word desde OneDrive se abre el documento en Word para la Web. Los documentos de Office abiertos desde el Explorador de archivos se abren en la aplicación de escritorio de Office (por ejemplo, los documentos de Word se abren en Word). Los archivos como fotos, PDF, vídeos o música se abren en los programas establecidos como predeterminados para esos tipos de archivo.
Obtener acceso a los archivos desde cualquier dispositivo
Usa cualquier dispositivo con conexión a Internet para acceder a los archivos de OneDrive: inicia sesión en el sitio web de OneDrive.
La aplicación OneDrive también está disponible para equipos Mac y dispositivos móviles. Para descargar la aplicación en sus dispositivos, vaya a estas páginas:
OneDrive para | de Windows Windows Phone store | | de Apple App StoreGoogle Play |
¿Necesita más ayuda?
|
|
Contacte con el soporte técnico
Para obtener soporte técnico, vaya a Ponerse en contacto con el Soporte técnico de Microsoft, escriba el problema y seleccione Obtener ayuda. Si aún necesita ayuda, seleccione Ponerse en contacto con el soporte técnico para que se enrute a la mejor opción de soporte técnico. |
|
|
|
Administradores
|









