Correcciones o soluciones alternativas para problemas recientes en OneDrive
Última actualización: 29 de agosto de 2023
Importante: La aplicación de sincronización de OneDrive ya no es compatible con Windows 7, 8 y 8.1. Más información.
Problemas recientes
Si tiene problemas de acceso a OneDrive en línea, puede ver el estado de los Servicios de Microsoft Office Online en el portal de Estado del servicio.
Sugerencia: Obtenga experiencia técnica con Asistencia para empresas. Póngase en contacto con nuestros asesores de pequeñas empresas para que le ayuden a hacer que los productos de Microsoft 365 funcionen para usted y para todos los usuarios de su empresa. Más información.
PROBLEMA
Los vídeos grabados en slo-mo y cargados ya sea a través de la copia de seguridad automática del álbum de cámara o manualmente en la aplicación no se reproducen en slo-mo a medida que se graba. En su lugar, se cargan a velocidad normal.
SOLUCIÓN ALTERNATIVA
OneDrive no admite la carga de un vídeo como slo-mo, pero estamos investigando. Una solución alternativa es compartir el vídeo desde la galería de iOS a OneDrive:
-
Abra el vídeo y pulse

-
A continuación, elija OneDrive como opción de uso compartido.
PROBLEMA
Algunos usuarios no pueden encontrar archivos que saben que están presentes en su OneDrive.
SOLUCIÓN ALTERNATIVA
Use Explorador de archivos o Finder para buscar su OneDrive en el archivo correcto. Abrir y volver a guardar el archivo puede mejorar su detectabilidad en dispositivos móviles o en OneDrive.com.
Es posible que los usuarios de iOS 16 no puedan usar el gesto de desplazamiento lateral con dos dedos para seleccionar varios archivos en OneDrive. Somos conscientes del problema y estamos trabajando en una solución.
Solución alternativa
Selecciona primero una foto y luego usa dos dedos para deslizar para seleccionar varios archivos o fotos.
PROBLEMA
Después de actualizar a macOS Monterey o posterior, es posible que algunos clientes no puedan guardar capturas de pantalla. Esto se debe a cambios estructurales en el sistema operativo.
ACCIÓN RECOMENDADA
Cambiar la ubicación predeterminada de las capturas de pantalla guardadas desde el menú Opciones de la aplicación Captura de pantalla. También puede arrastrar la miniatura a una carpeta o documento. Más información.
PROBLEMA
Es posible que algunos clientes con macOS 12.2 o posterior vean el mensaje de error "Microsoft OneDrive usa una extensión del sistema heredada que no está disponible en las últimas versiones de MacOS. Póngase en contacto con el desarrollador para obtener soporte técnico".
ACCIÓN RECOMENDADA
Actualice el sistema operativo del iPad a la versión más reciente.
En macOS 12.1 "Monterey" y versiones posteriores, macOS yOneDrive ejecutar una nueva experiencia de Archivos a petición.
Los iconos de sincronización de macOS ahora tienen el mismo aspecto, independientemente del servicio en la nube que se use, y el comportamiento de macOS podría resultarle novedoso.
PROBLEMA
Este error aparecerá si tiene dos versiones de OneDrive instaladas.
SOLUCIÓN ALTERNATIVA
No se admite la ejecución en paralelo de versiones independientes y de App Store de OneDrive.
Para cambiar entre ambas, primero hay que quitar la instalación anterior ejecutando el script Restablecer dentro del paquete de aplicaciones:
-
Hacer clic con el botón derecho o usar CTRL y hacer clic en la aplicación de OneDrive
-
Seleccionar Mostrar el contenido del paquete y, luego, Contents/resources/reset*.command
-
Instalar la versión más reciente de OneDrive para macOS desde el origen preferido.
En macOS 12.1 y versiones posteriores, OneDrive ejecuta una nueva experiencia de Archivos a petición que puede afectar a la ubicación de la ruta de acceso del archivo y al autoguardado de algunos usuarios.
Última actualización: 24 de noviembre de 2021
PROBLEMA
Algunos clientes no pueden iniciar sesión correctamente al hacer clic en un vínculo a un archivo o carpeta compartidos.
SOLUCIÓN ALTERNATIVA
Inicia sesión en onedrive.com antes de hacer clic en el vínculo para compartir.
Última actualización: 22 de noviembre de 2021
PROBLEMA
Es posible que algunos clientes no puedan previsualizar los archivos .msg guardados en el correo electrónico con los siguientes errores:
-
No se pudo abrir el archivo
-
Sin archivo para obtener una vista previa
-
Hmm... parece que este archivo no tiene ninguna vista previa que mostrar.
ESTADO
Estamos trabajando en el problema, le pedimos disculpas por los inconvenientes causados.
Última actualización: 22 de noviembre de 2021
PROBLEMA
Es posible que algunos clientes vean el error “elementos no se agregaron” al intentar agregar elementos a un álbum que se ha compartido con usted.
ESTADO
No puede agregar imágenes a los álbumes de otra persona, solo a carpetas compartidas. Estamos trabajando en quitar el botón Agregar elementos, que no debería estar allí.
PROBLEMA
Después de actualizar a macOS Monterey, OneDrive parecerá que se bloquea al iniciar sesión en un servidor de SharePoint local.
SharePoint en línea no se ve afectado.
SOLUCIÓN ALTERNATIVA
Estamos trabajando en el problema, pero hasta entonces:
-
Si no ha actualizado a macOS Monterey, considere retrasar la actualización hasta que se solucione este problema.
-
Si ya ha actualizado a macOS Monterey, aún puede acceder a su contenido de SharePoint y OneDrive desde la web.
Última actualización: 19 de noviembre de 2020
PROBLEMA
Después de actualizar a macOS Big Sur, es posible que algunos usuarios de Mac vean OneDrive atascado en "Procesando cambios" durante mucho tiempo.
ACCIÓN RECOMENDADA
Esto es causado por un cambio de Id. de volumen que se produjo como parte de la actualización del SO.
No es necesaria ninguna acción: espere a que se completen los cambios.
PROBLEMA
Algunos clientes pueden ver que su carpeta del almacén personal muestra el texto en un idioma incorrecto.
Esto se debe a una diferencia entre la configuración de idioma del OneDrive y la configuración de idioma del equipo.
ACCIÓN RECOMENDADA
Hemos comenzado a implementar una solución, pero hay dos alternativas disponibles:
-
Cambie la configuración de idioma de su perfil de cuenta de Microsoft para que coincida con la configuración de idioma de su PC (Inicio > Configuración > Idioma para mostrar).
-
Cierre la sesión y todas las ventanas del explorador.
-
Cambie el nombre de la carpeta Almacén personal:
-
Inicie sesión en OneDrive.com
-
Desbloquee la carpeta Almacén personal.
-
Seleccione Cambiar nombre en la barra de menú superior. Esto sincronizará la configuración del idioma.
-
PROBLEMAS
Los clientes con un enrutador que tenga BT Web Protect habilitado no podrán acceder a OneDrive. Como BT Web Protect funciona en un nivel de red, se aplica a todos los dispositivos mediante la conexión de banda ancha o Wi-Fi de BT del hogar al iniciar sesión con su ID de BT.
ESTADO: SOLUCIÓN ALTERNATIVA
Deshabilitar BT Web Protect para permitir el acceso a OneDrive.
-
Vaya a la página Mi configuración de seguridad.
-
Desactive la opción BT Web Protect.
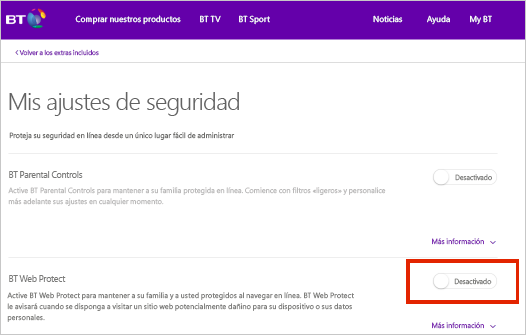
Nota: Si usa un enrutador que no es de BT, puede haber alguna configuración adicional que deba cambiar para que sea compatible con BT Web Protect.
PROBLEMA
Algunos clientes no pueden iniciar sesión en OneDrive al usar PC, Mac, explorador móvil o web.
SOLUCIONES
-
Comprueba que tu nombre de usuario y contraseña son correctos iniciando sesión en el panel de la cuenta de Microsoft. Si no puedes iniciar sesión, obtén ayuda aquí.
-
Asegúrese de que tiene la versión más reciente de OneDrive.
Descargar -
Si sigue sin poder acceder a OneDrive, el problema puede estar en el firewall, la configuración de VPN o su proveedor de Internet. Lea Direcciones URL y puertos necesarios para OneDrive para obtener más información.
Problemas comunes
OneDrive muestra fotos en la parte superior de la página Mis archivos para obtener acceso rápido. Si esto no es relevante para usted, puede ocultarlos temporalmente.
-
Para ocultar "En este día", "Momentos" y "Semana pasada" en la web, vaya a las opciones de Fotos de OneDrive y seleccione Ocultar por ahora.
-
Para dejar de recibir notificaciones de "En este día" en la web, abra sus notificaciones web de OneDrive y anule la selección de Recuerdos de este día.
-
Para dejar de recibir notificaciones de "En este día" en la aplicación móvil de OneDrive, abra la aplicación, seleccione Yo > Configuración > Notificaciones y, a continuación, desactive Activado este día.
La opción de configuración OneDriveCopia de seguridad ahora incluye el Escritorio. Puede mostrar el Escritorio de su PC o la carpeta Escritorio de OneDrive.
En las nuevas instalaciones de Windows 10 de muchos de los usuarios válidos, los archivos se guardan en OneDrive de manera predeterminada en lugar de guardarse en el equipo PC. Para obtener información sobre cómo cambiar la OneDriveConfiguración de copia de seguridad, lea Los archivos se guardan en OneDrive de manera predeterminada en Windows 10.
PROBLEMA
Al cargar archivos a través del sitio Web de OneDrive.com, las fechas que se muestran pueden ser la hora y fecha de carga y no la fecha esperada del archivo.
Sugerencias:
-
Si las fotos parecen estar en la zona horaria incorrecta, es porque no hay ninguna información de zona horaria en los metadatos EXIF de la imagen. OneDrive siempre mostrará la marca de tiempo del campo "Fecha creación" en UTC.
-
Los archivos de vídeo contienen datos de zona horaria, por lo que deben mostrar la hora correcta.
SOLUCIÓN ALTERNATIVA
Para mostrar la fecha correcta, asegúrese de que los archivos o la carpeta están disponibles en su PC haciendo clic en los archivos o carpetas y seleccione Mantener siempre en este dispositivo
Ahorrar espacio en disco con Archivos a petición de OneDrive para Windows 10.
Es posible que vea una diferencia entre Tamaño y Tamaño en disco al ver las propiedades de archivo, carpeta o unidad. Puede deberse a uno de los siguientes motivos:
-
La característica OneDrive de archivos a petición no descarga el archivo en el equipo, solo un marcador de posición o un vínculo.
-
Las utilidades de almacenamiento muestran las categorías de archivos, no los archivos reales.
Para obtener más información, lea por qué el espacio en disco de OneDrive y el tamaño de archivo no coinciden.
Después de anular la selección de una carpeta en la lista de carpetas que elija para sincronizar, puede que vea un error: "El archivo o carpeta ya existe en OneDrive."
Opciones de solución alternativa:
Opción 1: Eliminarlo del equipo.
Nota: Es seguro eliminarlo ya que sigue estando disponible en OneDrive en línea. Si no quiere tener la carpeta en OneDrive y solo quiere tenerla en su PC, mueva la carpeta fuera de la carpeta deOneDrive del equipo (consulte la opción 2).
Opción 2: Quitar el archivo o la carpeta de OneDrive.
Nota: Con el archivo que se incluye en la sincronización selectiva, mueva la carpeta a otra ubicación fuera de la estructura de carpetas de OneDrive. Esto eliminará los archivos y carpetas de OneDrive.com y hará que solo estén disponibles en su PC.
Algunos usuarios pueden tener problemas al iniciar sesión en OneDrive con credenciales que han expirado en el equipo.
PROBLEMA
Se crea un archivo duplicado con el nombre de su equipo agregado al nombre de archivo, por ejemplo:
-
libro1.xlsx
-
libro1-equipo.xlsx
SOLUCIÓN ALTERNATIVA
Windows:
-
Presiona la tecla Windows + R para abrir un cuadro de diálogo "Ejecutar".
-
Escriba la ruta %localappdata%\Microsoft\OneDrive\settings y seleccione Aceptar.
-
Elimine el archivo PreSignInSettingsConfig.json.
Mac:
-
En Spotlight escriba "llavero" y seleccione "Acceso a Llaveros". Si no está visible en Spotlight, vaya a la carpeta Utilidades y abra Acceso a Llaveros desde allí.
-
Busque “OneDrive”.
-
Elimine “Credenciales en caché de OneDrive.”
-
Ejecute OneDrive.
Si estas soluciones alternativas no resuelven el problema, desinstale y reinstale OneDrive:
Nota: Si desinstala o deshabilita OneDrive en su equipo, no perderá sus archivos ni su información. Para obtener acceso a sus archivos, siempre podrá iniciar sesión en OneDrive.com.
PROBLEMA
Al intentar agregar su cuenta a OneDrive para Mac, es posible que reciba el error: Ya está sincronizando esta cuenta.
SOLUCIÓN ALTERNATIVA
-
Desde Spotlight busque "llaves" y seleccione "Acceso a llaves". Si no está visible en Spotlight, vaya a la carpeta Utilidades y abra Acceso a llaves desde allí.
-
Busque “OneDrive”.
-
Elimine “OneDriveCredenciales en caché de .”
-
Vaya a /users/< nombre de usuario >/Library/Group contenedores/
-
Buscar y eliminar UBF8T346G9. OneDriveSyncClientSuite. plist y UBF8T346G9. OfficeOneDriveSyncIntegration. plist
-
Reinicie OneDrive.
Vea también
Consejos y sugerencias
-
Obtenga más información sobre cómo solucionar problemas de sincronización de OneDrive, cómo solucionar problemas para cargar archivos, o qué hacer si supera el límite de almacenamiento de OneDrive.
-
Obtenga información sobre encontrar archivos perdidos o que faltan en OneDrive o qué significan los códigos de error de OneDrive.
-
Descargue las actualizaciones más recientes de Windows para sacar el máximo provecho de OneDrive. Para obtener más información sobre la versión más reciente de OneDrive, consulte las Notas de la versión de OneDrive.
¿Necesitas más ayuda?
|
|
Contacte con el soporte técnico
Para obtener soporte técnico, vaya a Ponerse en contacto con el Soporte técnico de Microsoft, escriba el problema y seleccione Obtener ayuda. Si aún necesita ayuda, seleccione Ponerse en contacto con el soporte técnico para que se enrute a la mejor opción de soporte técnico. |
|
|
|
Administradores
|









