Está tratando de instalar Microsoft 365, Office 2016 u Office 2013, y la instalación no responde (se bloquea o congela) al llegar, aproximadamente, al 90% de la finalización. Este problema puede ocurrir si Windows Installer no está disponible.
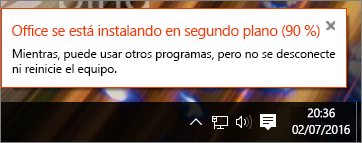
Si Windows Update está usando Windows Installer, la instalación de Office deberá esperar a que el proceso de Update con Windows Installer termine. Si, por su parte, Windows Installer se bloquea, Office tampoco podrá superar el 90 %. El procedimiento que debe seguir dependerá de si ya ha cancelado la instalación de Office, en cuyo caso deberá intentar instalar Office de nuevo; si Office está instalándose todavía, tendrá que terminar Windows Update. Seleccione una de las opciones que se muestran a continuación.
Si los pasos siguientes no funcionan, consulte Office tarda mucho en instalarse para ver otras soluciones.
Si ya ha cancelado la instalación de Office, intente instalar Office de nuevo
Si ha cancelado la instalación de Office, deberá intentar instalarlo de nuevo. Pero antes deberá comprobar si se ha completado el proceso de Windows Update.
-
Pulse CTRL+ALT+Suprimir en el teclado y seleccione Administrador de tareas (o Iniciar el Administrador de tareas en Windows 7).
-
Seleccione la pestaña Procesos y busque el Instalador independiente de Windows Update (wusa.exe). Si no aparece en la lista, la actualización se ha completado.
Para obtener instrucciones acerca de cómo volver a instalar Office, consulte Instalar Office en su PC o Mac.
Si aún no ha salido de la instalación, use el Administrador de tareas para finalizar el proceso de Windows Update.
Si aún se está instalando Office, finalice el proceso de Windows Update.
Podría esperar a que el proceso de Windows Update se completara, pero esto puede ocasionar más retrasos. Es más confiable finalizar el proceso de Windows Update en el Administrador de tareas para que Windows Installer pueda continuar y la instalación de Office pueda usarlo. Siga el procedimiento siguiente para finalizar el proceso de Windows Update.
Nota: Deshabilitar Windows Update podría afectar a la instalación de una actualización de Windows válida. Si reinicia el equipo después de la instalación de Office, el proceso de Windows Update debería continuar. Si no es así, consulte el paso 5 a continuación.
-
Salga de la ejecución de la instalación de Office que se quedó al 90 % del proceso.
-
Pulse CTRL+ALT+Suprimir en el teclado (mantenga presionadas todas las teclas de forma simultánea) y seleccione Administrador de tareas (o Iniciar el Administrador de tareas en Windows 7).
-
En la pestaña Procesos, seleccione Instalador independiente de Windows Update (wusa.exe).
-
Seleccione Finalizar tarea (o Finalizar proceso en Windows 7). Después de esto, la instalación de Office debería reanudarse y completarse.
-
Cuando haya finalizado la instalación, reinicie el equipo para permitir que el proceso de Windows Update se reinicie según sea necesario. Es probable que deba reiniciar Windows Update manualmente seleccionando aquí su versión de Windows.
Reiniciar manualmente Windows Update
-
Para Windows 10, vaya a Actualizar Windows 10.
-
Para Windows 8.1, vaya a Windows Update: Preguntas más frecuentes
-
Para Windows 7, vaya a Instalar actualizaciones de Windows en Windows 7.








