Microsoft Lens (anteriormente "Office Lens") es una excelente manera de capturar información de documentos, pizarras, tarjetas de presentación, recibos, menús, señales, notas manuscritas o cualquier otra cosa que contenga texto que quiera importar, pero que no escriba manualmente. Con Microsoft Lens, no es necesario tomar notas a mano, confiar en imágenes borrosas de teléfonos móviles ni preocuparse por perder nada.
Microsoft Lens es ideal para capturar bocetos, dibujos y ecuaciones, incluso imágenes sin texto. Al capturar imágenes, Microsoft Lens se deshace de sombras y ángulos extraños, para que sus capturas finales sean más fáciles de ver.
Puede cargar las imágenes de documentos y pizarras capturadas en Microsoft OneNote*, Word, PowerPoint o OneDrive, y también puede guardarlas como archivos PDF o enviarlas por correo electrónico.
Nota: Microsoft Lens no admite estas características para cuentas GCC: Tarjeta de presentación, Imagen a texto, Imagen a tabla, Imagen a Word, Imagen a PPT y Cargar en OneNote.
Si aún no lo ha hecho, descargue la última versión de Microsoft Lens de forma gratuita desde el App Store.
Paso 1: Elegir qué capturar
Tan pronto como abras Microsoft Lens, puedes elegir un modo de captura.
Deslice el dedo a la izquierda o a la derecha cerca de la parte inferior de la pantalla para seleccionar Pizarra, Documento, Tarjeta de presentación o Foto.
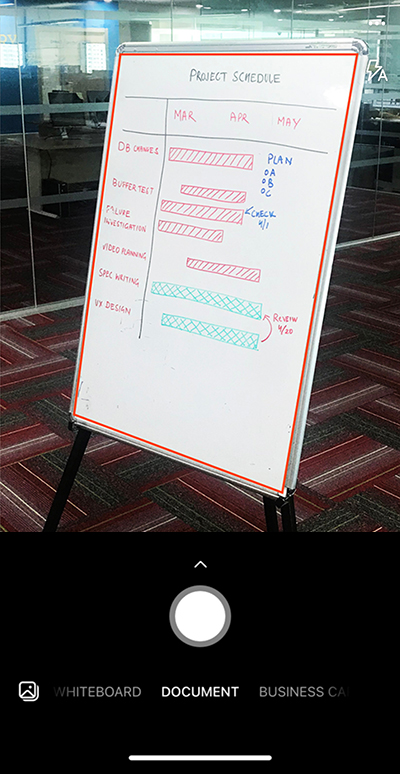
Pizarra Este modo se usa mejor para capturar notas escritas a mano y bocetos en una pizarra de borrador seca o una superficie similar. Microsoft Lens ajustará las imágenes para que el fondo no sea demasiado brillante y los trazos de lápiz sean más fáciles de ver.
Documento Este modo está optimizado para palabras pequeñas que se escriben o escriben en una página o en una nota. También es ideal para cosas como formularios, recibos, pósteres, prospectos o menús de restaurantes.
Tarjeta de presentación Este modo captura información de contacto de una tarjeta de presentación y la guarda en la aplicación Contactos de su iPhone o iPad, así como en Microsoft OneNote. Actualmente, esta característica funciona mejor con tarjetas de presentación en inglés, alemán, español o chino simplificado.
Foto Este modo se usa mejor para capturar fotografías e imágenes que contengan escenarios o personas.
Paso 2: Tomar la foto
Después de seleccionar el modo de captura en el paso 1, puedes tomar una nueva imagen con la cámara o importar una imagen existente desde el dispositivo.
Lleve a cabo uno de estos procedimientos:
-
Para hacer una foto con su iPhone o iPad, apunte la cámara al elemento que desea capturar y asegúrese de que el marco naranja de la cámara es el contorno del elemento que desea capturar. El flash de la cámara está configurado para que se apague automáticamente (si es necesario), pero puedes cambiar esta configuración pulsando el icono Flash en la esquina superior derecha de la ventana de captura. Cuando esté listo para tomar la foto, pulse el botón redondo Cámara situado en la parte inferior central de la pantalla.
Sugerencia: Personas ciegos o con deficiencias visuales pueden usar la característica VoiceOver de iOS para obtener instrucciones de voz en tiempo real en Microsoft Lens, como "mover a la derecha", "subir" y mucho más. Para obtener más información, consulte Accesibilidad en Microsoft Lens para iOS.
-
Si lo prefieres, puedes importar una imagen existente desde cualquier álbum de fotos del dispositivo. En la pantalla de captura de Microsoft Lens, pulse el botón Imagen cerca de la esquina inferior izquierda de la ventana de captura. Ve al álbum de fotos que contiene la imagen que quieres usar y, a continuación, púlsalo para importarlo a Microsoft Lens.
Paso 3: Revisar y editar
Microsoft Lens le permite editar las imágenes capturadas antes de guardarlas, para que tengan el aspecto exacto que desea. Tiene la opción de ajustar los bordes de una imagen después de capturarla o de capturar varias imágenes, una tras otra y editarlas más adelante.
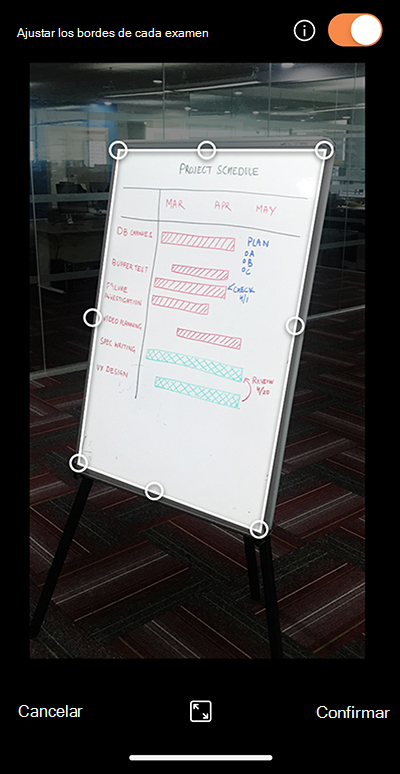
Pulse cualquiera de los iconos que aparecen en la bandeja inferior para empezar a editar o ajustar una imagen capturada.
Puedes Agregar una nueva imagen a la digitalización, aplicar un Filtro a la imagen, Recortar, Girar o Eliminar la imagen, o anotarla con el Lápiz o con texto.
Los filtros se usan para aplicar rápidamente mejoras visuales a la imagen seleccionada (por ejemplo, para quitar todos los colores de un documento).
Mediante la característica recortar opcional, puede recortar las partes no deseadas de la imagen excluyéndolas de la selección. Cuando haya terminado de recortar la imagen, pulse Confirmar en la esquina inferior derecha. Si lo desea, puede seguir editando la imagen actual con cualquiera de las demás herramientas de edición.
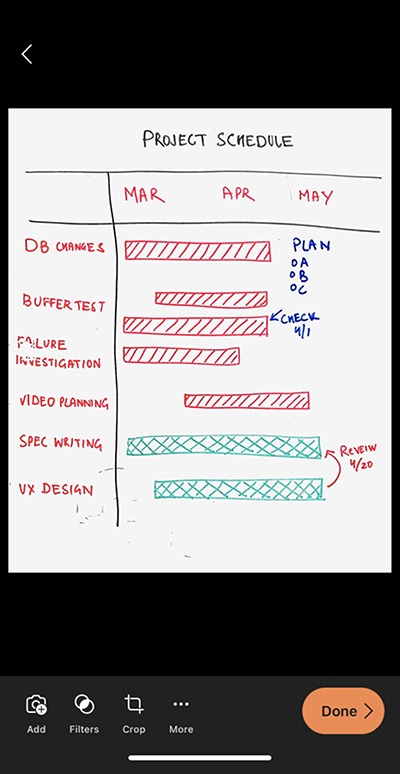
Cuando haya terminado de editar las imágenes, pulse Listo en la esquina inferior derecha.
Paso 4: Guardar y compartir
Si la imagen se capturó en los modos Pizarra, Documento o Foto , puede guardarla en la Biblioteca de fotos de su iPhone o iPad.
También puede guardar la imagen como archivo PDF (Portable Document Format) o guardarla en Microsoft OneNote, OneDrive, Word o PowerPoint. Además, también puede enviar la imagen a través de Microsoft Outlook o la aplicación Correo en iOS y iPadOS.
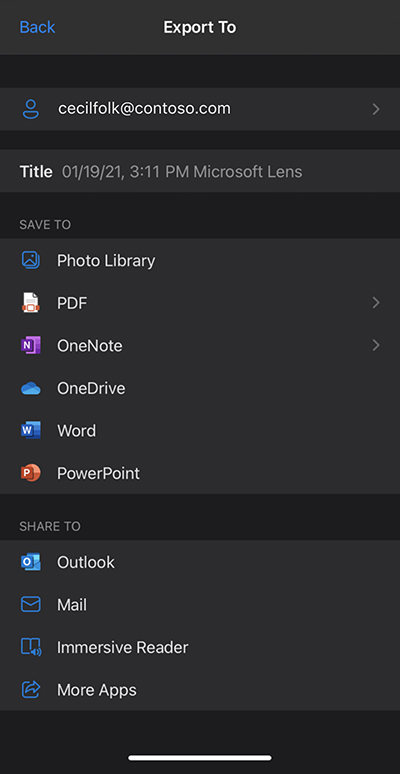
Nota: Si decide guardar la imagen en OneNote, OneDrive, Word o PowerPoint, es posible que se le pida que inicie sesión con su cuenta de Microsoft o su cuenta profesional o educativa.
Si quieres que Microsoft Lens lea en voz alta cualquier texto de la imagen capturada, pulsa Lector inmersivo. Para obtener más información, consulte Accesibilidad en Microsoft Lens para iOS.
Si desea que el reconocimiento óptico de caracteres (OCR) se aplique a la imagen capturada, seleccione la opción Word. Microsoft Lens creará un archivo Word en su cuenta de OneDrive, que extraerá automáticamente todo el texto legible que se encuentra en la imagen capturada.
Si la imagen se capturó en el modo Tarjeta de presentación, pulse OneNote para guardarla como un archivo vCard (archivo .vcf). Como alternativa, si desea guardar la imagen en la biblioteca de fotos de su iPhone o iPad, pulse Biblioteca de fotos y, a continuación, pulse Cerrar.
Información adicional
Las imágenes capturadas guardadas como archivos Word, PowerPoint o PDF estarán en la carpeta Documentos en OneDrive, para que pueda acceder a ellas desde cualquiera de sus dispositivos. Los archivos PDF también se pueden guardar localmente en el iPhone o iPad, y puede editar la ubicación para guardar el ARCHIVO PDF pulsando el botón Guardar .
Microsoft Lens no solo importa una imagen a un archivo de Word o PowerPoint. Los documentos finales de Word y PowerPoint son documentos reales de Microsoft Office.
Microsoft Word puede reconocer texto escrito a mano o escrito e impreso, así como el diseño general de lo que captures. Como resultado, el texto, el formato y el diseño del documento Word que Microsoft Lens crea son completamente editables, como si usted mismo creara el documento.
Microsoft PowerPoint puede reconocer líneas manuscritas y trazos que se transforman en objetos de dibujo que se pueden volver a colorear, cambiar el tamaño, mover y editar. También puede quitar el fondo de los dibujos, lo que facilita volver a usarlos en otras presentaciones.
Los archivos PDF (Portable Document Format) extraen la información de texto de una imagen capturada. Puede buscar el contenido del texto de un archivo PDF y resaltar o copiar cualquier parte de la página con la aplicación de lector de PDF que prefiera.
El reconocimiento óptico de caracteres (OCR) se admite en los siguientes idiomas:
|
Destino de guardado |
Texto de destino/entrada |
Idiomas |
|
Word, PDF, OneDrive, OneNote Lector inmersivo |
Texto impreso |
Alemán, checo, chino simplificado, chino tradicional, coreano, danés, español, finés, francés, griego, húngaro, inglés, italiano, japonés, neerlandés, noruego, polaco, portugués, ruso, sueco, turco |
|
OneNote |
Texto escrito a mano |
Inglés |
|
Modo de tarjeta de presentación (OneNote) |
Tarjeta de presentación |
Alemán, chino simplificado, español, inglés |
Accesibilidad
Para que sea más fácil trabajar con Microsoft Lens, puedes conectar un teclado al dispositivo con Bluetooth o USB.
Además, la configuración de accesibilidad de iOS y iPadOS puede ayudarle a usar Microsoft Lens de la manera que mejor se adapte a sus preferencias. En el iPhone o iPad, vaya a Configuración > Accesibilidad para activar características como VoiceOver.
Para obtener más información, consulte Soporte de accesibilidad de Apple iPhone y iPad.
Soporte técnico
Si necesita ayuda con Microsoft Lens para iOS, puede enviar un correo electrónico a nuestro equipo de producto en olenssup@microsoft.com.







