Si decide desinstalar Office 2010 antes o después de instalar Office 2013, Office 2016 o Office 2019, asegúrese de que tiene la clave de producto para Office 2010 para que pueda reinstalarlo, si lo desea.
Instalar todas las actualizaciones de Office 2010
Vaya a Actualizar Office y el equipo con Microsoft Update para ver cómo usar las Actualizaciones de Windows para buscar actualizaciones de Office 2010. Esto es importante, ya que se publicó una actualización para Office 2010 que hizo que funcionara mejor juntos en instalaciones en paralelo con versiones más recientes de Office.
Las actualizaciones que debería instalar incluyen KB 2553378 y KB 2760631.
No se pueden mezclar Office de 64 bits y 32 bits
Si tiene una instalación de 32 bits de Office 2010 e intenta instalar una versión de 64 bits de Office 2013 o posterior, o si tiene una instalación de 64 bits de Office 2010 e intenta instalar una versión de 32 bits de Office 2013 o posterior, verá un error como este:
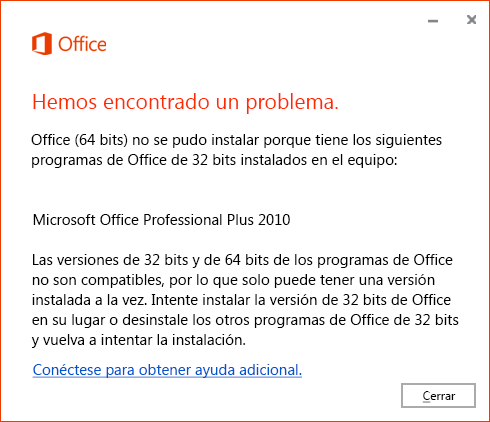
Para corregir esto, desinstale Office 2010, instale Office 2010 con la misma versión que desea instalar para Office 2013 y después instale la misma versión de Office 2013.
Para más información sobre si debe instalar la versión de 32 bits o 64 bits, Elegir la versión de 32 bits o de 64 bits de Office.
Dónde buscar las aplicaciones
Si tiene Office 2010 instalado en un equipo y hace clic en Instalar desde la página Mi cuenta, Office 2013, Office 2016 o Office 2019 sin preguntarle sobre la actualización. Verá ambos grupos de Office en Todos los programas. El nombre del grupo para Office 2010 es Microsoft Office.
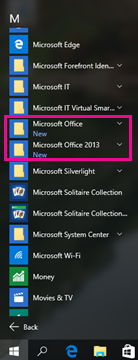
Para más información, vea ¿No encuentra aplicaciones de Office en Windows 10, Windows 8 o Windows 7?
Asociaciones de archivos
La última aplicación instalada controla las asociaciones de archivos. Por ejemplo, si Office 2019 se instaló por última vez, Office 2019 aplicaciones abrirán un archivo de Office haciendo doble clic en él.
Las extensiones de archivo no se pueden asociar con Office 2010 si no ha instalado las últimas actualizaciones de Office 2010 a través de Windows Update. Sin las últimas actualizaciones de Office 2010, si hace clic con el botón derecho en un archivo y elige Abrir con,solo verá la versión más reciente de Office instalada en su equipo.
También verá solo las aplicaciones de Office asociadas a la versión más reciente de Office en su equipo en el Panel de control en Programas predeterminados.
Solo se puede ejecutar una versión de Outlook a la vez
Puede tener dos versiones diferentes de Outlook en el mismo equipo, pero no se recomienda. Si instala dos versiones de Outlook, solo puede ejecutar una versión a la vez. Si tiene una versión de Outlook ejecutándose, por ejemplo, Outlook 2010 e intenta iniciar Outlook 2013, 2016 o 2019, verá este error:
Tenemos problemas para iniciar Outlook. Solo se puede ejecutar una versión de Outlook a la vez. Compruebe si se está ejecutando otra versión de Outlook o intente reiniciar su equipo.
Error al compartir archivos desde Outlook 2010
Si tiene instalado Outlook 2010 y una versión más reciente, como Outlook 2013, 2016 o 2019, está ejecutando Outlook 2010 y elige compartir un archivo desde una de las aplicaciones más recientes de Office eligiendo:
-
Archivo > Compartir > Correo electrónico: Enviar como datos adjuntos
-
Archivo > Compartir > Correo electrónico: Enviar como PDF
-
Archivo > Compartir > Correo electrónico: Enviar como XPS
Le aparecerá este error:
Esta acción no se admite mientras se ejecuta una versión más antigua de Outlook.
Después, al hacer clic en Aceptar, le aparecerá un error parecido a:
Word no ha podido enviar el correo electrónico debido a un error de MAPI: "operación no admitida".
Si usa Outlook 2013, 2016 o 2019, podrá compartir sin obtener un error.
Si tiene Word 2010 en ejecución y Outlook 2013, 2016 o 2019 en ejecución, y abre un documento en Word 2010 y elige Archivo > Guardar & Enviar > Enviar con correo electrónico > Enviarcomo datos adjuntos, funcionará; es decir, se abrirá un mensaje de correo electrónico en blanco en Outlook 2013, 2016 o 2019 y se adjuntará el documento.
Abrir archivos de Office 2010 con Office 2013, 2016 o 2019 en el equipo
Abra la versión de la aplicación que desee y elija Archivo > Abrir. No hay forma de abrir algunos documentos con 2010 y otros con 2013, 2016 o 2019 porque las asociaciones de archivos están controladas por la versión más reciente.
La lista usada más recientemente de Office 2010 no es la misma que office 2013, 2016 o 2019
Las versiones más recientes de Office (2013, 2016 o 2019) tienen una característica compartida usada recientemente que viaja con usted de un dispositivo a otro cuando ha iniciado sesión en su cuenta de Microsoft. Sin embargo, Office 2010 no tenía una lista de utilizados recientemente compartida, por lo que cada aplicación de Office 2010 tiene su propia lista y es específica del dispositivo en el que está instalado.
Los accesos directos personalizados para las aplicaciones de Office 2010 no se actualizarán
Office 2013, 2016 o 2019 no conoce los accesos directos creados por el usuario a las aplicaciones anteriores y no los actualizará para que apunten a la versión más reciente.
Por ejemplo, después de instalar Office 2010, arrastró un acceso directo para la versión 2010 de Word, Excel y PowerPoint a la barra de tareas. Después de instalar Office 2013, 2016 o 2019, estos métodos abreviados siguen abierto las aplicaciones de 2010.
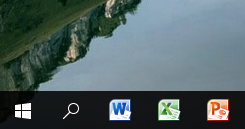
Si tiene un acceso directo a Office 2010 que ha creado y desinstala Office 2010, el icono se convertirá en un icono genérico.
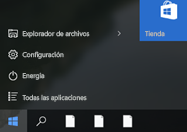
y cuando hace clic en él, aparecerá este error:
No se puede abrir este elemento
Puede que se haya movido, se le haya cambiado el nombre o se haya eliminado. ¿Desea quitar este elemento?
Para más información, vea ¿No encuentra aplicaciones de Office en Windows 10, Windows 8 o Windows 7?
Cambiar Office 2010
-
Vaya al Panel de control.
-
En Windows 10, en la pantalla Inicio, escriba Panel de control y seleccione Panel de control en los resultados de búsqueda.
-
En Windows 8, en la pantalla Inicio, escriba Panel de control y seleccione Panel de control en los resultados de búsqueda.
-
En Windows 7 o Vista, haga clic en Inicio > Panel de control.
-
-
Haga clic en Programas > Programas y características.
-
Haga clic en Office 2010 > Cambiar.
-
Haga clic en Agregar o quitar funciones > Continuar.
Reinstalar Office 2010
-
Vaya al Panel de control.
-
En Windows 10, en la pantalla Inicio, escriba Panel de control y seleccione Panel de control en los resultados de búsqueda.
-
En Windows 8, en la pantalla Inicio, escriba Panel de control y seleccione Panel de control en los resultados de búsqueda.
-
En Windows 7 o Vista, haga clic en Inicio > Panel de control.
-
-
Haga clic en Programas > Programas y características.
-
Haga clic en Office 2010 > Cambiar.
-
Haga clic en Reparar > Continuar.
Desinstalar Office 2010
Si ha instalado las últimas actualizaciones de Office 2010 a través de Windows Update, verá esto:
-
La versión más reciente de Office (2013, 2016 o 2019) está asociada a los tipos de archivo.
-
Si desinstala la versión más reciente de Office (2013, 2016 o 2019), las asociaciones de tipos de archivo volverán a estar asociadas a Office 2010.
-
Si desinstala Office 2010, las asociaciones de tipos de archivo permanecerán asociadas a la versión más reciente de Office (2013, 2016 o 2019).
Si no ha instalado las últimas actualizaciones de Office 2010 a través de Windows Update, verá esto:
-
La versión más reciente de Office (2013, 2016 o 2019) está asociada a los tipos de archivo.
-
Si desinstala la versión más reciente de Office (2013, 2016 o 2019), las asociaciones de tipos de archivo no se asociarán con Office 2010.
Para solucionar este problema, vuelva a instalar Office 2010 con Agregar o quitar programas en el Panel de control.
-
Si desinstala Office 2010, las asociaciones de tipos de archivo permanecerán asociadas a la versión más reciente de Office (2013, 2016 o 2019).
Para pasos completos de desinstalación, vea Desinstalar o quitar Office 2010.








