Familiarizarse con las tablas, formularios, consultas y otros objetos de una base de datos de Access puede facilitar la realización de una amplia variedad de tareas, como escribir datos en un formulario, agregar o quitar tablas, buscar y reemplazar datos y ejecutar consultas.
En este artículo se proporciona información general básica sobre la estructura de una base de datos de Access. Access proporciona varias herramientas que puede usar para familiarizarse con la estructura de una base de datos determinada. En este artículo también se explica cómo, cuándo y por qué usar cada herramienta.
En este artículo
Información general
Una base de datos es una recopilación de información relacionada con un tema u objetivo específicos, como realizar un seguimiento de pedidos de clientes o mantener una colección de música. Si la base de datos no se guarda en un equipo, o si solo se guardan partes de esta, es posible que realice un seguimiento de información de una amplia variedad de orígenes que necesita coordinar y organizar.
Por ejemplo, imagine que los números de teléfono de los proveedores se almacenan en diferentes ubicaciones: en un archivo de tarjeta que contiene números de teléfono de proveedores, en archivos de información de producto de un archivador y en una hoja de cálculo que contiene información de pedidos. Si cambia el número de teléfono de un proveedor, puede que tenga que actualizar esa información en las tres ubicaciones. En una base de datos de Access bien diseñada, el número de teléfono solo se almacena una vez, por lo que solo tiene que actualizar esa información en un solo lugar. Como resultado, al actualizar el número de teléfono de un proveedor, este se actualiza automáticamente cada vez que lo use en la base de datos.
Access archivos de base de datos
Puede usar Access para administrar toda la información en un solo archivo. En un archivo de base de datos de Access, puede usar:
-
Tablas para almacenar los datos.
-
Consultas para buscar y recuperar solo los datos que necesite.
-
Formularios para ver, agregar y actualizar datos en tablas.
-
Informes para analizar o imprimir datos con un diseño específico.
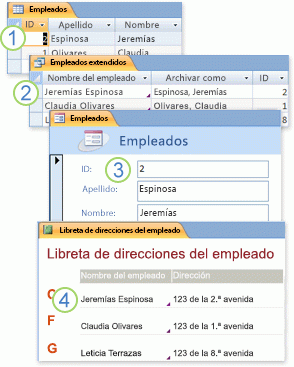
1. Almacene los datos una vez en una tabla, pero visualícelos desde varias ubicaciones. Al actualizar los datos, se actualizarán automáticamente en todas las ubicaciones donde estén presentes.
2. Recupere datos con una consulta.
3. Vea o escriba datos con un formulario.
4. Muestre o imprima datos con un informe.
Todos estos elementos (tablas, consultas, formularios e informes) son objetos de base de datos.
Nota: Algunas bases de datos de Access contienen vínculos a tablas almacenadas en otras bases de datos. Por ejemplo, es posible que tenga una base de datos de Access que no contenga nada más que tablas y otra Access base de datos que contenga vínculos a esas tablas, así como consultas, formularios e informes basados en las tablas vinculadas. En la mayoría de los casos, no importa si una tabla es una tabla vinculada o realmente se almacena en la base de datos.
Tablas y relaciones
Para almacenar los datos, cree una tabla por cada tipo de datos del que quiera realizar un seguimiento. Los tipos de datos pueden ser información de clientes, productos y detalles de pedidos. Para agrupar los datos de varias tablas en una consulta, formulario o informe, defina relaciones entre las tablas.
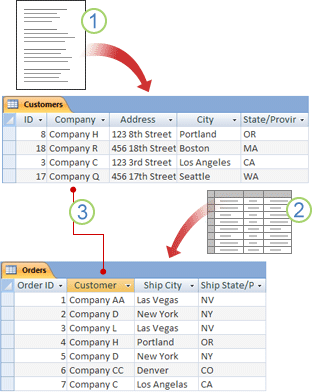
1. La información de clientes que antes se guardaba en una lista de distribución de correo ahora se guarda en la tabla Clientes.
2. La información de pedidos que antes se guardaba en una hoja de cálculo ahora se guarda en la tabla Pedidos.
3. Un id. único (como un id. de cliente) distingue un registro de otro dentro de una misma tabla. Al agregar el campo id. único de una tabla a otra tabla y definir una relación entre los dos campos, Access puede hacer coincidir los registros relacionados de ambas tablas para que pueda reunirlos en un formulario, informe o consulta.
Consultas
Una consulta puede ayudarle a encontrar y recuperar los datos que cumplan las condiciones que especifique (incluidos datos de varias tablas). También puede usar una consulta para actualizar o eliminar varios registros al mismo tiempo y para realizar cálculos predefinidos o personalizados en los datos.
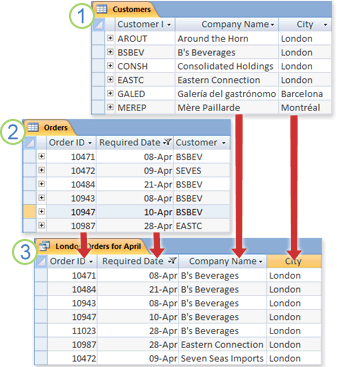
1. La tabla Clientes contiene información sobre los clientes.
2. La tabla Pedidos contiene información sobre los pedidos de clientes.
3. Esta consulta recupera los datos de Id. de pedido y Fecha obligatoria de la tabla Pedidos, así como los datos de Nombre de la compañía y Ciudad de la tabla Clientes. La consulta solo devuelve los pedidos que se necesitaban en abril y solo para los clientes con sede en Londres.
Formularios
Puede usar un formulario para ver, escribir y cambiar fácilmente datos de filas de una en una. También puede usar un formulario para realizar otras acciones, como enviar datos a otra aplicación. Los formularios suelen contener controles vinculados a campos subyacentes de tablas. Al abrir un formulario, Access recupera los datos de una o varias de esas tablas y, a continuación, muestra los datos en el diseño que eligió al crear el formulario. Puede crear un formulario mediante uno de los comandos formulario de la cinta de opciones, el Asistente para formularios, o bien puede crear un formulario usted mismo en la vista Diseño.
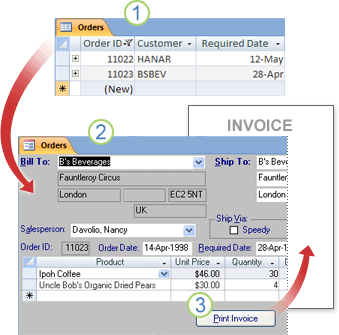
1. En una tabla se muestran varios registros al mismo tiempo, pero puede que tenga que desplazarse horizontalmente para ver todos los datos de un mismo registro. Además, al ver una tabla, no se pueden actualizar los datos de más de una tabla al mismo tiempo.
2. Un formulario se centra en un registro cada vez y puede mostrar campos de más de una tabla. También puede mostrar imágenes y otros objetos.
3. Un formulario puede contener un botón en el que se hace clic para imprimir un informe, abrir otros objetos o automatizar tareas.
Informes
Puede usar un informe para analizar rápidamente los datos o para presentarlos de una manera específica al imprimirlos o al exportarlos a otros formatos. Por ejemplo, puede enviar un informe a un compañero donde se agrupen datos y se calculen totales. O bien puede crear un informe con los datos de las direcciones con un formato adecuado para la impresión de etiquetas postales.
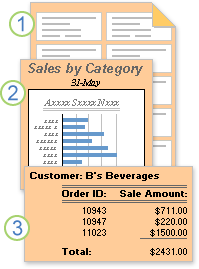
1. Use un informe para crear etiquetas postales.
2. Use un informe para mostrar los totales en un gráfico.
3. Use un informe para mostrar totales calculados.
Ahora que ya conoce la estructura básica de las bases de datos de Access, siga leyendo para obtener información sobre cómo usar las herramientas integradas para explorar una base de datos Access concreta.
Ver detalles sobre los objetos de una base de datos
Una de las mejores formas de obtener información sobre una base de datos específica es usar el Documentador de base de datos. Use el Documentador de base de datos para generar un informe que contenga información detallada sobre los objetos de una base de datos. Primero, seleccione los objetos que se mostrarán en el informe. Al ejecutar el Documentador de base de datos, el informe contendrá todos los datos sobre los objetos de base de datos que seleccionó.
-
Abra la base de datos que quiera documentar.
-
En la pestaña Herramientas de base de datos, en el grupo Analizar, haga clic en Documentador de base de datos.
-
En el cuadro de diálogo Documentador, haga clic en la pestaña que representa el tipo de objeto de base de datos que desea documentar. Para crear un informe de todos los objetos de una base de datos, haga clic en la pestaña Todo tipo de objetos.
-
Seleccione uno o varios de los objetos que se muestran. Para seleccionarlos todos, haga clic en Seleccionar todo.
-
Haga clic en Aceptar.
El Documentador de base de datos crea un informe con datos detallados de cada objeto seleccionado y lo abre en Vista previa de impresión. Por ejemplo, si ejecuta el Documentador de base de datos en un formulario de entrada de datos, el informe que cree detallará las propiedades del formulario como un todo, las propiedades de cada una de las secciones del formulario y las propiedades de todos los botones, etiquetas, cuadros de texto y otros controles del formulario, además de todos los módulos de código y permisos de usuario que estén asociados al formulario.
-
En la pestaña Vista previa de impresión, en el grupo Imprimir, haga clic en Imprimir.
Explorar una tabla en la vista Diseño
Al abrir una tabla en la vista Diseño, tendrá acceso a una vista detallada de la estructura de la tabla. Por ejemplo, puede conocer la configuración de tipo de datos de cada campo, determinar si hay máscaras de entrada y ver si en la tabla se usan campos de búsqueda (campos que usan consultas para extraer datos de otras tablas). Esta información es útil, ya que los tipos de datos y las máscaras de entrada pueden afectar a su capacidad para buscar datos y ejecutar consultas de actualización. Por ejemplo, imagine que quiere usar una consulta de actualización para actualizar campos específicos en una tabla copiando datos de campos similares de otra tabla. La consulta no se ejecutará si los tipos de datos de cada campo de las tablas de origen y destino no coinciden.
-
Abra la base de datos que quiera analizar.
-
En el panel de navegación, haga clic con el botón derecho en la tabla que quiera explorar y, después, haga clic en Vista Diseño en el menú contextual.
-
Según sea necesario, anote el nombre de todos los campos de la tabla y el tipo de datos asignado a cada campo.
El tipo de datos asignado a un campo puede limitar el tamaño y el tipo de los datos que los usuarios pueden escribir en un campo. Por ejemplo, es posible que los usuarios estén limitados a 20 caracteres en un campo de texto y que no puedan escribir datos de texto en un campo establecido con el tipo de datos Número.
-
Para determinar si un campo es un campo de búsqueda, haga clic en la pestaña Búsqueda de la sección inferior de la cuadrícula de diseño de la tabla, en Propiedades del campo.
En un campo de búsqueda se muestra un conjunto de valores (uno o más campos, como nombre y apellidos), pero normalmente se almacena un conjunto de valores distinto (un campo, como un id. numérico). Por ejemplo, en un campo de búsqueda se puede almacenar el número de identificación de un empleado (el valor almacenado), pero puede mostrarse el nombre del empleado (el valor mostrado). Al usar un campo de búsqueda en expresiones o en operaciones de buscar y reemplazar, se usa el valor almacenado, no el valor mostrado. Familiarizarse con los valores almacenados y mostrados de un campo de búsqueda es la mejor forma de asegurarse de que una expresión o una operación de buscar y reemplazar que usa el campo de búsqueda funcione según lo esperado.
En la ilustración siguiente se muestra un campo de búsqueda típico. Recuerde que las opciones de configuración que vea en la propiedad Origen de fila del campo pueden variar.
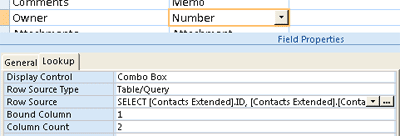
En el campo de búsqueda que se muestra aquí se usa una consulta para recuperar datos de otra tabla. También es posible que vea otro tipo de campo de búsqueda, denominado una lista de valores, que usa una lista de opciones codificada de forma rígida. En esta ilustración se muestra una lista de valores típica.
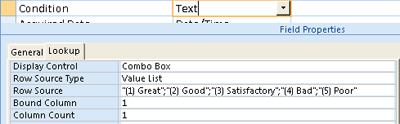
De forma predeterminada, en las listas de valores se usa el tipo de datos Texto.
La mejor forma de encontrar listas de búsquedas y valores es mostrando la pestaña Búsqueda y, después, hacer clic en las entradas en la columna Tipo de datos de cada campo de la tabla. Para obtener más información sobre cómo crear campos de búsqueda y listas de valores, vea los vínculos de la sección Vea también.
Ver las relaciones entre tablas
Para ver una representación gráfica de las tablas en una base de datos, los campos de cada tabla y las relaciones entre esas tablas, use la ficha del objeto Relaciones. La ficha del objeto Relaciones ofrece información general sobre la tabla y la estructura de relaciones de una base de datos (información esencial si necesita crear o cambiar las relaciones entre tablas).
Nota: También puede usar la ficha del objeto Relaciones para agregar, cambiar o eliminar relaciones.
-
Abra la base de datos que quiera analizar.
-
En la pestaña Herramientas de base de datos, en el grupo Relaciones, haga clic en Relaciones.
En la ficha del objeto Relaciones se mostrarán las relaciones entre todas las tablas de la base de datos abierta.
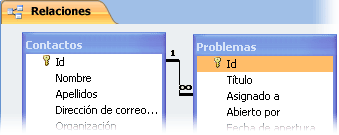
Vea también
Usar el panel Dependencias del objeto para ver cómo se relacionan los objetos
Introducción a los tipos de datos y las propiedades de los campos







