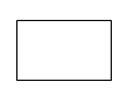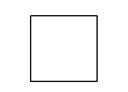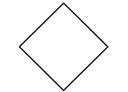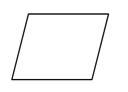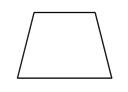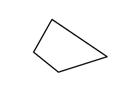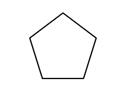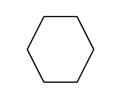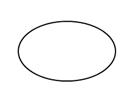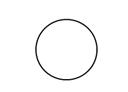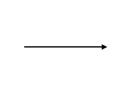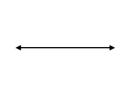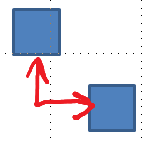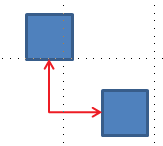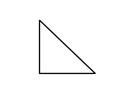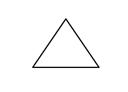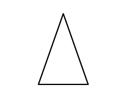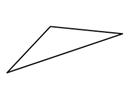En un dispositivo táctil, dibuja con el dedo, un lápiz digital o un mouse.
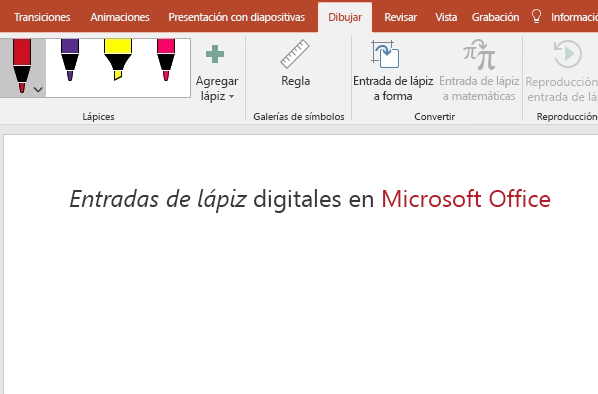
Las funciones de entrada manuscrita disponibles dependen del tipo de dispositivo que estés usando y de la versión de Office que estés usando.
Comienza por elegir tu versión de Office:
- ¿Qué versión de Office para Windows usa?
- Microsoft 365
- Office 2019
- Office 2016, 2013
 |
Si el dispositivo está táctil, la pestaña Dibujar se activa automáticamente. En caso contrario, active esta opción seleccionando Opciones de > archivo > Personalizar cinta de opciones > Dibujar. |
Escribir, dibujar o resaltar texto
El nuevo conjunto de lápiz es personalizable y portátil. Defina las plumas que quiere tener y estarán disponibles en Word, Excel y PowerPoint.
-
En la pestaña Dibujar de la cinta de opciones, pulse un lápiz para seleccionarlo.

En Word, debe estar en el diseño Imprimir para dibujar con la entrada de lápiz. Si la pestaña Dibujar está atenuada para que no pueda seleccionar un lápiz, vaya a la pestaña Vista y seleccione Diseño de impresión.
En Outlook, pulse primero el cuerpo del mensaje e inserte un lienzo de dibujo

-
Pulse de nuevo para abrir el menú de opciones de Grosor y Color de la pluma. Seleccione el color y el tamaño preferido.
-
Hay cinco opciones de grosor de pluma comprendidas entre 0,25 y 3,5 mm. Seleccione un grosor o use los signos más o menos para dar mayor o menor grosor al lápiz.
-
Hay 16 colores sólidos disponibles en el menú y puede tener acceso a más si pulsa Más colores.
-
También están disponibles ocho efectos: Arco iris, galaxia, lava, océano, oro rosa, oro, plata y bronce.
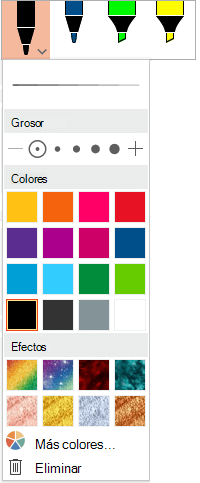
-
-
También hay disponible una textura de lápiz:
Al dibujar con la textura de Lápiz mientras usa un lápiz digital compatible, puede inclinar el lápiz para obtener un efecto de "sombreado", como obtendría con un lápiz real.
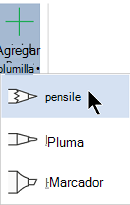
-
Empiece a escribir o dibujar en la pantalla táctil.
Una vez que haya dibujado una forma de lápiz, se comporta como cualquier forma con la que esté acostumbrado a trabajar en Office. Seleccione la forma para moverla o copiarla, cambiar el color, modificar la posición, y mucho más.
-
Para detener la entrada manuscrita y seleccionar las anotaciones, presione la tecla Esc.
Convertir entradas de lápiz en texto o formas
Word o Excel: Vea Convertir entrada de lápiz en formas en Office
PowerPoint: vea Convertir entradas de lápiz en texto o formas en PowerPoint para Microsoft 365.
Más características
Seleccione un encabezado a continuación para abrirlo y ver las instrucciones detalladas.
-
En Dibujar > Herramientas, pulse Borrador.
(En PowerPoint para Microsoft 365, puedes elegir entre diferentes tamaños de borradores. Word tiene tres opciones de borrador. Pulse la flecha abajo del botón Borrador para seleccionar el borrador que desee utilizar.
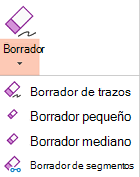
-
Arrastre el borrador con el lápiz o el dedo por encima de la entrada que desee eliminar.
Con el Borrador de segmentos en PowerPoint, puede pulsar un segmento de entrada de lápiz o arrastrar el dedo por encima (en lugar de tener que borrar cuidadosamente todo el segmento). Arrastre el dedo a lo largo de los segmentos para borrar fácilmente varios a la vez.
Algunos lápices activos, como el lápiz para Surface, tienen un borrador que también puede usar para borrar la entrada de lápiz digital.
Todas las aplicaciones incluyen una herramienta Dibujar 
También hay una herramienta de selección de lápiz, Selección de lazo, 

Solo se aplica a Word, PowerPoint y Excel:
Para seleccionar parte de un dibujo o de las palabras escritas con la entrada de lápiz, utilice la herramienta Selección de lazo. No puede utilizar esta herramienta para seleccionar objetos que no haya dibujado a mano, como formas, imágenes, etc.
-
En Dibujar > Herramientas en la cinta de opciones, pulse Selección de lazo


-
Arrastre el lápiz o el dedo para dibujar un círculo alrededor de la parte del dibujo o palabra que quiera seleccionar. Aparecerá una región de selección difuminada y discontinua a su alrededor y, cuando haya terminado, se seleccionará la parte enlazada. A continuación, puede manipular ese objeto como desee: moverlo, cambiar su color, etc.

Tanto en Excel como en PowerPoint, puede seleccionar un área con un lápiz digital sin tener que usar la herramienta de selección de la cinta. Para hacerlo, use el botón de un lápiz digital compatible y seleccione directamente la entrada de lápiz que quiera con la opción Selección de lazo. De este modo, podrá usar el lápiz para cambiar el tamaño del objeto de lápiz, así como moverlo o girarlo.
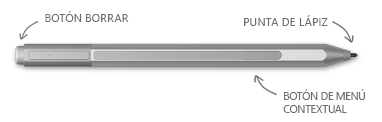
-
En el menú Archivo, seleccione Opciones y, después, seleccione Avanzadas.
-
En la sección Lápiz, active la casilla situada junto a Usar el lápiz para seleccionar e interactuar con contenido de manera predeterminada.
Esta configuración solo se aplica a la aplicación en la que la creas, por lo que, por ejemplo, puedes tener la entrada manuscrita automática activada en Visio y desactivada en Word.
|
Nombre de la función |
Descripción |
Vea |
|---|---|---|
|
Editor de entrada de lápiz |
Usar la función táctil o un lápiz digital con la entrada de lápiz digital de Windows para editar documentos
|
|
|
Entrada de lápiz a texto o forma |
Convertir un dibujo a mano en texto estándar o en una forma gráfica Office estándar
|
|
|
Entrada de lápiz a forma |
Convertir un dibujo a mano en una forma gráfica Office estándar
|
|
|
Entrada de lápiz a matemáticas |
Usar la función táctil o un lápiz digital para escribir una ecuación matemática compleja y, a continuación, convertirla en texto
|
|
|
Reproducción de entrada de lápiz |
Reproducir una serie de acciones de entrada de lápiz en una diapositiva
|
|
|
Regla |
Dibujar líneas rectas con la entrada de lápiz o alinear un conjunto de objetos
|
|
|
Dibujar con la entrada de lápiz en un bloc de notas |
Escribir notas a mano y dibujar o esbozar imágenes |
|
|
Compatibilidad con idiomas |
Ver qué idiomas son compatibles con la Editor de entrada de lápiz (en Word ) y el convertidor de entrada de lápiz a texto (en PowerPoint ) |
Idiomas admitidos para la conversión de entrada de lápiz a texto |
 |
Si el dispositivo está táctil, la pestaña Dibujar se activa automáticamente. En caso contrario, active esta opción seleccionando Opciones de > archivo > Personalizar cinta de opciones > Dibujar. |
Escribir, dibujar o resaltar texto
El nuevo conjunto de lápiz es personalizable y portátil. Defina las plumas que quiere tener y estarán disponibles en Word, Excel y PowerPoint.
-
En la pestaña Dibujar de la cinta de opciones, pulse un lápiz para seleccionarlo.
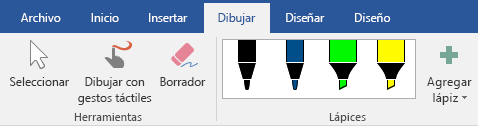
En Word, debe estar en el diseño Imprimir para dibujar con la entrada de lápiz. Si la pestaña Dibujar está atenuada para que no pueda seleccionar un lápiz, vaya a la pestaña Vista y seleccione Diseño de impresión.
-
Pulse de nuevo para abrir el menú de opciones de Grosor y Color de la pluma. Seleccione el color y el tamaño preferido.
-
Hay cinco opciones de grosor de pluma comprendidas entre 0,25 y 3,5 mm. Seleccione un grosor o use los signos más o menos para dar mayor o menor grosor al lápiz.
-
Hay 16 colores sólidos disponibles en el menú y puede tener acceso a más si pulsa Más colores.
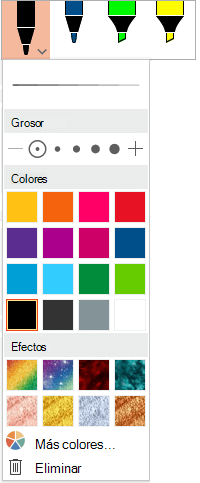
-
-
También hay disponible una textura de lápiz:
Al dibujar con la textura de Lápiz mientras usa un lápiz digital compatible, puede inclinar el lápiz para obtener un efecto de "sombreado", como obtendría con un lápiz real.
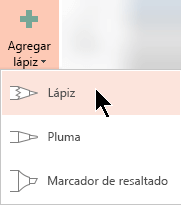
-
Empiece a escribir o dibujar en la pantalla táctil.
Una vez que haya dibujado una forma de lápiz, se comporta como cualquier forma con la que esté acostumbrado a trabajar en Office. Seleccione la forma para moverla o copiarla, cambiar el color, modificar la posición, y mucho más.
-
Para detener la entrada de lápiz y seleccionar las anotaciones (para modificarlas o moverlas), elija Seleccionar objetos

Convertir entradas de lápiz en texto o formas
Vea Convertir entradas de lápiz en texto o formas en PowerPoint para Microsoft 365.
Más características
Seleccione un encabezado a continuación para abrirlo y ver las instrucciones detalladas.
-
En Dibujar > Herramientas, pulse Borrador.
(En PowerPoint para Microsoft 365, puedes elegir entre cuatro borradores. Pulse la flecha abajo del botón Borrador para seleccionar el borrador que desee utilizar.
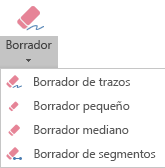
-
Arrastre el borrador con el lápiz o el dedo por encima de la entrada que desee eliminar.
Con el Borrador de segmentos en PowerPoint, puede pulsar un segmento de entrada de lápiz o arrastrar el dedo por encima (en lugar de tener que borrar cuidadosamente todo el segmento). Arrastre el dedo a lo largo de los segmentos para borrar fácilmente varios a la vez.
Algunos lápices activos, como el lápiz para Surface, tienen un borrador que también puede usar para borrar la entrada de lápiz digital.
Cuando haya dibujado con la entrada de lápiz, puede usar detener la entrada de lápiz 

PowerPoint y Excel también tienen una herramienta de selección de lápiz, Selección de lazo 
Solo se aplica a PowerPoint y Excel:
Para seleccionar parte de un dibujo o de las palabras escritas con la entrada de lápiz, utilice la herramienta Selección de lazo. No puede utilizar esta herramienta para seleccionar objetos que no haya dibujado a mano, como formas, imágenes, etc.
-
En Dibujar > Herramientas en la cinta de opciones, pulse Selección de lazo

-
Arrastre el lápiz o el dedo para dibujar un círculo alrededor de la parte del dibujo o palabra que quiera seleccionar. Aparecerá una región de selección difuminada y discontinua a su alrededor y, cuando haya terminado, se seleccionará la parte enlazada. A continuación, puede manipular ese objeto como desee: moverlo, cambiar su color, etc.

Tanto en Excel como en PowerPoint, puede seleccionar un área con un lápiz digital sin tener que usar la herramienta de selección de la cinta. Para hacerlo, use el botón de un lápiz digital compatible y seleccione directamente la entrada de lápiz que quiera con la opción Selección de lazo. De este modo, podrá usar el lápiz para cambiar el tamaño del objeto de lápiz, así como moverlo o girarlo.
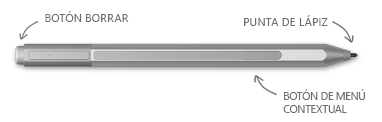
-
Seleccione Opciones de > dearchivos > Avanzadas.
-
En la sección Lápiz, active la casilla situada junto a Usar el lápiz para seleccionar e interactuar con contenido de manera predeterminada.
Esta configuración solo se aplica a la aplicación en la que la creas. Por ejemplo, puede tener la entrada manuscrita automática activada en Visio y desactivada en Word.
|
Nombre de la función |
Descripción |
Vea |
|---|---|---|
|
Editor de entrada de lápiz |
Usar la función táctil o un lápiz digital con la entrada de lápiz digital de Windows para editar documentos
|
|
|
Entrada de lápiz a forma |
Convertir un dibujo a mano en una forma gráfica Office estándar
|
|
|
Entrada de lápiz a matemáticas |
Usar la función táctil o un lápiz digital para escribir una ecuación matemática compleja y, a continuación, convertirla en texto
|
|
|
Regla |
Dibujar líneas rectas con la entrada de lápiz o alinear un conjunto de objetos
|
Encontrar las herramientas de dibujo
Vaya a la pestaña Revisar y seleccione Iniciar entradas de lápiz para mostrar las pestañas Herramientas de lápiz y Lápices.
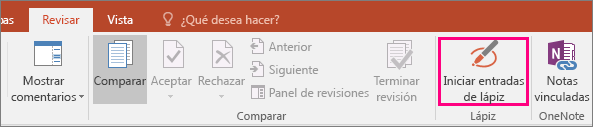
Escribir o dibujar
-
En Herramientas de lápiz >Lápices, elija Lápiz.
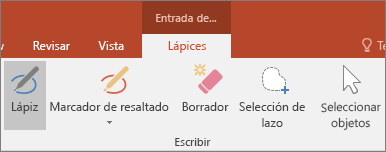
-
Para cambiar el color de la tinta y el ancho del trazo, apunte al color y al ancho (0,35 mm - 0,5 mm) que quiera.
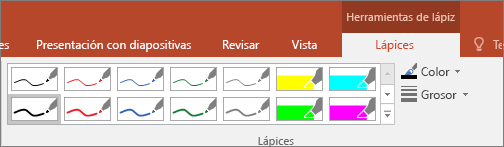
-
Empiece a escribir o dibujar en la pantalla táctil.
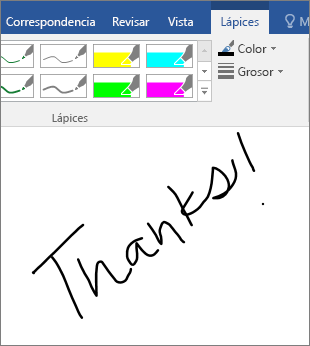
Resaltar texto
-
En Herramientas de tinta, en la pestaña Plumas, haga clic en Marcador de resaltado y elija un color de resaltado.

-
Apunte y arrastre el lápiz o el dedo sobre el texto que quiere resaltar.
Puede resaltar texto en Excel, Word y Outlook. PowerPoint no admite texto resaltado.
Eliminar palabras escritas completas o dibujos a mano
-
En Herramientas de tinta, en la pestaña Plumas, haga clic en la flecha que hay debajo de Borrador y elija un tamaño de borrador.
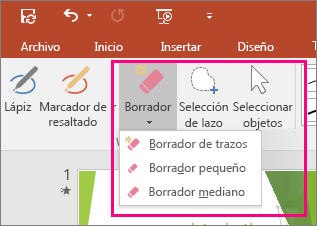
-
Con el lápiz o el dedo, seleccione la palabra o el dibujo a mano que quiera borrar.
Dibujar en OneNote
Si usas OneNote y quieres dibujar, consulta estos otros artículos:

Características adicionales en PowerPoint
Seleccionar partes de un dibujo a mano o palabras escritas (solo en PowerPoint)
Para seleccionar partes de un dibujo o algunas palabras escritas, use la herramienta Lazo. (La herramienta Lazo no sirve para seleccionar objetos no dibujados a mano (formas, imágenes, etc.).
-
En Herramientas de lápiz, en la pestaña Lápices, haga clic en Selección de lazo.
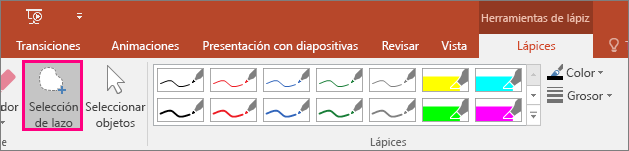
-
Arrastre el lápiz o el dedo para dibujar un círculo alrededor de la parte del dibujo o palabra que quiera seleccionar. Aparecerá una región de selección difuminada y discontinua alrededor de ella y, cuando haya terminado, se seleccionará la parte enlazada.

Eliminar partes de un dibujo a mano o de palabras escritas (solo en PowerPoint)
-
En Herramientas de tinta, en la pestaña Plumas, haga clic en la flecha que hay debajo de Borrador y elija un tamaño de borrador.
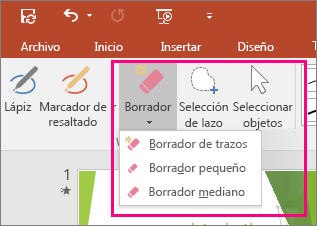
-
Con el lápiz o el dedo, seleccione las partes del dibujo a mano o del texto que quiera borrar.
Convertir dibujos a mano en formas (solo PowerPoint)
Los dibujos manuscritos hechos en una pantalla táctil se pueden convertir en formas comunes.
-
En Herramientas de lápiz > Lápices, seleccione Convertir a formas.
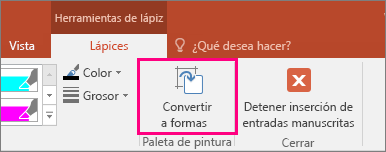
-
Con un lápiz o el dedo, dibuje una forma en la diapositiva. PowerPoint convertirá automáticamente el dibujo en la forma que más se le parezca.
Para dejar de convertir formas, vuelva a hacer clic en Convertir a formas.
¿Qué formas puede convertir PowerPoint?
PowerPoint puede convertir los dibujos que crea a mano en las formas que más se les parezcan.
|
Dibujo manuscrito |
Forma correspondiente |
|---|---|
|
Rectángulo
|
Rectángulo
|
|
Cuadrado
|
Un rectángulo con todos los lados iguales
|
|
Rombo
|
Rombo
|
|
Paralelogramo
|
Paralelogramo
|
|
Trapezoide
|
Trapezoide
|
|
Cuadrilátero irregular
|
Figura cerrada de forma libre con cuatro lados
|
|
Pentágono regular
|
Un pentágono con todos los lados iguales
|
|
Hexágono regular
|
Un hexágono con todos los lados iguales
|
|
Puntos suspensivos
|
Puntos suspensivos
|
|
Círculo
|
Una elipse con altura y ancho de forma iguales
|
|
Flecha de una punta
|
Flecha
|
|
Flecha de dos puntas
|
Flecha doble
|
|
Flechas que conectan dos formas
|
Conectores de flechas
|
|
Triángulo rectángulo
|
Un triángulo con ángulo recto
|
|
Triángulo equilátero
|
Triángulo con todos los lados iguales
|
|
Triángulo isósceles
|
Triángulo con dos lados iguales
|
|
Triángulo irregular
|
Forma libre cerrada con tres lados. |
Para obtener más información sobre el uso de Office con dispositivos móviles con Windows, vea lo siguiente:
Escribir, dibujar o resaltar texto
|
|
-
En la pestaña Dibujar de la cinta de opciones, pulse un lápiz para seleccionarlo.
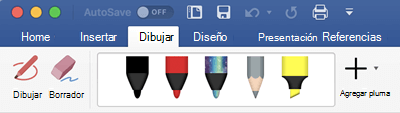
-
Pulse de nuevo para abrir el menú de opciones de Grosor y Color de la pluma. Seleccione el color y el tamaño preferido.
-
Hay cinco opciones de grosor de pluma comprendidas entre 0,25 y 3,5 mm. Seleccione un grosor para que el lápiz sea más grueso o delgado.
-
Hay 16 colores sólidos disponibles en el menú y puede tener acceso a más si pulsa Más colores.
-
También están disponibles ocho efectos: Arco iris, galaxia, lava, océano, oro rosa, oro, plata y bronce.
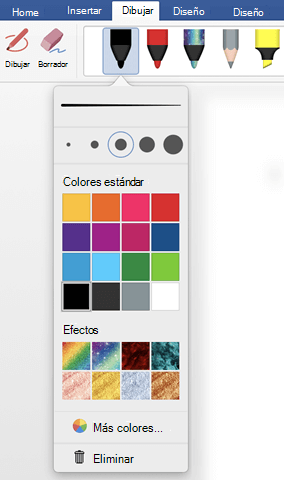
-
-
También hay disponible una textura de lápiz:
Al dibujar con la textura de Lápiz mientras usa un lápiz digital compatible, puede inclinar el lápiz para obtener un efecto de "sombreado", como obtendría con un lápiz real.
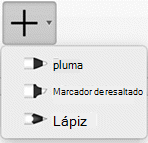
-
Una vez que haya dibujado una forma de lápiz, se comporta como cualquier forma con la que esté acostumbrado a trabajar en Office. Seleccione la forma para moverla o copiarla, cambiar el color, modificar la posición, y mucho más.
-
Para detener la entrada manuscrita y seleccionar las anotaciones, presione la tecla Esc.
Dibujo táctil con un panel táctil
En lugar de dibujar con el lápiz con el mouse, puede dibujar en un panel táctil con el dedo. Consulte Usar el panel táctil para dibujar "táctil" para obtener más información.
Borrar la entrada de lápiz
-
En Dibujar > Herramientas, pulse Borrador.
(En PowerPoint para Microsoft 365 para Mac, puedes elegir entre diferentes tamaños de borradores. Word tiene tres opciones de borrador (versión 16.28 o posterior). Pulse la flecha abajo del botón Borrador para seleccionar el borrador que desee utilizar.
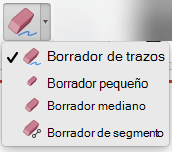
-
Con el mouse, el lápiz o el dedo, arrastra el borrador sobre la entrada de lápiz que quieras quitar.
Procedimientos adicionales
Seleccione un encabezado a continuación para abrirlo y ver las instrucciones detalladas.
PowerPoint y Excel también tienen una herramienta de selección de lápiz, Selección de lazo 
Solo se aplica a PowerPoint y Excel:
Para seleccionar parte de un dibujo o de las palabras escritas con la entrada de lápiz, utilice la herramienta Selección de lazo. No puede utilizar esta herramienta para seleccionar objetos que no haya dibujado a mano, como formas, imágenes, etc.
-
En Dibujar > Herramientas en la cinta de opciones, pulse Selección de lazo

-
Arrastre el mouse, el lápiz o el dedo para dibujar un círculo alrededor de la parte del dibujo o palabra que quiera seleccionar. Aparecerá una región de selección difuminada y discontinua a su alrededor y, cuando haya terminado, se seleccionará la parte enlazada. A continuación, puede manipular ese objeto como desee: moverlo, cambiar su color, etc.

-
En el menú de PowerPoint, Word o Excel, seleccione Preferencias > Herramientas de edición y corrección > General.
-
En la sección Lápiz , desactiva la casilla situada junto a Usar el lápiz para seleccionar e interactuar con el contenido de manera predeterminada.
Esta configuración solo se aplica a la aplicación actual. Por ejemplo, puede tener la entrada manuscrita automática activada en Excel y desactivada en Word.
Herramientas de entrada de lápiz básicas
Word para iOS, Excel para iOS y PowerPoint para iOS todas incluyen opciones básicas de entrada manuscrita en la pestaña Dibujar : una herramienta de selección, una herramienta para dibujar con la entrada táctil, un borrador de trazos, lápices, varios colores de entrada de lápiz y opciones de grosor del lápiz:


Dibujar o escribir
Dibujar con el mouse o con la función táctil, o "Modo de entrada de lápiz", se activa cuando se usa un dispositivo móvil de manera predeterminada. Solo tiene que pulsar la pestaña Dibujar , seleccionar un lápiz 
Para cambiar la configuración de un lápiz:
-
Pulse de nuevo para abrir el menú de opciones de grosor y color del lápiz. Selecciona el tamaño y el color que prefieras:
-
Hay cinco opciones de grosor de pluma comprendidas entre 0,25 y 3,5 mm. Seleccione un grosor o use los signos más o menos para dar mayor o menor grosor al lápiz.
-
Hay 16 colores sólidos disponibles en el menú, con más disponibles al pulsar Más colores de entrada de lápiz.
-
(Solo para suscriptores de Microsoft 365 ) También están disponibles ocho efectos: Arco iris, galaxia, lava, océano, oro rosa, oro, plata y bronce.

Una textura de lápiz ya está disponible:
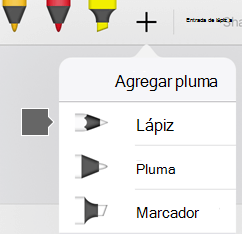
El Apple Pencil es sensible a la presión, lo que le permite variar el grosor de la línea. También es sensible a la inclinación, lo que le permite crear sombreado, como puede hacer con un lápiz de plomo inclinado.
-
-
Empiece a escribir o dibujar en la pantalla táctil.
Una vez que haya dibujado una forma de lápiz, se comporta como cualquier forma con la que esté acostumbrado a trabajar en Office. Seleccione la forma para moverla o copiarla, cambiar el color, modificar la posición, y mucho más.
-
Para detener la entrada manuscrita y seleccionar las anotaciones, ya sea para modificarlas o moverlas, desactive Dibujar con gestos táctiles en la pestaña Dibujar . La desactivación de esta característica también evita que realices marcas accidentales de entrada de lápiz cuando la mano toque la pantalla.
Vea una introducción en vídeo de las características de entrada manuscrita en iPhone y iPad:

2:47
Seleccionar
En los dispositivos iOS, el modo de entrada de lápiz se activa al seleccionar un lápiz o marcador en la pestaña Dibujar. Si no es así, se encontrará en el modo de selección y podrá pulsar para seleccionar un objeto.
(Si usa un Apple Pencil en un dispositivo iPad Pro, puede hacer que el modo de selección sea el predeterminado yendo a la configuración de la aplicación).
PowerPoint y Excel disponen de una herramienta de selección de lápiz llamada Selección de lazo, 
Para seleccionar parte de un dibujo o de las palabras escritas con la entrada de lápiz, utilice la herramienta Selección de lazo en PowerPoint o Excel:
-
En la pestaña Dibujar de la cinta de opciones, pulse Selección de lazo

-
Arrastre el dedo o el lápiz para rodear la entrada de lápiz que desee seleccionar.
A medida que arrastra, aparece una región de selección difuminada con guiones y, cuando haya terminado, se seleccionará la parte que haya lazo. A continuación, puede manipular ese objeto como desee: moverlo, copiarlo, eliminarlo, etc.

Borrar
-
En la pestaña Dibujar, pulse Borrador.
Word tiene tres borradores entre los que elegir: un borrador de trazos, un borrador pequeño o un borrador mediano. Pulse la flecha abajo del botón Borrador para seleccionar el borrador que desee.
PowerPoint tiene esos tres borradores más uno más: con el Borrador de segmentos, puede pulsar un segmento de entrada de lápiz o arrastrarlo por él para quitarlo (en lugar de tener que borrar cuidadosamente todo el segmento). Arrastre el dedo a lo largo de los segmentos para borrar fácilmente varios a la vez.
-
Arrastre el borrador por encima de la entrada de lápiz que desee eliminar.
Cambiar de herramienta con el nuevo Apple Pencil
|
|
Office para iOS es compatible con el Apple Pencil de 2.ª generación y su gesto de doble pulsación. De manera predeterminada, el gesto de pulsar dos veces cambia de la herramienta actual al borrador, pero la configuración del sistema del dispositivo te permite elegir un comportamiento diferente para este gesto. Esta característica está disponible para los suscriptores deMicrosoft 365 en Word, Excel y PowerPoint en la versión 2.22.19020201 y posteriores del iPad.
Desactivar la entrada manuscrita automática
-
Abra la aplicación Configuración desde la pantalla principal de su dispositivo iOS.
-
Desplázate por la lista de aplicaciones en la parte inferior de la página Configuración para buscar tu aplicación de Microsoft 365 y pulsa para abrir su Configuración.
-
En la configuración de la aplicación en el lado derecho, en la parte inferior, debajo de Dibujar y anotar, active o desactive Apple Pencil Siempre dibuja entradas de lápiz.
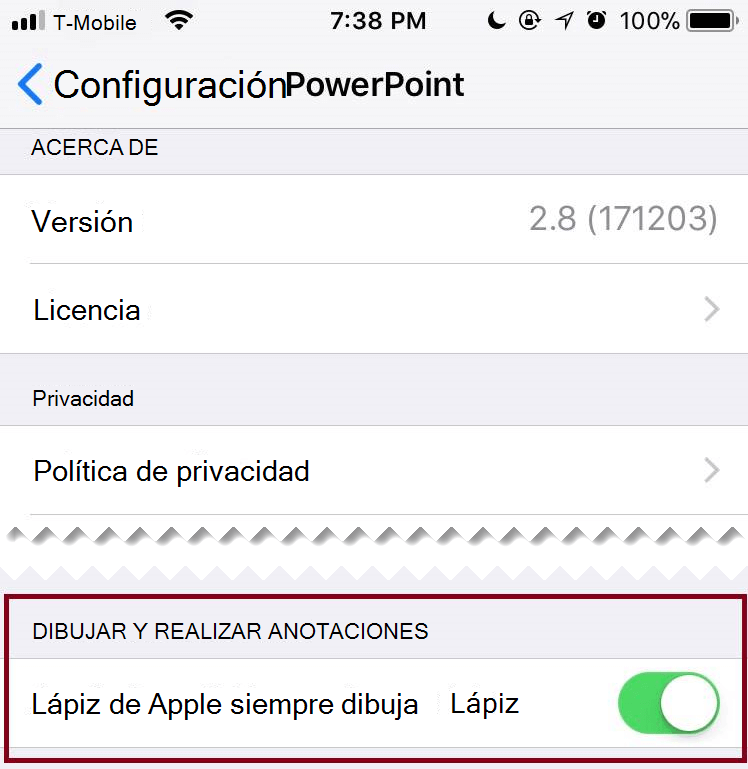
Para obtener más información, vea Desactivar la entrada manuscrita automática en iOS.
Convertir dibujos a mano en formas estándar en PowerPoint
En PowerPoint, los dibujos a mano hechos en una pantalla táctil se pueden convertir en formas comunes:
-
Asegúrate de que dibujar con el mouse o la

-
Pulse Entrada de lápiz a formas

-
Con un lápiz o el dedo, dibuje una forma en la diapositiva. Cuando finalice el dibujo, PowerPoint lo convertirá automáticamente en la forma que más se le parezca.
Para dejar de convertir formas, vuelva a hacer clic en Entrada de lápiz a forma.
Herramientas de entrada de lápiz básicas
Word para Android, Excel para Android y PowerPoint para Android incluyen opciones de entrada de lápiz básicas en la pestaña Dibujar: una herramienta de selección, una herramienta para dibujar con la entrada táctil, un borrador de trazos, lápices, colores de entrada de lápiz, una rueda de colores y opciones de grosor del lápiz:

Dibujar o escribir
Dibujar con el mouse o con la función táctil, o "Modo de entrada de lápiz", se activa cuando se usa un dispositivo móvil de manera predeterminada. Solo tiene que pulsar la pestaña Dibujar , seleccionar un lápiz 
Seleccionar
En los dispositivos Android, el modo de entrada de lápiz se activa al seleccionar un lápiz o marcador en la pestaña Dibujar. Si no es así, se encontrará en el modo de selección y podrá pulsar para seleccionar un objeto.
PowerPoint y Excel disponen de una herramienta de selección de lápiz llamada Selección de lazo 
Para seleccionar parte de un dibujo o de las palabras escritas con la entrada de lápiz, utilice la herramienta Selección de lazo en PowerPoint o Excel.
-
En la pestaña Dibujar de la cinta de opciones, pulse Selección de lazo

-
Arrastre el dedo o el lápiz para rodear la entrada de lápiz que desee seleccionar.
A medida que arrastra, aparece una región de selección difuminada con guiones y, cuando haya terminado, se seleccionará la parte que haya lazo. A continuación, puede manipular ese objeto como desee: moverlo, copiarlo, eliminarlo, etc.

Borrar
-
En la pestaña Dibujar, pulse Borrador.
En PowerPoint, puede elegir entre tres borradores: un borrador de trazos, un borrador pequeño o uno mediano. Pulse la flecha abajo del botón Borrador para seleccionar el borrador que desee utilizar.
-
Arrastre el borrador por encima de la entrada de lápiz que desee eliminar.
Algunos lápices activos, como el lápiz para Surface, tienen un borrador que también puede usar para borrar la entrada de lápiz digital y, así, no tiene que seleccionar uno de la cinta de opciones.
Convertir dibujos a mano en formas estándar en PowerPoint
En PowerPoint, los dibujos a mano hechos en una pantalla táctil se pueden convertir en formas comunes:
-
Asegúrate de que dibujar con el mouse o la

-
Pulse Entrada de lápiz a formas

-
Con un lápiz o el dedo, dibuje una forma en la diapositiva. Cuando finalice el dibujo, PowerPoint lo convertirá automáticamente en la forma que más se le parezca.
Para dejar de convertir formas, vuelva a hacer clic en Entrada de lápiz a forma.
Realizar anotaciones con lápiz mientras se muestra una presentación
En PowerPoint, puede agregar marcas de lápiz a una diapositiva mientras presenta:
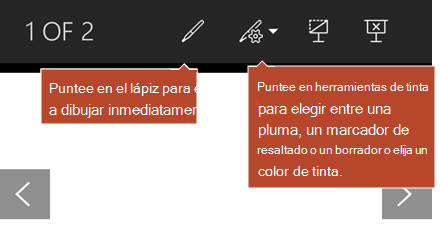
Herramientas de entrada de lápiz básicas
Word Mobile, Excel Mobile y PowerPoint Mobile todas incluyen opciones básicas de entrada manuscrita en la pestaña Dibujar : una herramienta de selección, una herramienta para dibujar con la entrada táctil, un borrador de trazos, lápices, varios colores de entrada de lápiz y opciones de grosor del lápiz:


Dibujar o escribir
De forma predeterminada, Dibujar con gestos táctiles, o "Modo de entrada manuscrita", se activa cuando se usa un dispositivo móvil. Solo tiene que pulsar la pestaña Dibujar , seleccionar un lápiz 
La pestaña Dibujar en Word Mobile, Excel Mobile y PowerPoint Mobile de Windows 10 es similar a las versiones de escritorio de cada aplicación. Antes de poder usar las características de dibujo, asegúrese de actualizar a la última versión de Windows 10. Para ello, seleccione el botón de Windows en la esquina inferior izquierda de la pantalla y, a continuación, seleccione Configuración > Actualización y seguridad > Windows Update. Haga clic en Buscar actualizaciones para obtener las más recientes.
Para cambiar la configuración de un lápiz:
-
Pulse de nuevo para abrir el menú de opciones de grosor y color del lápiz. Selecciona el tamaño y el color que prefieras:
-
Hay cinco opciones de grosor de pluma comprendidas entre 0,25 y 3,5 mm. Seleccione un grosor o use los signos más o menos para dar mayor o menor grosor al lápiz.
-
Hay 16 colores sólidos disponibles en el menú, con más disponibles al pulsar Más colores de entrada de lápiz.
-
También están disponibles ocho efectos: Arco iris, galaxia, lava, océano, oro rosa, oro, plata y bronce.
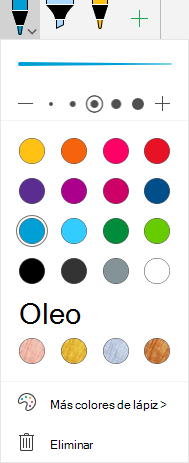
-
-
Empiece a escribir o dibujar en la pantalla táctil.
Una vez que haya dibujado una forma de lápiz, se comporta como cualquier forma con la que esté acostumbrado a trabajar en Office. Seleccione la forma para moverla o copiarla, cambiar el color, modificar la posición, y mucho más.
-
Para detener la entrada manuscrita y seleccionar las anotaciones, ya sea para modificarlas o moverlas, desactive Dibujar con gestos táctiles en la pestaña Dibujar . La desactivación de esta característica también evita que realices marcas accidentales de entrada de lápiz cuando la mano toque la pantalla.
Seleccionar
El modo de entrada manuscrita se activa al seleccionar un lápiz o marcador de resaltado en la pestaña Dibujar . Si no es así, se encontrará en el modo de selección y podrá pulsar para seleccionar un objeto.
PowerPoint Mobile y Excel Mobile también tienen una herramienta de selección de lápiz, Selección de lazo, 
Para seleccionar parte de un dibujo o de las palabras escritas con la entrada de lápiz en PowerPoint o Excel:
-
En la pestaña Dibujar de la cinta de opciones, pulse Selección de lazo

-
Arrastre el dedo o el lápiz para rodear la entrada de lápiz que desee seleccionar.
A medida que arrastra, aparece una región de selección difuminada con guiones y, cuando haya terminado, se seleccionará la parte que haya lazo. A continuación, puede manipular ese objeto como desee: moverlo, copiarlo, eliminarlo, etc.

Borrar
-
En la pestaña Dibujar, pulse Borrador.
En PowerPoint, puede elegir entre tres borradores: un borrador de trazos, un borrador pequeño o uno mediano. Pulse la flecha abajo del botón Borrador para seleccionar el borrador que desee utilizar.
-
Arrastre el borrador por encima de la entrada de lápiz que desee eliminar.
Convertir dibujos a mano en formas estándar en PowerPoint
En PowerPoint, los dibujos a mano hechos en una pantalla táctil se pueden convertir en formas comunes:
-
Asegúrate de que dibujar con el mouse o la

-
Pulse Entrada de lápiz a formas

-
Con un lápiz o el dedo, dibuje una forma en la diapositiva. Cuando finalice el dibujo, PowerPoint lo convertirá automáticamente en la forma que más se le parezca.
Para dejar de convertir formas, vuelva a hacer clic en Entrada de lápiz a forma.
Abrir la pestaña Dibujar en teléfonos con Windows 10 Mobile
Aquí le mostramos cómo ver la pestaña Dibujar en Word, Excel y PowerPoint en teléfonos con Windows 10 Mobile.
-
Seleccione el botón Más

-
Elija la pestaña Dibujar.

Escribir, dibujar o resaltar texto en PowerPoint
-
En la pestaña Dibujar de la cinta de opciones, pulse un lápiz para seleccionarlo.
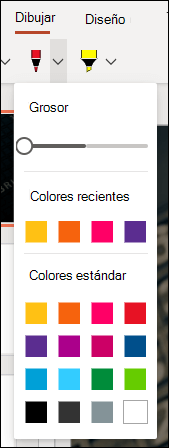
-
Si desea personalizar el lápiz, pulse la flecha situada junto al lápiz en la cinta de opciones y seleccione el grosor y el color que desee.
El menú Dibujar le permite tener dos lápices independientes disponibles, además de un marcador de resaltado.
Detener la entrada manuscrita
Después de dibujar lo que quieras, puedes detener la entrada manuscrita y volver al modo de selección presionando la tecla Esc.
Borrar la entrada de lápiz
Seleccione el borrador de la galería de lápices en la pestaña Dibujar y, después, deslice el cursor por la entrada de lápiz que desea borrar. Se trata de un borrador de trazos, lo que significa que borrará todos los trazos de lápiz a la vez.
Vea también
Idiomas admitidos para la conversión de entrada de lápiz a texto
Desactivar la entrada manuscrita automática en Windows o iOS
Conozca el nuevo cuadro de herramientas del lápiz en Microsoft 365