Saque más partido a su correo electrónico con Outlook en la Web. Hemos mejorado la búsqueda para que sea más fácil que nunca encontrar lo que busca, y las nuevas características, como los archivos o las vistas previas de datos adjuntos, le permiten ver las imágenes y los archivos sin salir de la Bandeja de entrada.
Para cambiar rápidamente la configuración para que la bandeja de entrada tenga el aspecto que quiere, vea Cambiar la apariencia de su buzón en Outlook.com y en la nueva aplicación Outlook en la Web.
Para ver vídeos sobre características nuevas y actualizadas vea Infórmese sobre Outlook en la Web</c0>.
Novedades de Outlook en la Web
Al iniciar sesión en Outlook en la Web, irá directamente a su Bandeja de entrada.

|
Descripción |
Acciones |
|
Mensaje |
Cree un mensaje seleccionando Nuevo mensaje. |
|
Lista de carpetas |
La lista incluye las carpetas de su buzón. Puede incluir otras carpetas, como por ejemplo, Favoritos y Archivo. Seleccione Expandir Haga clic con el botón derecho en una carpeta existente y seleccione Crear nueva subcarpeta. Consulte Trabajar con carpetas de mensajes en Outlook en la Web para obtener más información acerca de las carpetas disponibles. |
|
Cuadro de búsqueda |
En el cuadro Buscar, escriba el nombre o la dirección de correo electrónico de una persona o una palabra clave que quiera buscar y presione Entrar o seleccione
|
|
Lista de mensajes |
Se muestran los mensajes de la carpeta actual. Puede haber también una alerta visual para indicar que un mensaje no se ha leído, que tiene datos adjuntos o que está marcado. En la parte superior de la lista de mensajes, puede elegir cómo desea ver la lista. Seleccione Filtrar y elija una de las siguientes opciones: Todos, No leídos, A mí, Marcados u Ordenar por. Cada mensaje también tiene una minibarra de herramientas. Para cada mensaje, puede eliminarlo, marcarlo como no leído, marcar el mensaje o anclarlo para mantenerlo en la parte superior de la carpeta. |
|
Panel de lectura |
El mensaje o la conversación que ha seleccionado aparece en el panel de lectura. Use la barra de comandos sobre el panel de lectura para realizar acciones comunes, como eliminar, archivar, limpiar, mover mensajes o asignar una categoría.
Seleccione Más |
Haga un seguimiento de citas, reuniones o cualquier otro evento desde cualquier lugar. Agregue, edite o elimine eventos con las vistas diaria, semanal o mensual. Para obtener más información sobre cómo trabajar con calendarios en Outlook en la Web, vaya a Crear, modificar o eliminar una convocatoria de reunión o una cita en Outlook en la Web.
|
Descripción |
Acciones |
|
Nuevo evento |
Cree un evento seleccionando Nuevo evento. Después, rellene la información sobre el evento. |
|
Sus calendarios |
En Calendarios, Mi calendario es la selección predeterminada y muestra el calendario en la vista Mes. Puede avanzar o retroceder por los meses del calendario con las flechas situadas encima de este. Puede agregar otros calendarios (por ejemplo, un calendario de vacaciones) seleccionando Descubrir calendarios en el panel izquierdo. Después de agregar un nuevo calendario, podrá elegir si quiere que se muestre o no activando o desactivando la opción de calendario. Si decide que no quiere tener el calendario que ha creado, haga clic en él con el botón derecho y seleccione Quitar > Eliminar. |
|
Otros calendarios |
Puede ver más de un calendario a la vez, agregar otros calendarios, seleccionar cuáles visualizar y crear nuevos calendarios. |
|
Opciones de vista |
Seleccione una vista del calendario: Día, Semana laboral, Semana o Mes. Para volver a la fecha actual, seleccione Hoy en el lado izquierdo de la barra de comandos situada encima del calendario. |
|
Panel Calendario |
Seleccione un día específico en el calendario y se mostrará una lista con las citas o los eventos que se han programado para ese día en esta área. También puede seleccionar un día o una franja temporal y crear una cita o un evento. |
Use la página Contactos para buscar, ver, crear y editar contactos y listas de contactos. Para obtener información general sobre cómo administrar contactos en Outlook en la Web, vea Usar Contactos en Outlook en la Web.
|
Descripción |
Acciones |
|
Cuadro de búsqueda |
Empiece a escribir en el cuadro de búsqueda para buscar un contacto o una lista de contactos. |
|
Barra de herramientas |
Agregue un contacto a Favoritos seleccionando uno en la lista y, después, seleccionando Agregar a favoritos. Al agregar un usuario como favorito en Contactos, también aparecerá en Favoritos en Correo y viceversa, siempre que tenga una dirección de correo electrónico. Para importar contactos de otros servicios de correo electrónico, exportar contactos o limpiar los contactos duplicados, seleccione una opción en el menú Administrar. |
|
Mis contactos en el panel izquierdo |
Favoritos: muestra los contactos que ha agregado como favoritos en Contactos o en Correo. Todos los contactos: muestra los contactos de todas las carpetas. Todas las listas de contactos: muestra las listas de contactos de todas las carpetas. Sugeridos: Contactos sugeridos, basados en los mensajes que haya enviado o recibido de direcciones que no estén en sus contactos. Contactos en Carpetas: esta es la carpeta predeterminada para los contactos y listas de contactos. Seleccione Nueva carpeta para crear más carpetas. 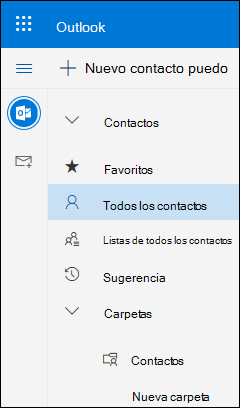 |
|
Contactos o listas de contactos |
Muestra contactos o listas de contactos en función de lo que haya seleccionado en el panel izquierdo. Seleccione un contacto o lista de contactos para ver los detalles en la tarjeta de contacto a la derecha. También puede seleccionar varios contactos, por ejemplo, para enviar un correo electrónico a los contactos seleccionados. Para los contactos, puede seleccionar Filtrar en la esquina superior derecha para seleccionar qué se muestra en la lista y cómo se ordena. |
|
Tarjeta de contacto |
Vea o edite información sobre el contacto o la lista de contactos. Póngase en contacto con alguien directamente seleccionando Iniciar chat o Enviar correo electrónico. |
Use Tareas para crear, administrar y realizar un seguimiento de lo que quiere hacer. Puede obtener más información sobre las tareas nuevas y clásicas de Outlook en la Web en Usar Tareas en Outlook en la Web.
|
Descripción |
Acciones |
|
Listas de tareas |
Tareas incluye cuatro listas predeterminadas, además de cualquier otra lista de tareas que cree. |
|
Contenido de la lista de tareas |
Vea y administre las tareas de la lista seleccionada en esta ventana. Aquí también puede crear tareas nuevas. Haga clic derecho en una tarea para obtener una lista de opciones o seleccione una tarea para ver y administrar sus detalles. |
|
Detalles de la tarea |
Después de seleccionar una tarea, puede usar el panel de detalles para realizar acciones como agregar más información, agregar pasos o marcar como importante. |
Obtener más ayuda con la nueva versión de Outlook en la Web
Correo electrónico: redactar o responder
Crear, responder o reenviar mensajes de correo electrónico en Outlook en la Web
Crear y agregar una firma de correo electrónico en Outlook en la Web
Adjuntar archivos en Outlook en la Web
Activar reenvío automático en Outlook en la Web.
Correo electrónico: personalizar la configuración
Personalizar su nueva experiencia de Correo en Outlook en la Web
Bandeja de entrada prioritaria de Outlook
Calendario
Configuración del Calendario en Outlook en la Web
Usar el Asistente para programación en Outlook en la Web
Compartir su calendario en Outlook en la Web
Crear, modificar o eliminar una convocatoria de reunión o una cita en Outlook en la Web
Importar o suscribirse a un calendario en Outlook en la Web
Administrar el calendario de otra persona en Outlook en la Web














