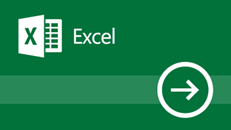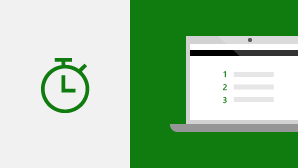Si va a actualizar a Excel 2019 para Windows desde una versión de Excel anterior, seguirá teniendo todas las características a las que está acostumbrado y verá también varias nuevas.
Seguimos mejorando Excel y sus funciones nativas.
CONCAT
Esta función nueva es como CONCATENAR, pero mejor. Primero de todo, es más corta y sencilla de escribir. Pero, además, admite referencias de rango y referencias de celda. Obtenga más información acerca de CONCAT.
SI.CONJUNTO
¿Está cansado de escribir funciones SI anidadas y complicadas? La función SI.CONJUNTO es la solución. Con esta función, las condiciones se prueban en el orden que especifique. Si pasan, el resultado se devuelve. También puede especificar otra condición “de carácter general” si ninguna se cumple. Obtenga más información acerca de SI.CONJUNTO.
MAX.SI.CONJUNTO
Esta función devuelve el número máximo en un rango, que cumple uno o varios criterios. Obtenga más información acerca de MAX.SI.CONJUNTO.
MIN.SI.CONJUNTO
Esta función es similar a MAX.SI.CONJUNTO, pero devuelve el número mínimo en un rango, que cumple uno o varios criterios. Obtenga más información acerca de MIN.SI.CONJUNTO.
CAMBIAR
Esta función evalúa una expresión comparándola con una lista de valores en orden y devuelve el primer resultado coincidente. Si no hay resultados coincidentes, se devuelve “si no”. Obtenga más información acerca de CAMBIAR.
UNIRCADENAS
Esta función combina texto de varios rangos y cada elemento está separado por el delimitador que especifique. Obtenga más información acerca de UNIRCADENAS.
Gráficos de mapa
Puede crear un gráfico de mapa para comparar valores y mostrar categorías entre regiones geográficas. Úselo cuando tenga regiones geográficas en los datos, como países o regiones, estados, provincias o códigos postales. https://youtu.be/GP8MmCUB9e0
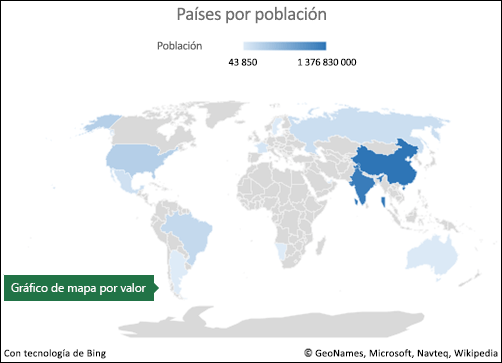
Gráficos de embudo
Los gráficos de embudo muestran valores a través de varias fases de un proceso. Por ejemplo, podría usar un gráfico de embudo para visualizar el número de oportunidades de ventas en cada fase de una canalización de ventas. Normalmente los valores disminuyen de forma gradual, lo que permite que las barras se asemejen a un embudo.
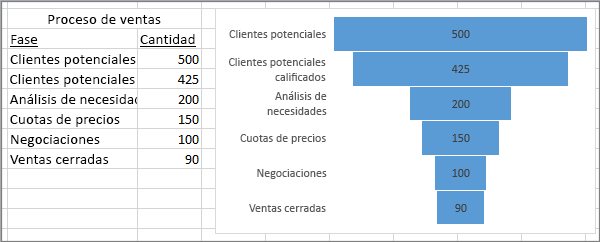
Scalable Vector Graphics (SVG)
Agregue elementos visuales interesantes a sus documentos, hojas de cálculo y presentaciones insertando Scalable Vector Graphics (SVG) que tengan filtros aplicados.
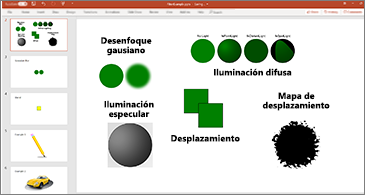
Convertir iconos SVG en formas
Transforme imágenes e iconos SVG en formas de Office para poder cambiar su color, tamaño o textura.

Insertar modelos 3D para ver todos los ángulos
Use las tres dimensiones para aumentar el efecto visual y creativo de sus libros. Inserte fácilmente un modelo 3D, que podrá girar 360 grados.
Descargue una plantilla y pruébela.
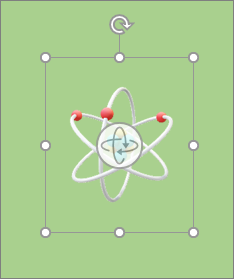
Incluimos las características de entrada manuscrita en Office 2016, pero estamos mejorándolas constantemente y agregando características nuevas.
Nuevos efectos de las entradas de lápiz
Exprese sus ideas con estilo mediante lápices metálicos y efectos de entrada de lápiz, como arco iris, galaxia, lava, océano, oro, plata y muchos más.
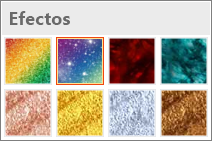
Lápiz digital
Escriba o esboce ideas con la nueva textura del lápiz.

Conjunto de lápices portátil y personalizable
Cree un conjunto personal de lápices que satisfaga sus necesidades. Office recordará su conjunto de lápices en Word, Excel y PowerPoint en todos sus dispositivos Windows.
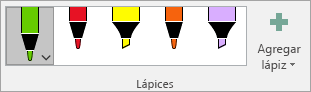
Ecuaciones de lápiz
Incluso las ecuaciones matemáticas son mucho más fáciles. Ahora puede ir a Insertar > Ecuación > Ecuación de lápiz siempre que desee incluir una ecuación matemática compleja en el libro. Si tiene un dispositivo táctil, puede usar el dedo o un lápiz táctil para escribir ecuaciones matemáticas a mano y Excel las convertirá en texto. (Si no tiene un dispositivo táctil, también puede usar el mouse para escribir). Además, puede borrar, seleccionar y corregir lo que ha escrito sobre la marcha.
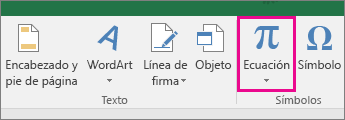
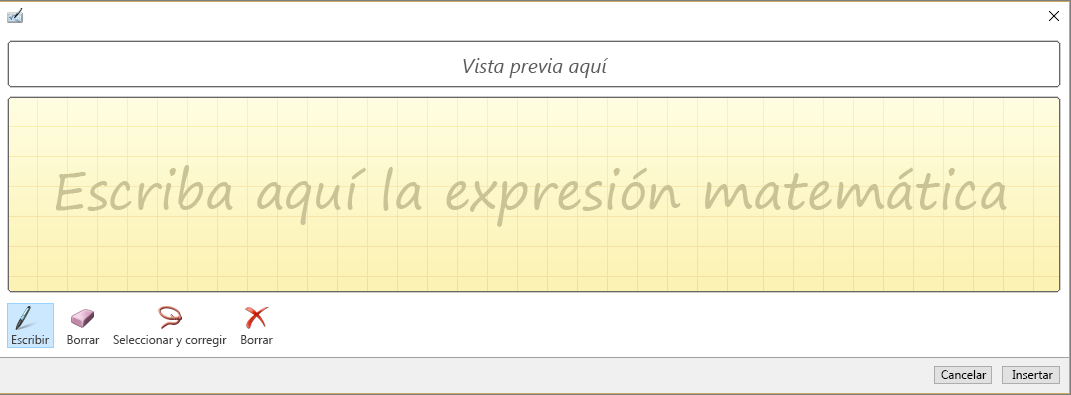
Nuevo botón Reproducción de entrada de lápiz
¿Usa la entrada de lápiz en hojas de cálculo? Ahora puede reproducir o rebobinar la entrada de lápiz para conocer mejor el flujo de la misma. Además, sus compañeros pueden reproducirla para obtener instrucciones detalladas. Encontrará la característica Reproducción de entrada de lápiz en la pestaña Dibujar. No dude en probarla.
Selección de lazo a su alcance
Excel tiene ahora la Selección de lazo 
Convertir los dibujos con el lápiz en formas
La pestaña Dibujar le permite seleccionar estilos de entrada manuscrita y empezar a realizar anotaciones con lápiz en su dispositivo táctil. No obstante, también podrá convertir esas anotaciones manuscritas a formas. Solo tendrá que seleccionarlas y, a continuación, seleccionar Convertir a formas. De esta forma, tendrá la libertad de dibujar de una forma libre con la uniformidad y la normalización de las formas gráficas de Office. Para obtener más información acerca de las entradas manuscritas en Office, consulte Dibujar y realizar entradas de lápiz en Office.
Usar el lápiz para Surface para seleccionar y cambiar objetos
En Excel, con un lápiz para Surface, puede seleccionar un área sin ni siquiera pulsar la herramienta de selección en la cinta. Simplemente, pulse el botón de menú contextual del lápiz mientras dibuja con él para realizar una selección. Después, puede usar el lápiz para mover, cambiar de tamaño o girar el objeto de entrada de lápiz. Para obtener más información, consulte Dibujar y realizar entradas de lápiz en Office.
Correcciones con un clic para problemas de accesibilidad
La nueva versión del Comprobador de accesibilidad es mejor que nunca, ya que cuenta con actualizaciones para admitir estándares internacionales y recomendaciones útiles para que sus documentos sean más accesibles.
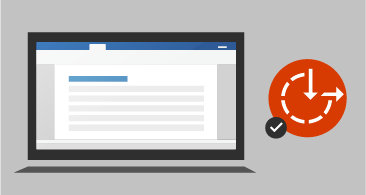
Sonidos útiles para mejorar la accesibilidad
Active las pistas sonoras para guiarle a medida que trabaja.
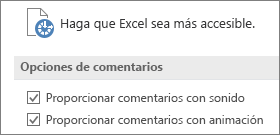
Insertar vínculos recientes
Adjunte hipervínculos fácilmente en archivos o sitios web recientes basados en la nube y cree nombres para mostrar significativos para personas que usen lectores de pantalla. Para agregar un vínculo a un archivo utilizado recientemente, en la pestaña Insertar, elija Vínculo y seleccione cualquier archivo de la lista que aparece.
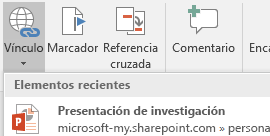
Ver y restaurar los cambios en los libros compartidos
Vea rápidamente quién ha realizado cambios en libros compartidos y restaure versiones anteriores con facilidad. Para obtener más información, vea Ver historial de versiones de archivos de Office.
Guardar rápidamente en las carpetas recientes
Esta función fue muy solicitada por nuestros clientes: Vaya a Archivo > Guardar como > Recientes, y verá una lista de carpetas de acceso reciente en las que se puede guardar.
Selección de precisión
¿Alguna vez ha seleccionado demasiadas celdas o las celdas erróneas? Ahora puede anular la selección de celdas no deseadas sin tener que volver a empezar.

Acceso rápido al superíndice y al subíndice
Mantenga los comandos de subíndice y superíndice a su alcance agregándolos a la cinta o a la barra de herramientas de acceso rápido.
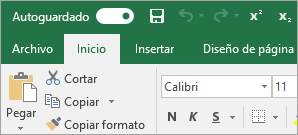
Función Autocompletar mejorada
Autocompletar en Excel no es tan exigente como lo era antes. Por ejemplo, digamos que quiere usar la función DIAS.LAB, pero no puede recordar cómo se escribe. Si escribe =DIAS, el menú de autocompletar proporcionará todas las funciones que contienen “DIAS”, incluida DIAS.LAB. Antes, tenía que escribir el nombre de la función de manera exacta.
Nuevos temas
Ahora hay tres temas de Office que puede aplicar: multicolor, gris oscuro y blanco. Para obtener acceso a estos temas, vaya a Archivo > Opciones > General y, después, haga clic en el menú desplegable junto a Tema de Office.
Tema negro
Ya ha llegado el tema de Office con el contraste más alto. Para cambiar el tema de Office, vaya a Archivo > Cuenta y, después, haga clic en el menú desplegable junto a Tema de Office. El tema que elija se aplicará en todas las aplicaciones de Office. Para más información sobre los temas de Office, vea Cambiar la apariencia de Office para Windows con los temas de Office.
Superar la barrera lingüística
Traduzca palabras, frases u oraciones a otro idioma con Microsoft Translator. Puede hacerlo desde la pestaña Revisar de la cinta de opciones.
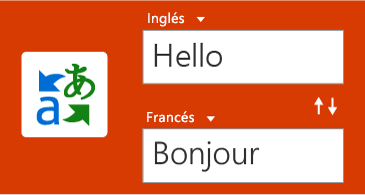
Ninguna advertencia al guardar archivos CSV
¿Recuerda esta advertencia? “Es posible que este archivo contenga características no compatibles con el formato CSV...”? Tal y como solicitaron los usuarios. Ya no volveremos a mostrarla al guardar un archivo CSV.
Compatibilidad con CSV (UTF-8)
Ahora puede abrir y guardar archivos CSV que usan la codificación de caracteres UTF-8. Vaya a Archivo > Guardar como > Examinar. Después, haga clic en el menú Guardar como tipo y encontrará la nueva opción para CSV UTF-8 (delimitado por comas). CSV UTF-8 es un formato de archivo usado con frecuencia que admite más caracteres que la opción de CSV existente en Excel (ANSI). ¿Qué significa esto? Mejor compatibilidad para trabajar con datos que no están en inglés y facilidad para mover datos a otras aplicaciones.
Protección pérdida de datos (DLP) en Excel
La prevención de pérdida de datos (DLP) es una característica empresarial de alto valor muy apreciada en Outlook. Presentamos DLP en Excel para habilitar análisis en tiempo real del contenido en función de un conjunto de directivas predefinidas para los tipos de datos confidenciales más comunes (p. ej., número de tarjeta de crédito, número de la seguridad social y número de cuenta bancaria de EE. UU.). Esta función también habilitará la sincronización de directivas DLP de Office 365 en Excel, Word y PowerPoint, y proporcionará a las organizaciones directivas unificadas a través del contenido almacenado en Exchange, SharePoint y OneDrive para la Empresa.
Excel es conocido por sus experiencias de análisis flexibles y potentes, a través del entorno de creación de tablas dinámicas familiar. Con Excel 2010 y Excel 2013, esta experiencia se mejoró significativamente gracias a la introducción de Power Pivot y el modelo de datos, trayendo la capacidad de diseñar fácilmente modelos sofisticados a través de los datos, ampliarlos con las medidas y los KPI y después calcular sobre millones de filas con alta velocidad. A continuación, se indican algunas de las mejoras que hemos realizado, para que pueda centrarse menos en administrar los datos y más en descubrir la información que importa.
Personalizar el diseño de tabla dinámica predeterminado
Configure una tabla dinámica como quiera. Elija cómo quiere mostrar subtotales, totales y el diseño de informe, y guárdelo como predeterminado. La próxima vez que cree una tabla dinámica, empezará con ese diseño.
Detección automática de relaciones
Descubre y crea relaciones entre las tablas usadas para el modelo de datos del libro, de modo que usted no lo tenga que hacer. Excel sabe cuándo el análisis requiere dos o más tablas vinculadas y se lo notifica. Con un solo clic, realiza el trabajo para generar las relaciones, de modo que pueda aprovecharlas inmediatamente.
Crear, modificar y eliminar medidas personalizadas
Ahora puede hacerse directamente desde la lista de campos de la tabla dinámica, lo que le ahorra mucho tiempo cuando tiene que agregar cálculos adicionales para el análisis.
Agrupación de tiempo automática
Le ayuda a usar los campos relacionados con el tiempo (año, trimestre, mes) en la tabla dinámica de manera más potente, al detectarlos de forma automática y agruparlos en su nombre. Una vez agrupados, basta con arrastrar el grupo a la tabla dinámica con una sola acción y empezar inmediatamente el análisis entre los distintos niveles de tiempo con funciones exploradas en profundidad.
Botones para explorar en profundidad del gráfico dinámico
Le permiten acercar y alejar entre agrupaciones de tiempo y otras estructuras jerárquicas de sus datos.
Buscar en la tabla dinámica
La lista de campos le ayuda a obtener acceso a los campos que son importantes para usted entre todo el conjunto de datos.
Cambio de nombre inteligente
Le ofrece la capacidad de cambiar el nombre de las tablas y columnas en el modelo de datos del libro. Con cada cambio, Excel actualiza automáticamente cualquier tabla y cálculo relacionado en el libro, incluidas todas las hojas de cálculo y las fórmulas de DAX.
Varias mejoras en la facilidad de uso
También se han realizado mejoras. Por ejemplo, la actualización con demora le permite realizar varios cambios en Power Pivot sin la necesidad de esperar hasta que cada uno se propague por el libro. Los cambios se propagarán a la vez, una vez que se cierre la ventana Power Pivot.
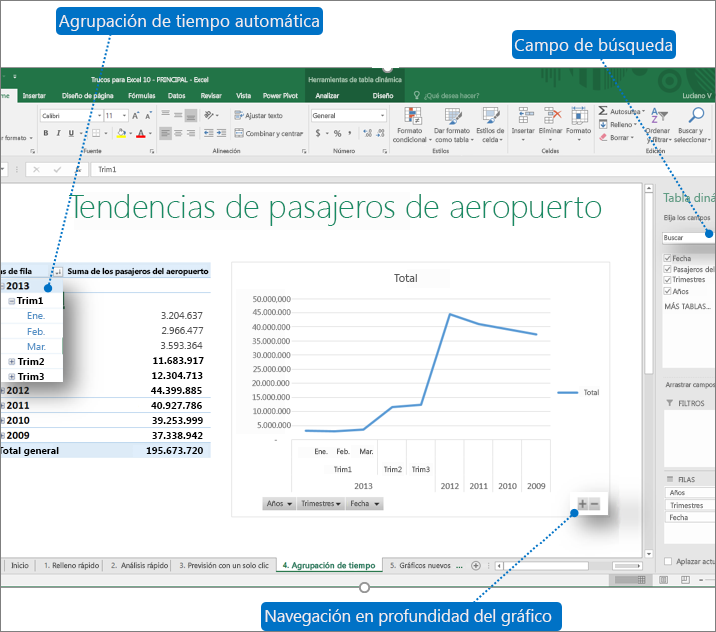
Segmentación de selección múltiple
Puede seleccionar varios elementos en una segmentación de Excel con un dispositivo táctil. Supone un cambio respecto a versiones anteriores de Excel, en las que, usando sistemas de entrada táctil, solo se podía seleccionar un elemento en una segmentación al mismo tiempo. Puede entrar en el modo de Segmentación de selección múltiple con el nuevo botón situado en la etiqueta de Segmentación.
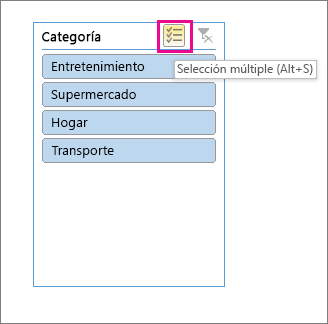
Tablas dinámicas OLAP más rápidas
Si trabaja con conexiones a los servidores OLAP, sus tablas dinámicas serán ahora más rápidas. La actualización de junio de 2016 contiene mejoras en la caché y las consultas en el rendimiento de esta eficaz característica. Puede beneficiarse de este trabajo si usa tablas dinámicas para responder preguntas puntuales o compila libros complicados con decenas de tablas dinámicas. No importa si sus tablas dinámicas están conectadas a un modelo tabular o multidimensional, cualquier tabla dinámica conectada a Microsoft SQL Server Analysis Services, a proveedores OLAP de terceros o al potente modelo de datos y análisis de datos de Power Pivot en Excel probablemente le proporcionará datos actualizados y más rápido. Además, si ahora deshabilita los Subtotales y los Totales generales, las tablas dinámicas pueden ser mucho más rápidas al actualizar, expandir, contraer y explorar los datos. Cuanto mayor sea la tabla dinámica, mayor será la mejora potencial. Concretamente, hemos aplicado mejoras en tres áreas principales de las consultas de los servidores OLAP:
-
Eficiencia de las consultas mejorada: Excel ahora consultará los Subtotales y Totales generales solo si son necesarios para representar los resultados de las tablas dinámicas. Esto significa que esperará menos para que el servidor OLAP termine de procesar la consulta y para obtener los resultados para transferirlos mediante su conexión de red. Simplemente, deberá deshabilitar los Subtotales y los Totales generales de la pestaña Diseño de tabla dinámica como lo haría normalmente. Consulte: Mostrar u ocultar los subtotales y totales en una tabla dinámica.
-
Número de consultas reducido: Excel es más inteligente al actualizar sus datos. Ahora, las consultas solo se actualizarán cuando se hayan cambiado realmente y necesiten actualizarse.
-
Memorias caché más inteligentes: ahora, cuando se recupere el esquema de la tabla dinámica, se compartirá con todas las tablas dinámicas de esa conexión, lo que reducirá todavía más el número de consultas.
Guardar la vista de diagrama de relaciones como imagen
Guarde la vista de diagrama del modelo de datos como un archivo de imagen de alta resolución que puede usarse después para compartir, imprimir o analizar el modelo de datos. Para crear el archivo de imagen, en el panel de Power Pivot, haga clic en Archivo > Guardar vista como imagen.
El cuadro de diálogo Editar relación mejorado crea relaciones de datos más rápido y de forma más precisa
Los usuarios de Power Pivot pueden agregar o editar manualmente una relación de tablas al explorar un ejemplo de datos (hasta cinco filas de datos en una tabla seleccionada). Esto contribuye a crear relaciones más rápido y de forma más precisa sin necesidad de ir hacia delante y hacia atrás en la vista de datos cada vez que quiera crear o editar una relación de tabla.
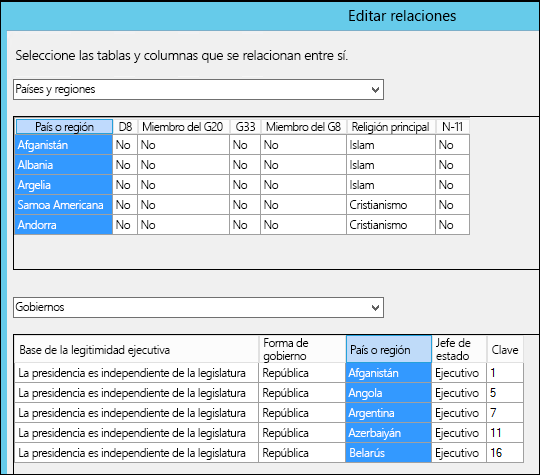
Seleccionar tablas mediante la navegación con el teclado
En el cuadro de diálogo Editar relación, escriba la primera letra del nombre de una tabla para mover el primer nombre de columna que empiece por la letra seleccionada.
Seleccionar columnas mediante la navegación de columna
En el cuadro de diálogo Editar relación, escriba la primera letra del nombre de una columna para mover la primera columna que empiece por la letra seleccionada. Si vuelve a escribir la misma letra, se moverá a la siguiente columna que empiece por la letra seleccionada.
Sugerencia de columna automática para el mismo nombre de columna en ambas tablas
Después de seleccionar la primera tabla y columna, al seleccionar la segunda tabla, si existe una columna con el mismo nombre, se selecciona automáticamente (funciona de ambas formas).
Correcciones que mejoran la experiencia general de modelado del usuario
1) El modelo de datos de Power Pivot ya no se pierde al trabajar con libros ocultos; 2) ahora, puede actualizar un libro anterior con un modelo de datos a Excel 2016 y versiones posteriores; y 3) puede agregar una columna calculada en Power Pivot, a menos que contenga una fórmula.
Si tiene una suscripción a Power BI, ahora ya puede publicar en Power BI los archivos que se hayan guardado localmente. Para empezar, primero guarde el archivo en el equipo. A continuación, haga clic en Archivo > Publicar > Publicar en Power BI. Después de cargar, puede hacer clic en el botón Ir a Power BI para ver el archivo en el explorador web.
Esta sección contiene mejoras de Power Query (anteriormente conocido como Obtener y transformar).
Conectores nuevos y mejorados
Tenemos conectores nuevos en Excel 2019. Por ejemplo, hay nuevo conector SAP HANA. También hemos mejorado muchos de los conectores existentes para que pueda importar datos desde una variedad de orígenes de forma eficaz y fácil. Para obtener más información sobre los conectores, consulte Importar datos desde orígenes de datos externos.
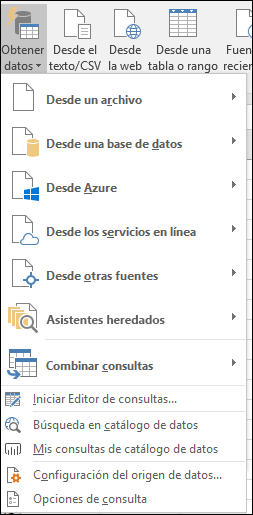
Transformaciones mejoradas
En Excel 2019, hemos mejorado considerablemente muchas de las características de transformación de datos del editor de Power Query. Por ejemplo: Se han mejorado dividir columnas, insertar columnas personalizadas y agregar columnas de un ejemplo. Además, también se han mejorado las operaciones combinar y anexar y las transformaciones de filtrado.
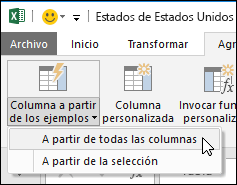
Mejoras generales
Excel 2019 también presenta algunas mejoras generales en el área de Obtener y transformar. Una mejora notable es el nuevo panel lateral Consultas y conexiones, que le permite administrar conexiones y consultas fácilmente. También presenta muchas mejoras el editor de Power Query, incluidos los menús desplegables para “seleccionar mientras se escribe”, la compatibilidad con el selector de fecha para filtros de fecha y columnas condicionales, la capacidad de cambiar el orden de los pasos de las consultas mediante la operación de arrastrar y colocar, y la capacidad de conservar el diseño de Excel al actualizar. Para obtener información general sobre cómo empezar a usar Obtener y transformar, consulte el artículo Acerca de Power Query en Excel.
Para obtener más información sobre las actualizaciones de Obtener y transformar, consulte el Blog de Excel.