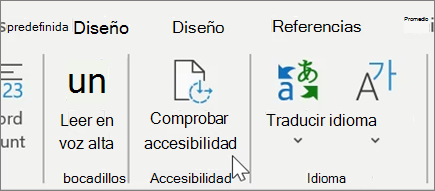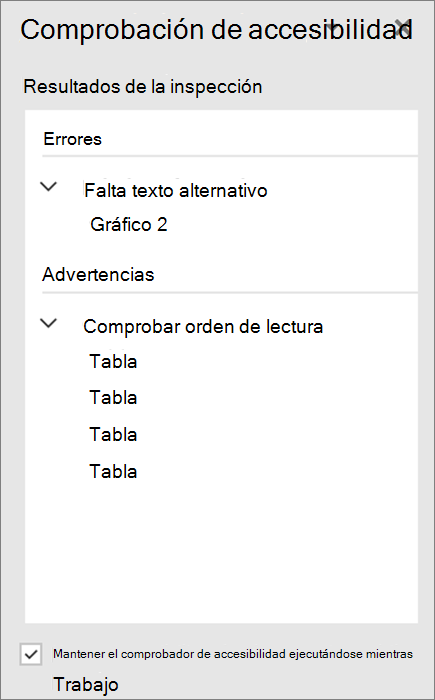Consejos interesantes en Word para Windows
Traducir texto
-
Traducir todo el documento
-
Seleccione Revisar > Traducir > Traducir documento.
-
Seleccione el idioma al que quiere traducir.
-
Seleccione Traducir.
-
-
Traducir el texto seleccionado
-
En su documento, resalte el texto que quiera traducir.
-
Seleccione Revisar > Traducir > Traducir selección.
-
Seleccione el idioma para ver la traducción.
-
Seleccione Insertar. El texto traducido reemplazará al texto resaltado originalmente.
-
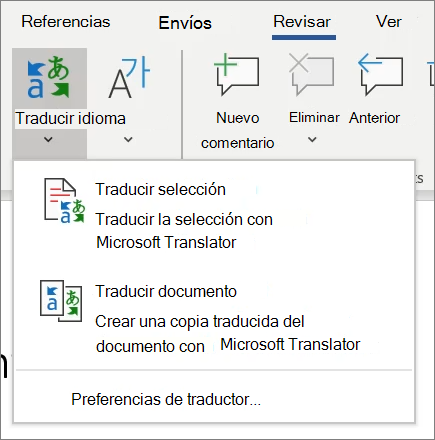
Dicte su documento
¿No deseas escribir? Dicte las palabras en el documento.
-
Seleccione Inicio > Dictar.
-
Empiece a hablar. Mientras habla, el texto aparece en la pantalla. Insertar puntuación indicando el nombre del signo de puntuación que desea sumar.
-
Seleccione dictar para detener el dictado.
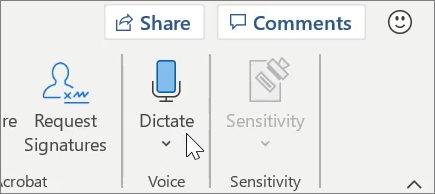
Insertar una tabla de contenido
Crear una tabla de contenido basada en los títulos de los documentos.
-
Seleccione referencias > tabla de contenidoy, a continuación, seleccione la tabla de contenido que desee.
-
Si necesita realizar cambios en el documento que afectan a la tabla de contenido:
-
Seleccione la tabla de contenido.
-
Seleccione referencias > tabla de contenidoy, a continuación, haga clic en Actualizar tabla.
-
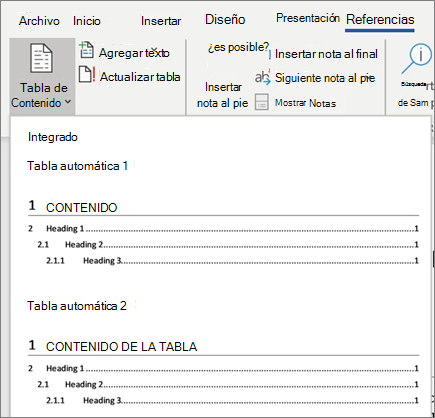
Comprobar la adhesión
Ejecute el comprobador de accesibilidad para identificar y corregir problemas de accesibilidad comunes en el documento, de modo que sea accesible para las personas de todas las capacidades de lectura y edición.
-
Seleccione Revisar > Comprobar accesibilidad.
-
Seleccione lo que desea corregir en el panel.
-
Revise los errores, las advertencias y las sugerencias en el panel del Comprobador de accesibilidad.
-
Seleccione un problema de accesibilidad para resaltar la parte correspondiente en el documento y corríjalo según corresponda.