Los archivos procedentes de Internet y de otras ubicaciones potencialmente no seguras pueden contener virus, gusanos u otros tipos de malware que pueden dañar su PC. Para aumentar la protección de su PC, los archivos de estas ubicaciones potencialmente no seguras se abren como de solo lectura o en la Vista protegida. Al usar la Vista protegida, puede leer un archivo, ver su contenido y habilitar la edición a la vez que reduce los riesgos.
Nota: Si el equipo tiene habilitada Protección de aplicaciones para Microsoft 365, los documentos que se abrieron anteriormente en vista protegida se abrirán ahora en Protección de aplicaciones para Microsoft 365.
En este artículo
¿Por qué mi archivo se abre en la Vista protegida?
¿Cómo salgo de la Vista protegida para poder editar, guardar o imprimir?
¿Por qué no puedo salir de la Vista protegida?
Se ha detectado un problema con mi archivo
Quiero cambiar la configuración de la Vista protegida
Explicación de la configuración del Centro de confianza de la Vista protegida
¿Qué ocurre con los complementos en la Vista protegida?
¿Qué ocurre con las fuentes de la nube en la Vista protegida?
¿Por qué mi archivo se abre en la Vista protegida?
La Vista protegida es un modo de solo lectura en el que la mayoría de las funciones de edición están deshabilitadas. Existen varias razones para que un archivo se abra en la Vista protegida:
-
El archivo se abrió desde una ubicación de Internet : si ve un mensaje en Vista protegida que diga “Tenga cuidado, los archivos de Internet pueden contener virus. A menos que necesite aplicar ediciones, resulta más seguro permanecer en la Vista protegida.”, significa que el archivo se ha abierto desde Internet. Los archivos de Internet pueden tener insertados virus y otro contenido perjudicial. Le recomendamos que solo edite el documento si confía en su contenido.

-
El archivo se recibió como datos adjuntos de Outlook y la directiva del equipo ha definido al remitente como no seguro: si ve un mensaje en Vista protegida que diga “Tenga cuidado, los datos adjuntos de correos electrónicos pueden contener virus. A menos que necesite aplicar ediciones, resulta más seguro permanecer en Vista protegida.”, significa que el archivo se ha recibido de un remitente potencialmente inseguro. Le recomendamos que solo edite el documento si confía en su contenido.

-
El archivo se abrió desde una ubicación no segura : si ve un mensaje en Vista protegida que diga “Este archivo se abrió desde una ubicación potencialmente no segura. Haga clic para obtener más detalles.”, se debe a que el archivo se abrió desde una carpeta no segura. Un ejemplo de ubicación no segura es la carpeta Archivos temporales de Internet. Le recomendamos que solo edite el documento si confía en su contenido.

-
El archivo está bloqueado por Bloqueo de archivos : a continuación, le mostramos imágenes de ejemplo. Más información sobre el Bloqueo de archivos

La edición no está permitida.

La edición está permitida, pero no se recomienda a menos que confíe completamente en su contenido.
-
Error de validación de archivo : si ve un mensaje en la Vista protegida que diga “Microsoft 365 ha detectado un problema con este archivo. Editarlo puede dañar el equipo. Haga clic para obtener más información”., significa que el archivo no superó la validación. La validación de archivo analiza el archivo en busca de problemas de seguridad que pueden derivarse de cambios en su estructura.

-
El archivo se abrió en Vista protegida mediante la opción Abrir en Vista protegida : si ve un mensaje en Vista protegida que diga “Este archivo se abrió en Vista protegida. Haga clic para obtener más detalles.”, se debe a que eligió abrir el archivo en Vista protegida. Esto puede establecerse con la opción Abrir en Vista protegida:
1. Haga clic en Archivo > Abrir.
2. En el cuadro de diálogo Abrir, haga clic en la flecha situada junto al botón Abrir.
3. En la lista, haga clic en Abrir en Vista protegida.

-
El archivo se abrió desde el almacenamiento de OneDrive de otro de usuario: si ve un mensaje en Vista protegida que diga “Tenga cuidado: este archivo procede del OneDrive de otra persona. A menos que confíe en esta persona y quiera seguir colaborando con ella, resulta más seguro permanecer en Vista protegida.”, significa que abrió un documento desde una carpeta de OneDrive que no es suya, por ejemplo, un archivo que alguien compartió en OneDrive con su usuario. Estos archivos pueden no ser de confianza y podrían usarse para provocar daños en el equipo. Se recomienda que confíe en documentos solo si confía en la persona a la que pertenece esa ubicación de OneDrive.
Notas:
-
Esta funcionalidad solo está disponible actualmente en Microsoft 365 clientes.
-
Si hace clic en “Confiar en documentos de esta persona”, los siguientes documentos compartidos desde esta ubicación de OneDrive no se abrirán en Vista protegida.

-
Importante: Los administradores pueden personalizar la lista de ubicaciones potencialmente no seguras para incluir carpetas adicionales que también consideren no seguras.
¿Cómo salgo de la Vista protegida para poder editar, guardar o imprimir?
Si necesita leer el archivo, pero no tiene que editarlo, puede permanecer en la Vista protegida. Si sabe que el archivo procede de una fuente de confianza y desea editarlo, guardarlo o imprimirlo, puede salir de la Vista protegida. Al salir de la Vista protegida, el archivo deja de ser de solo lectura y se convierte en un documento confiable.
Salir de la Vista protegida y editar cuando aparece la barra de mensajes amarilla
-
En la barra de mensajes, haga clic en Habilitar edición.
Salir de la Vista protegida y editar cuando aparece la barra de mensajes roja
-
Haga clic en Archivo > Editar de todos modos.
Precaución: Le recomendamos que realice esta acción solo si confía en el origen y el contenido del archivo.
¿Por qué no puedo salir de la Vista protegida?
Si no puede salir de la Vista protegida, es posible que el administrador de sistema haya establecido reglas que impiden salir de la Vista protegida. Hable con el administrador para determinar si dichas reglas se han aplicado.
Se ha detectado un problema con mi archivo
Microsoft 365 encontrado un problema con el archivo y puede ser un riesgo de seguridad. Abrir el archivo en vista protegida ayuda a proteger el equipo y le recomendamos que edite el archivo solo si confía en la persona que lo envió y si el archivo no parece sospechoso.
¿Por qué aparece este mensaje?
Este mensaje puede aparecer debido a un archivo malintencionado creado por un pirata informático para infectar su equipo con un virus o robar información importante. Este mensaje significa que editar el archivo puede ser peligroso. A veces el mensaje aparece con archivos que están dañados como, por ejemplo:
-
El disco donde se almacena el archivo está desgastado o roto.
-
El archivo se creó o editó con un programa que tiene un problema.
-
Se produjo un error inesperado al copiar el archivo en su equipo, lo cual puede deberse a un problema con la conexión a Internet.
-
Puede haber un problema con la forma en que Microsoft 365 busca problemas en los archivos. Trabajamos para mejorarlo, pero no es perfecto.
¿Puedo editar el archivo?
Si el archivo es de alguien a quien conoce y en quien confía, puede elegir editarlo. Sin embargo, se recomienda evitar la edición de un archivo que parezca sospechoso. Por ejemplo:
-
El archivo procede de alguien que no conoce o en quien no confía.
-
No esperaba recibir el archivo o no parece el tipo de archivo que enviará esa persona.
-
El contenido del archivo parece inusual; por ejemplo, parece una factura de algo que nunca ha comprado o hace que su equipo muestre errores.
Si el archivo parece sospechoso, ciérrelo y elimínelo de su PC. Le recomendamos no editarlo. Para eliminar las sospechas, puede llamar o enviar un correo a la persona que le envió el archivo.
La imagen siguiente es un ejemplo del botón Editar de todos modos en la vista Backstage de Microsoft 365.
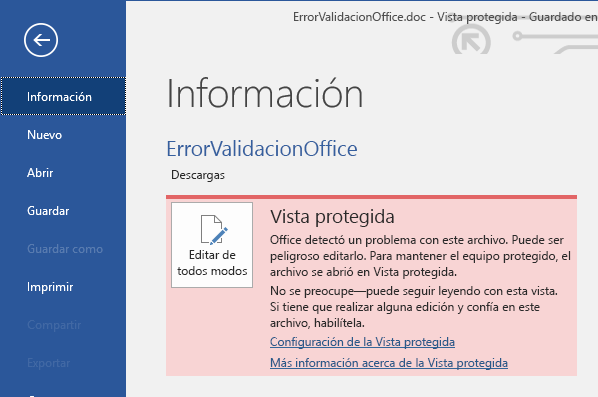
¿Qué tipo de archivos provocan errores de validación de archivos?
-
Archivos de Word 97-2003 (.doc y .dot)
-
Archivos de Excel 97-2003 (.xls, .xla, .xlt, .xlm, .xlb y .xlt)
-
Archivos de PowerPoint 97-2003 (.ppt,. pot., pps y .ppa)
Deseo cambiar la configuración de la Vista protegida
Le recomendamos que hable con el administrador antes de cambiar la configuración de la Vista protegida.
-
Haga clic en Archivo > Opciones.
-
Haga clic en Centro de confianza > Configuración del Centro de confianza > Vista protegida.
-
Seleccione las opciones que desee.
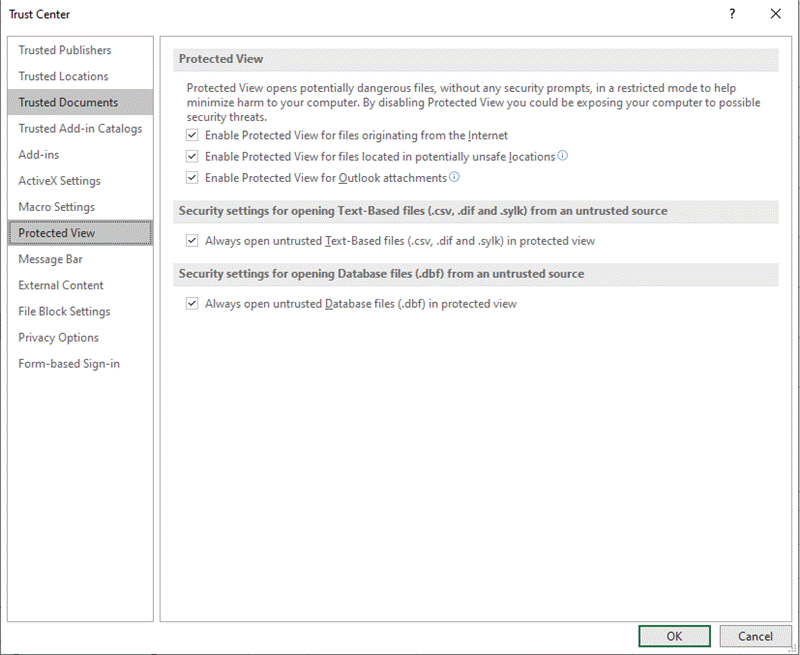
Explicación de la configuración del Centro de confianza de la Vista protegida
-
Habilitar la Vista protegida en los archivos que provienen de Internet Internet se considera una ubicación no segura debido a la infinidad de oportunidades que ofrece para el desarrollo de conductas malintencionadas.
-
Habilitar la Vista protegida en archivos que provienen de ubicaciones potencialmente no seguras Esta opción hace referencia a las carpetas de su PC o red que se consideran no seguras, como la carpeta temporal de Internet u otras carpetas asignadas por el administrador.
-
Habilitar la Vista protegida en los datos adjuntos de Outlook Los datos adjuntos de los correos electrónicos pueden proceder de fuentes desconocidas o poco confiables.
-
Abrir siempre archivos Text-Based no de confianza (.csv, .dif y .sylk) en la vista protegida Si esta configuración específica de Excel está habilitada, los archivos basados en texto que se abren desde una ubicación que no es de confianza se abren siempre en la Vista protegida. Si deshabilita o no configura esta configuración, los archivos basados en texto que se abran desde una ubicación que no sea de confianza no se abrirán en la Vista protegida.
Este ajuste también puede configurarlo un administrador como directiva a través de directiva de grupo o del servicio de directivas en la nube de Microsoft 365.
Nota: Esta configuración de directiva solo se aplica a Microsoft 365 productos.
-
Abrir siempre archivos de base de datos que no sean de confianza (.dbf) en la vista protegidaSi esta configuración específica de Excel está habilitada, los archivos de base de datos abiertos desde una ubicación que no es de confianza siempre se abren en la Vista protegida. Si deshabilita o no configura esta configuración, los archivos de base de datos abiertos desde una ubicación que no es de confianza no se abren en la Vista protegida.
Este ajuste también puede configurarlo un administrador como directiva a través de directiva de grupo o del servicio de directivas en la nube de Microsoft 365.
Nota: Esta configuración de directiva solo se aplica a Microsoft 365 productos.
Quiero revocar la confianza de un documento o documentos en los que confiaba previamente para que no se abriesen en la Vista protegida
Si ha confiado en un documento o documentos para que se abriese fuera de la Vista protegida al (1) hacer clic en "Permitir edición" o "Confiar en documentos de esta persona" en la barra de mensajes o al (2) hacer clic en "Editar de todos modos" cuando se produce un error de validación del archivo, consulte las instrucciones en Documentos confiables para quitar esta decisión de confianza y que esos documentos vuelvan a abrirse en Vista protegida.
¿Qué ocurre con los complementos en la Vista protegida?
Los complementos pueden ejecutarse cuando se abre un archivo en la Vista protegida, pero es posible que su funcionamiento no sea el esperado. Si un complemento no se ejecuta correctamente, póngase en contacto con el autor del complemento. Es posible que necesite instalar una versión actualizada que sea compatible con la Vista protegida.
¿Qué ocurre con las fuentes de la nube en la Vista protegida?
Es posible que la persona que le envió el documento haya usado una fuente de la nube, que no se suministra con Windows u Microsoft 365, pero que debe descargarse desde Internet la primera vez que se usa. Si así es, y se trata de una fuente que todavía no tiene instalada, no podrá descargar dicha fuente mientras se encuentre en la Vista protegida. Word intentará cambiar la fuente a otra que, con suerte, se verá bien. Si está seguro de que el documento es seguro y quiere verlo en la manera en que pretendía el autor, debe habilitar la edición para que Word pueda descargar e instalar a la fuente correcta.
Nota: Si Word no puede encontrar ninguna fuente compatible para sustituirla, puede que vea cuadros negros donde debería haber texto. Habilitar la edición para poder descargar la fuente correcta debería solucionar el problema.
Cómo usar la Vista protegida con un lector de pantalla?
Cuando se encuentra en la vista protegida, la edición está bloqueada, por lo que no puede desplazarse por el documento según lo esperado. Sin embargo, si necesita navegar por un documento en la Vista protegida con un lector de pantalla, puede presionar F7 para activar la exploración mediante el símbolo de intercalación. Esta acción debería permitirte navegar por el texto sin estar en modo de edición.
Vea también
Abrir un documento después de un error de archivos dañados
Comprobar la compatibilidad del archivo con versiones anteriores
Agregar o quitar la protección en un documento, un libro o una presentación







